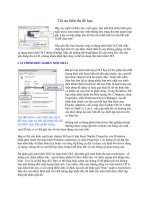Thiết lập tối ưu cho card đồ họa để chơi game docx
Bạn đang xem bản rút gọn của tài liệu. Xem và tải ngay bản đầy đủ của tài liệu tại đây (348.43 KB, 15 trang )
Thiết lập tối ưu cho card đồ họa để chơi game
Không cần phải sử dụng những phần mềm từ các
hãng thứ 3, bạn hoàn toàn có thể “tăng lực” cho card
màn hình bằng tiện ích mặc định đi kèm.
Ngày nay, ngành công nghiệp phần cứng nói chung và card
xử lý đồ họa nói riêng đang giữ được một tốc độ phát triển
nhanh chóng. Hàng loạt sản phẩm liên tục được cho ra mắt
với tốc độ, hiệu năng ngày một nâng cao. Tuy nhiên, đi
cùng với đó, các trò chơi điện tử hoặc ứng dụng cũng ngày
một nặng hơn và có yêu cầu về đồ họa khắt khe hơn.
Nếu bạn đang sở hữu trong tay một “chiến binh” có thể
chạy mọi trò chơi với tốc độ 60 khung hình/giây trở lên,
bạn có thể sẽ không cần quan tâm đến bài viết này. Tuy
nhiên, đa phần chúng ta đều chỉ sở hữu những chiếc card
màn hình tầm trung. Và do đó, trước yêu cầu ngày một cao
của các ứng dụng và game, chúng ta phải biết tìm cách thiết
lập tối ưu nhất cho card đồ họa để có thể đạt được mục
đích.
Trong bài viết này, chúng ta sẽ cùng tìm hiểu những bước
chung nhất về các yếu tố ảnh hưởng đến chất lượng của
hình ảnh và tốc độ xử lý của card màn hình. Sau đó, chúng
ta sẽ cùng tìm hiểu cách thiết lập cho từng loại card đồ họa
của Nvidia hoặc AMD bằng trình điều khiển đi kèm:
Nvidia Control Panel và AMD/ATI Catalyst.
Sử dụng hệ thống thiết lập của Game
Đa phần các trò chơi điện tử ngày nay đều được trang bị
một bộ công cụ tự động phát hiện loại card màn hình mà
bạn đang xử dụng. Sau đó, hệ thống này sẽ tiến hành “đo”
và đưa ra mức thiết lập cấu hình tối ưu nhất mà máy bạn có
thể chọn. Bởi vậy, hãy sử dụng thiết lập của Game đầu tiên
trước khi nghĩ đến việc tùy chỉnh trong trình điều khiển của
card màn hình.
Ví dụ, nếu game cho phép bạn thiết lập khử răng cưa
(Antialisaing), hãy điều chỉnh ngay trong game chứ không
nên chỉnh ở bên ngoài Windows.
Chú ý đến thông số Texture Detail và Anisotropic
Filtering đầu tiên
Mỗi khi phải thiết lập các thông số hình ảnh cho một trò
chơi nào đó, yếu tố đầu tiên mà người dùng thường quan
tâm là Antialiasing (khử răng cưa). Điều này là hợp lý khi
Antialiasing sẽ loại bỏ những đa giác không cần thiết và
làm hình ảnh mịn hơn.
Thiết lập và không thiết lập Anisotropic Filtering.
Tuy nhiên, bạn nên biết rằng nếu chỉ kích hoạt mỗi
Antialiasing là không đủ nếu như một vài thông số khác
(texture detail – độ chi tiết vật thể) vẫn được cài đặt ở mức
thấp. Lúc này, hình ảnh sẽ xuất hiện ở độ phân giải thấp và
trông vô cùng xấu xí mặc dù khử răng cưa đã được bật.
Bên cạnh đó, chúng ta cũng cần phải chú ý đến thông số
Anisotropic Filtering (lọc bất đẳng hướng). Hiện nay, các
card đồ họa đời mới đã hỗ trợ Anisotropic lên tận 16X.
Theo lý thuyết, Anisotropic Filtering sẽ có ảnh hưởng rất
lớn đến khung cảnh của trò chơi khi có nhiều đồ vật/ cảnh
vật xuất hiện cùng lúc trên khung hình.
Tăng độ phân giải trước khi kích hoạt Antialiasing
Khử răng cưa ở độ phân giải thấp.
Đôi khi, việc “lạm dụng” khử răng cưa sẽ làm giảm độ chi
tiết của những hình ảnh bạn nhìn thấy trong game. Lý do là
vì Antialiasing thường có xu hướng làm “mềm” những gì
bạn nhìn thấy. Bởi vậy, kích hoạt khử răng cưa ở độ phân
giải thấp sẽ cho ra những hình ảnh vừa không chi tiết, vừa
bị… làm mềm hơi “mờ mờ”.
Bởi vậy, nếu bạn đang chạy một trò chơi ở thiết lập
1440x900 và antialiasing, hãy tính đến việc tắt antialiasing
và tăng độ phân giải lên 1680x1050 (nếu màn hình hỗ trợ).
Lúc này, chất lượng hình ảnh cũng sẽ tương đương, nhưng
bạn sẽ nhìn thấy nhiều chi tiết hơn.
Không nên tăng thông số Shadow Detail
Shadow Detail quá cao.
Khi đang chơi game, hiển nhiên là bạn đang ở một thế giới
động. Bởi vậy, bạn rất khó có thể phân biệt được mức độ
shadow detail (chi tiết bóng) trung bình hoặc cao. Do đó,
thiết lập shadow detail ở mức cao chỉ khiến cho tốc độ xử
lý của card đồ họa bị giảm xuống trong khi chất lượng hình
ảnh nhận được không thực sự khác biệt. Do đó, CHỈ NÊN
tăng Shadow Detail sau khi bạn đã thiết lập xong hết các
thông số hình ảnh khác mà khung hình không bị tụt quá
thậm tệ.
Trong phần tiếp theo, chúng ta sẽ cùng tìm hiểu chi tiết về
cách thiết lập các loại card đồ họa Nvidia và AMD/ATI
bằng trình điều khiển tương ứng của từng hãng.
Tiếp tục tìm hiểu cách tùy chỉnh card đồ họa của hãng
Nvidia và AMD.
Nvidia Control Panel
Nếu bạn sở hữu một chiếc card màn hình thương hiệu
Nvidia, hãy mở Nvidia Graphic Control Panel (bảng điều
khiển) bằng cách click chuột phải ở màn hình desktop và
chọn nVidia Control Panel từ menu. Một cách khác mà bạn
có thể làm là vào Control Panel rồi tìm đến icon có logo
màu xanh của hãng sản xuất card đồ họa đến từ Đài Loan.
Tại bảng điều khiển này, bạn hãy chú ý đến chế độ 3D
Settings – yếu tố ảnh hưởng và tác động đến các thiết lập
đồ họa cho máy tính. Đối với những người chưa có nhiều
kinh nghiệm, hãy sử dụng tùy chỉnh đơn giản nhất là
Adjust image settings with preview.
Trong chế độ này, bạn có thể để ứng dụng (cụ thể là game)
tự quyết định và thiết lập cấu hình (Let the 3D application
decide) hoặc sử dụng 3 nấc thiết lập mặc định mà Nvidia
đưa ra (Use my preference emphasizing). Tuy nhiên, để có
thể đạt hiệu năng cao nhất, bạn nên lựa chọn chế độ thiết
lập thủ công bằng tay với công cụ Advanced 3D image
settings.
Trong menu của Manage 3D Settings có 2 lựa chọn
Global Settings dành cho các thiết lập chung đối với mọi
ứng dụng và Program Settings dành cho từng ứng dụng cụ
thể. Với Program Settings, bạn có thể thiết lập cấu hình
riêng cho từng trò chơi mà không sợ bị ảnh hưởng đến thiết
lập chung dành cho các ứng dụng khác.
Ví dụ điển hình cho tính năng này là game Counter-Strike.
Để đạt chỉ số FPS ở mức cao nhất (99-100), người dùng
buộc phải tắt tính năng V-Sync. Trong khi đó, đối với một
số trò chơi khác, nhiều người lại muốn bật V-sync để có
chất lượng hình ảnh cao nhất. Do đó, lời khuyên là bạn nên
sử dụng Program Settings để tùy chỉnh cấu hình riêng thay
vì chỉnh toàn bộ ở Global Settings.
Bây giờ, chúng ta sẽ cùng tìm hiểu những yếu tố thiết lập
đồ họa mà Nvidia mang đến trong bộ công cụ Nvidia
Control Panel của hãng. Điểm đáng chú ý nhất mà bạn dễ
dàng nhận thấy là Nvidia có 2 lựa chọn khử răng cưa khác
nhau, một cho khử răng cưa đa giác (standard
multisampling antialiasing) và một dành cho khử răng cưa
mang tên Transparency antialiasing. Đây là một kỹ thuật
cao cấp sẽ làm mờ các đường răng cưa ở vật thể nên kết
quả là cho ra hình ảnh đẹp hơn. Theo lý thuyết, bạn hoàn
toàn có thể kích hoạt 2 tính năng này một cách riêng rẽ.
Tuy nhiên, bật Transparency Antialiasing khi Standard
Antialiasing là một điều… vô nghĩa.
Một lựa chọn khá rắc rối trong Antialiasing Mode chính là
“Enhance the application setting”. Khi lựa chọn chế độ này,
CSAA (Coverage Sampled AA) sẽ được bật (có từ các card
series 8xxx trở đi). Nói một cách đơn giản, CSAA sẽ cho
phép bạn thêm vào một mức khử răng cưa (thường là 8X)
vào trong thiết lập của game để có chất lượng hình ảnh tốt
hơn mà không phải vắt kiệt hiệu năng như chế độ full 8X
của MSAA (Multisampling Antialiasing). Còn lại, những
thiết lập trong Nvidia Control Panel hầu như tương đương
với thiết lập có sẵn trong các trò chơi điện tử.
AMD Catalyst Control Center
Còn đối với những card màn hình của AMD/ATI, bạn có
thể mở bảng điều khiển bằng cách click chuột phải tại màn
hình desktop rồi chọn Catalyst Control Center (CCC).
Khi mở CCC lần đầu tiên, bạn sẽ phải lựa chọn giữa 2 chế
độ Basic (cơ bản) và Advanced (nâng cao). Tuy nhiên, chế
độ basic dường như quá… đơn giản so với nhu cầu của
người dùng. Do đó, hãy chọn chế độ nâng cao.
Tiếp theo, bạn sẽ nhìn thấy một màn hình chào mừng…
khá vô nghĩa. Bởi vậy, hãy bỏ chọn Show this page on
startup. Từ sau, màn hình này sẽ không hiển thị khi khởi
động CCC nữa.
So với đối thủ Nvidia control Panel, Catalyst Control
Center của AMD/ATI không mang đến cho người dùng
nhiều lựa chọn bằng. Tuy nhiên, điểm nhấn của bộ công cụ
này nằm ở tính năng mang tên Catalyst AI. Với Catalyst
AI, hệ thống sẽ tự động đưa ra mức thiết lập tối ưu nhất cho
những trò chơi nổi tiếng. Mặc dù vậy, Catalyst AI lại gặp
một vài trục trặc với một số game và phiên bản driver nhất
định. Ví dụ như khi chơi Borderlands với Catalyst AI kích
hoạt ở driver Catalyst 9.11, bạn sẽ gặp lỗi mất texture (màu
xám và trắng).
Bởi vậy, nếu bạn muốn tập trung vào chất lượng và hiệu
năng khi chạy những trò chơi 3D nặng, hãy chọn mục
Graphics ở phía bên trái và click vào thiết lập 3D. Ở đây,
bạn sẽ được cung cấp kha khá tùy chỉnh, kèm theo khả
năng xem trước hiệu ứng (preview) khi thay đổi từng thiết
lập.
Khi tích chọn Use Custom Settings, bạn sẽ được tùy chỉnh
các hiệu ứng như Antialiasing, Anisotropic filtering…
tương tự như trong game. Tuy nhiên, để khác biệt với đối
thủ Nvidia, AMD cũng đưa ra khá nhiều tên gọi khác nhau.
Bởi vậy, hãy thử nghiệm để có thiết lập tối ưu nhất. Theo
đánh giá của giới chuyên môn, trình điều khiển và card của
AMD có khả năng xử lý răng cưa tốt hơn so với Nvidia.
Cuối cùng, bạn nên sử dụng các thiết lập trong game để tùy
chỉnh đầu tiên. Và sau đó mới thiết lập bằng trình điều
khiển của từng hãng.