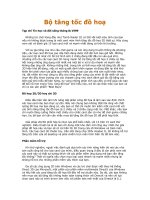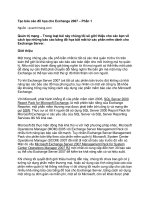Tài liệu Nâng cấp card đồ họa cho laptop doc
Bạn đang xem bản rút gọn của tài liệu. Xem và tải ngay bản đầy đủ của tài liệu tại đây (312.33 KB, 4 trang )
Nâng cấp card đồ họa cho laptop
Ngu
ồ
n:quantrimang.com
Christopher Nul
l
Liệu có ai đó không muốn có được chất lượng đồ họa tốt cho chiếc máy
tính notebook của họ? Rõ ràng là không hề có ai muốn như vậy, nhưng
việc nâng cấp card đồ họa cho laptop là cả một vấn đề. Việc nâng cấp có thể
nói là hoàn toàn mang tính có thể đối với tất cả các laptop của bạn nhưng việc
mở toàn bộ notebook của bạn lại là một vấn đề tiêu tốn nhiều thờ
i gian hoặc có
thể gây rủi ro. Chính vì vậy bạn không nên thực hiện quá trình này trừ khi bạn
sẵn lòng chấp nhận rủi ro cho máy tính của mình. Tuy nhiên, nếu được thực hiện
đúng cách thì dự án này có thể cho bạn một tốc độ frame cao hơn. Đây chính là
cách thực hiện điều đó…
Bước 1: Tháo khớp nối bản lề
Trong một số notebook mới, bạn có thể thấy card đồ họa một cách đơn gi
ản
bằng việc mở panel ở bên dưới của máy tính. Tuy nhiên trong hầu hết các máy
tính cũ, việc ở máy cần đến rất nhiều bước.
Thứ đầu tiên mà bạn cần biết nếu nâng cấp card đồ họa thì laptop của bạn cũng
chỉ có thể hỗ trợ một số ít card đồ họa nào đó. Nguồn tốt nhất cho bạn lúc này
chính là hãng sản xuất laptop mà bạn đang sử dụng.
Trước hết bạn cần phải tham khảo hướng dẫn dịch vụ của laptop (hướng dẫn có
thể được download từ các trang hỗ trợ của nhà máy sản xuất) trước khi thực
hiện mở máy. Thêm vào đó bạn cần bảo vệ được phần cứng với những sự
phóng điện bằng cách chạy một dây tĩnh điện ở bất cứ nơi nào.
Laptop có các thiết kế khác nhau nhưng quá trình nâng cấp thường bắt đầu
bằng cách mở vỏ đậy: Bật tấm
đậy bản lề bằng nhựa, sau đó nhấc nó ra khỏi
máy. Tránh dùng lực quá mạnh, vì lực quá mạnh có thể làm hỏng các bộ phận
bằng nhựa.
Bước 2: Tháo bàn phím
Tháo bàn phím bằng cách vặn một vài ốc bên dưới nắp đậy bản lề bảo vệ vừa
tháo, nhấc ra ngoài, sau đó tháo các đầu giắc kết nối. Trong một số notebook có
các chốt đơn giản còn cho phép bạn tháo bàn phím mà không cần vặn bất c
ứ
một ốc nào.
(Lưu ý: phải giữ các ốc vít vừa tháo ra một cách cẩn thận. Cách tốt nhất để giữ
cẩn thận là cho chúng vào các cốc – mỗi cốc cho mỗi bước tháo gỡ - và dán
nhãn cho mỗi cốc này).
Bước 3: Tháo màn hình hiển thị
Tháo phần màn hình hiển thị - toàn bộ các bộ phân của màn hình – bằng cách
tháo các ốc ở phần bên dưới và phía sau của máy, rút các cáp anten Wi-Fi và
cáp video (xem trong hình).
Tiếp đến tháo ổ đĩa quang học; cách tháo ổ đĩa này có thể được thực hiện bằng
cách nhấn một chốt ở bên dưới laptop và kéo trượt ổ đĩa ra ngoài.
Bước 4: Tháo khung sườn
Tháo khung sườn phía trên bằng cách tháo các ốc giữ ở bên dưới máy tính.
Bước 5: Thay thế card đồ họa và lắp ráp trở lại
Thực hiện theo các bước được giới thiệu trên đến đây cho phép chúng ta có thể
tháo được card đồ họa, hãy vặn lỏng hai ốc giữ card. Sau khi lắp đặt card đồ
họa mới, chúng ta làm ngược lại thủ tục tháo trước đó để lắp ráp trở lạ
i laptop
như trạng thái ban đầu.
Khi card mới đã cài đặt, hệ thống sẽ nhận ra card đồ họa mới và yêu cầu bạn
download và cài đặt đúng driver cho nó từ website của hãng.