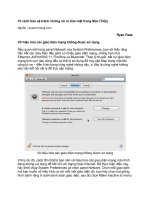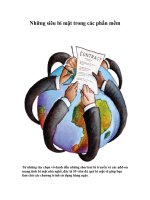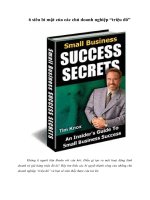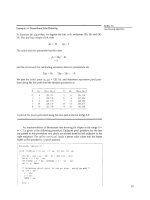Những siêu bí mật trong các phần mềm (phần 3) doc
Bạn đang xem bản rút gọn của tài liệu. Xem và tải ngay bản đầy đủ của tài liệu tại đây (339.16 KB, 8 trang )
Những siêu bí mật trong các phần mềm (phần 3)
Các mẹo chung cho tất cả các trình duyệt
Tiết kiệm được 8 phím cần nhập khi gõ vào URL: Bạn sẽ không cần
phải đánh "www." hoặc ".com" trong hầu hết các URL mà thay vào đó
chỉ cần đánh phần duy nhất của tên miền mà bạn muốn truy cập, ví dụ
quantrimang, vào thanh bar điều hướng của trình duyệt và nhấn Ctrl-
Enter. Khi đó trình duyệt của bạn sẽ tự động điền thêm phần "www." và
".com" vào địa chỉ URL của bạn.
Kích nút chuột giữa để mở một liên kết trong một cửa sổ mới. Kích
giữa một liên kết (có nghĩa bạn dùng nút bánh xe chuột để kích vào một
liên kết nào đó) sẽ giúp bạn mở liên kết trong một tab mới. Kích giữa vào
một thư mục có chứa nhiều bookmark sẽ làm cho tất cả chúng được mở
ra trong các tab mới.
Cải thiện sự thân thiện khi in các site: Hầu hết các website, phiên bản
thân thiện cho việc in nội dung tỏ ra khá tệ. Hãy truy cập
PrintWhatYouLike.com và chọn ra chính xác các thành phần trang nào
bạn muốn giữ trong một copy cứng của mình.
Các add-on phải có
Capture toàn trang màn hình: Bạn có bao giờ cần muốn chụp toàn bộ
một trang web? Ba tiện ích được thiết kế cho các tùy duyệt dưới đây:
Screengrab cho Firefox, IE Screenshot, và Talon cho Google Chrome là
bộ hoàn hảo cho nhiệm vụ này.
IE trong một tab: Thậm chí không sử dụng Internet Explorer, bạn cũng
nên có một bản copy những thứ có ích để đề phòng cho các tình huống
đặc biệt. Cho ví dụ như bạn có thể muốn thấy site của mình làm việc như
thế nào trong IE, hoặc một site mà bạn sử dụng có thể không hỗ trợ các
trình duyệt khác. Để thuận lợi nhất, IE Tab for Firefox và IE Tab for
Chrome cho phép bạn giữ trình duyệt của Microsoft trong một tab riêng
mà không phải mở nhiều trình duyệt cùng lúc.
Trở lại bookmark cũ: Nếu bạn không quen với cách sử dụng bookmark
mới vì việc đồng bộ các tập bookmark khác nhau có quá nhiều phức tạp,
hãy cài đặt và sử dụng Xmarks. Add-on này sẽ cho phép bạn đồng bộ
bookmark giữa các máy tính khác nhau và các trình duyệt khác nhau một
cách đơn gián.
Thẩm định sự xác thực của site: Internet có thể là một địa điểm nguy
hiểm, tuy nhiên add-on trình duyệt Web of Trust sẽ làm cho bạn biết
được các site nào là an toàn, site nào chưa thực sự tin cậy cũng như các
chính sách riêng tư và an toàn cho trẻ nhỏ.
Chrome và các ứng dụng của Google
Cập nhật kịp thời Gmail: Bạn có phải là người không thích Gmail, thấy
thiếu đi cách mà Outlook đã sử dụng để thông báo cho bạn các thư mới?
Google Mail Checker Plus sẽ rung chuông khi bạn nhận các thư mới, cho
phép bạn xem chủ đề và mở cửa sổ thư mới khi kích vào liên kết mailto:.
Kiểm tra Google Calendar: Nếu bạn thường xuyên cần quan sát qua
Google Calendar của mình, hãy sử dụng DayHiker. Add-on này cho phép
bạn có khả năng truy cập nó mà không cần mở tab mới hoặc rời khỏi
trang hiện hành.
Thực hiện tìm kiếm tức thì trên YouTube: Không cần phải đánh
www.youtube.com nữa mà thay vào đó bạn có thể sử dụng Fast YouTube
Search để thực hiện tìm kiếm nhanh các đoạn video trên YouTube từ cửa
sổ trình duyệt của mình.
Dễ dàng add các RSS feeds vào Google Reader: Nếu sử dụng Google
Reader để lần theo các RSS feeds của mình thì bạn sẽ đánh giá cao
Extension RSS Subscription, đây là một Extension sẽ hiển thị biểu tượng
RSS trong thanh bar địa chỉ ở bất cứ nơi nào bạn đang truy cập mà trong
đó có RSS feed. Chỉ cần kích vào biểu tượng, bạn có thể thêm feed vào
danh sách đăng ký của mình một cách dễ dàng.
Quản lý media
Phim, ảnh, nhạc, podcast, máy tính của bạn có thể ngốn ít không gian
trong nhà hơn so với các album ảnh và bộ sưu tập DVD, tuy nhiên cách
thức này lại không bảo đảm các nội dung của nó không bị lộn xộn. Với
nhiều người, máy tính đã trở thành một địa điểm để chứa các bức ảnh gia
đình, các đoạn video và thư viện nhạc, các ứng dụng. Dưới đây là các
mẹo cần thiết.
Các mẹo iTunes
Tự động add vào iTunes: Quản lý thư viện iTunes có thể là một việc
phức tạp, đặc biệt nếu bạn download media từ nhiều ứng dụng. iTunes 9
đã giới thiệu thư mục ‘Automatically Add To iTunes' (được đặt mặc định
tại C:\Users\username\Music\iTunes\iTunes Media); iTunes sẽ kiểm tra
thư mục này để tìm các file mới và phân loại thích hợp các file mà nó tìm
thấy. Download nhạc và các đoạn vidoe mới vào thư mục này, bạn sẽ
không cần phải tổ chức chúng.
Cập nhật liên tục các feeds: iTunes sẽ tự động ngừng việc nâng cấp các
đăng ký podcast nếu bạn không lắng nghe – một sự bực mình nếu bạn
muốn lắng nghe một loạt các podcast ví dụ khi đang đi trên đoạn đường
dài. Kịch bản đơn giản Visual Basic có thể tự động đánh dấu tất cả các
podcast chưa được mở như đã được mở, điều này làm cho iTunes sẽ tiếp
tục upload chúng. Sử dụng tiện ích Task Scheduler đi kèm của Windows
có thể thiết lập kịch bản chạy mỗi tuần hoặc mỗi ngày.
Xóa nhạc: Bạn không thực sự cần đến bốn bản copy của cùng một bài hát
trong thư viện iTunes – thậm chí nó có tốt đến mức nào. Vì vậy hãy chọn
File, Display Duplicates, và bắt đầu xóa.
Tạo nhiều thư viện: Bạn có thể không muốn iTunes gộp lại đống tất cả
các file nhạc hay video trong một thư viện. Có thể bạn sẽ thích có một thư
viện cho gia đình và bạn bè, một thư viện cho riêng người lớn, hoặc, Có
rất nhiều lý do cho việc có nhiều thư viện, để đạt được điều đó, bạn có thể
sử dụng Libra để thiết lập nhiều thư viện iTunes và chuyển từ một thư
viện này sang thư viên khác dễ dàng.
Tăng tốc: iTunes có một vài thiết lập hiệu suất thấp được bật mặc định.
Để vô hiệu hóa những thiết lập làm chậm này, bạn hãy mở menu
Preferences và hủy chọn bất cứ thứ gì dưới đây mà bạn không sử dụng:
Look for shared libraries (tab Sharing), Look for Apple TVs (tab Apple
TV ), Look for remote speakers connected with AirTunes (tab Devices), và
Look for iPod touch, iPhone and iPad Remotes (tab Devices). Trong
menu Store, tắt Genius.
Những vấn đề về đồng bộ, Streaming và sắp xếp, tổ chức
Không bị lộn xộn với các mã hóa: Nếu bạn cảm thấy mệt mỏi với việc
cài đặt và nâng cấp các mã hóa audio và video để mở rộng khả năng cho
chương trình nghe nhạc của mình, hãy sử dụng VLC làm chương trình
media player chính của bạn. Một media player có khả năng tương thích
nhất với các mã hóa, VLC có thể quản lý nhiều file hoặc nhiều định dạng
streaming được thiết kế cho iTunes, Winamp, Windows Media Player,
Ngăn chặn hiện tượng ngắt đoạn luồng video: Mặc dù có nhiều hệ số
bên ngoài sự kiểm soát của bạn có thể làm gián đoạn luồng video (đặc
biệt nếu bạn đang streaming từ một máy tính khác mà không phải từ dịch
vụ chuyên dụng như Netflix hoặc YouTube), một điều chỉnh có thể giúp
tăng kích cỡ cho bộ đệm đọc của hệ thống. Điều chỉnh này sẽ làm cho
quá trình mở file diễn ra lâu hơn nhưng nó sẽ hoạt động mượt mà hơn.
Trong VLC, mở menu Open Network Stream, tích vào Show more
options, và tăng số trong trường Caching. Trong Windows Media Player,
chọn Options từ menu Organize, kích tab Performance, và điều chỉnh
‘Buffering settings'.
Tăng tốc hoặc giảm tốc các podcast: Nếu bạn muốn play back các
audiobook hoặc các podcast trong Windows Media Player với tốc độ
khác với tốc độ mà chúng được thiết lập, bạn có thể đạt được điều đó
ngay tức khắc thông qua một vài shortcut bàn phím. Nhấn Ctrl-Shift-G
để làm cho việc chơi podcast nhanh hơn, nhấn Ctrl-Shift-S sẽ làm nó
chậm hơn, còn nhấn Ctrl-Shift-N sẽ thiết lập nó về chế độ bình thường.
Tự động upload ảnh: Phụ thuộc vào phần mềm quản lý ảnh nào và dịch
vụ ảnh trực tuyến nào bạn thích, bạn có thể upload các bức ảnh mới một
cách tự động. LiveUpload to Facebook có thể publish từ Windows Live
Gallery, trong khi đó Picasa có thể post bất cứ thứ gì bạn đặt trong Picasa
Web Album trên Picasa Website. Nếu bạn thích Flickr, hãy thử Foldr
Monitr, đây là một ứng dụng có thể xem các ảnh với được add trong một
thư mục nào đó và post chúng lên tài khoản Flickr của bạn.
Tag ảnh từ Windows: Nếu có rất nhiều ảnh trong máy tính, bạn chắc
chắn sẽ muốn sắp xếp chúng bằng một ứng dụng gallery ảnh (chẳng hạn
như Windows Live Photo Gallery hoặc Picasa). Tuy nhiên nếu không
muốn làm việc với ứng dụng mở rộng, bạn có thể sử dụng hỗ trợ
metadata đi kèm của Windows 7 để duy trì thứ tự cho các bức ảnh theo
tag (cho ví dụ như "trẻ" hoặc "kỳ nghỉ"). Chỉ cần chọn các bức ảnh trong
Windows Explorer, kích Show More Details ở phía dưới cửa sổ đang
mở, kích Tags, và đánh vào các tag mà bạn muốn sử dụng (phân biệt giữa
các tag bằng dấu chấm phẩy). Khi đã tag các ảnh, bạn có thể tìm kiếm
chúng bằng cách đánh "tag:" vào phía trước mỗi chuỗi tìm kiếm.
Các mẹo cho Notepad, Calculator và Paint của Windows
Notepad, Calculator và Paint không phải là các ứng dụng hào nhoáng
nhất, tuy nhiên chúng có một vài bí mật mà bạn cần biết. Sử dụng các
mẹo này bạn có thể khai thác thêm nhiều tính năng thú vị ngoài các phụ
kiện đi kèm với cài đặt Windows.
Các mẹo này có thể trở nên rất hữu ích khi bạn cần truy cập vào các tính
năng có trong các ứng dụng mức cao nhưng không có trên các máy tính
của mọi người. Photoshop và Excel là tuyệt vời, tuy nhiên nếu bạn trên
một máy tính khác, Paint và Calculator có thể lưu giữ được thành công
của bạn.
Kiểm tra thời gian với Notepad: Đánh .LOG (tất cả các ký tự đều in
hoa) ở dòng đầu tiên của tài liệu Notepad, khi đó Notepad sẽ tự động gán
thêm ngày và thời gian hiện hành trong tài liệu sau mỗi lần bạn mở nó –
hữu ích cho việc ghi các sự kiện hoặc lưu ý.
Sử dụng Calculator mới: Microsoft đã thực hiện nhiều cải thiện với với
bộ calculator trong phiên bản Windows 7. Ứng dụng hiện giờ không chỉ
có bốn thiết lập khác (Standard, Scientific, Programmer và Statistics), mà
bạn còn có thể sử dụng các worksheet mới để tính toán chi phí ga, thuế
nhà, và giá thuê bất động sản hoặc chuyển đổi các đơn vị đo.
Chuyển sang watercolor: Paint trong Windows 7 có một vài chổi vẽ mới
có thể tăng thêm hiệu quả thẩm mỹ cho bản vẽ của bạn. Chổi Crayon có
thể tạo ra các đường gập gềnh, bố cục không đều; chổi vẽ Watercolor có
nhiều đường sọc mảnh hơn; trong khi đó chổi Oil có bố cục dầy hơn,
Chỉnh sửa từng pixel trong Paint: Bạn có cần thêm độ chính xác trong
khi chỉnh sửa trong Paint? Bật lưới bằng cách nhấn Ctrl-G. Sau đó zoom
in khoảng 600% trước khi lưới hiển thị từng pixel rõ rệt.
Nâng cấp các phụ kiện của máy tính
Các phụ kiện đi kèm của Windows khá thú vị, tuy nhiên quả thực bạn có
thể còn muốn nhiều hơn thế nữa. Nếu vậy, hãy kiểm tra các ứng dụng,
đây là các ứng dụng có nhiều tính năng hữu dụng có thể giúp ích khá
nhiều cho bạn.
Notepad++ là Notepad cho những người viết ngôn ngữ kịch bản bậc cao.
Hầu hết các tính năng trong ứng dụng này nhằm trang bị cho những
người làm việc với mã thô, Notepad++ hỗ trợ các file HTML, XML,
JavaScript, .ini,. và các ngôn ngữ cũng như các định dạng khác. Tuy
nhiên sự hiển thị tài liệu theo tab, macro và các tính năng bookmark là rất
hữu dụng cho bất cứ ai thường làm việc với các tài liệu văn bản thô.
ZuluPad, tập trung vào khía cạnh “lưu ý” trong tập các tính năng của
Notepad. Với ZuluPad (phiên bản Basic làm miễn phí tuy nhiên phiên
bản Pro có giá $15), bạn có thể điền vào các ảnh, tự động liên kết đến các
lưu ý khác trong khi bạn đánh, thậm chí có thể đồng bộ các tài liệu
ZuluPad trực tuyến.
Paint.net là một chương trình vẽ khá nhẹ nhưng lại khá tốt với nhiều lý
do. Nó có nhiều tính năng hơn cả Microsoft Paint, nhỏ hơn và dễ sử dụng
hơn các ứng dụng chuyên nghiệp chẳng hạn như các thành phần của
Adobe Photoshop và GIMP.