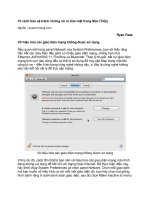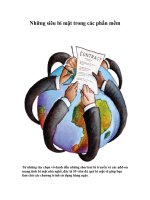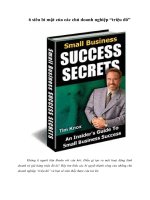Những siêu bí mật trong các phần mềm
Bạn đang xem bản rút gọn của tài liệu. Xem và tải ngay bản đầy đủ của tài liệu tại đây (769.76 KB, 19 trang )
Những siêu bí mật trong các phần mềm
Từ những tùy chọn vô danh đến những shortcut bí truyền và các add-on
mang tính bí mật nhà nghề, đây là 55 viên đá quý bí mật sẽ giúp bạn
làm chủ các chương trình sử dụng hàng ngày
.
Các ứng dụng mà bạn sử dụng thường xuyên như trình duyệt web, các công
cụ doanh nghiệp, bộ quản lý media, Windows và các phụ kiện đi kèm của
nó, tất cả đều mạnh hơn những gì bạn hình dung. Chúng được load bằng các
tính năng không được công khai nhưng có tác dụng làm cho PC dễ dàng sử
dụng hơn, chúng đáp trả các shortcut bàn phím siêu nhanh mà bạn có thể
chưa từng nghe đến, và hỗ trợ các add-on và plug-in có thể giảm bớt đi cho
bạn nhiều phút hoặc thậm chí hàng giờ đối với các công việc lặt vặt trên máy
tính hàng ngày.
Tuy nhiên để tìm ra các shortcut và các tính năng được ít người biết đến này
cần phải nghiên cứu một cách chi tiết vào các hướng dẫn sử dụng hoặc đào
sâu vào các menu trợ giúp đáng kinh sợ, nhiều mẹo trong số các mẹo hữu
dụng nhất là những thứ mà bạn có lẽ chưa bao giờ nghĩ sẽ thấy chúng ngay
từ cái nhìn đầu tiên. Tuy nhiên, bạn không phải tự mình thực hiện việc tìm
kiếm – chúng tôi sẽ thực hiện nó cho bạn. Hãy đọc những mách nước về các
bí mật của phần mềm này.
Các mẹo cho Windows
Dù hệ thống của bạn có nhanh thế nào đi chăng nữa thì shortcut của
Windows cũng vẫn cho phép nó nâng được hiệu quả cho những công việc có
tính lặp đi lặp lại. Các mẹo này sẽ làm cho các ứng dụng của bạn khởi chạy
nhanh hơn, các file của bạn trở nên dễ dàng tìm kiếm hơn.
Làm việc với phím Windows
Xem nhanh chi tiết kỹ thuật hệ thống: Nhấn Windows-Pause bạn sẽ thấy
xuất hiện cửa sổ System Info. Shortcut bàn phím này có đặc biệt hữu dụng
cho việc khắc phục sự cố máy tính và cũng là một cách nhanh chóng để có
thể biết được các chi tiết kỹ thuật hệ thống.
Khởi chạy các ứng dụng taskbar: Đặt tất cả các ứng dụng được sử dụng
thường xuyên của bạn vào taskbar, bạn sẽ giảm bớt được khá nhiều việc phải
sử dụng chuột. Nhấn Windows cộng với bất kỳ phím số nào sẽ khởi chạy
chương trình trong khe taskbar tương ứng (
Windows-1 sẽ mở Windows
Explorer (giả dụ Windows Explorer hiện đang được đặt bên cạnh nút Start),
Windows-2 sẽ mở ứng dụng được đặt bên phải Explorer,...).
Chuyển màn hình hiển thị: Để chuyển chế độ hiển thị ngay lập tức khi bạn
cắm vào một projector hoặc gắn thêm vào laptop một màn hình hiển thị
ngoài, nhấn
Windows-P.
Chạy các ứng dụng từ bất cứ đâu: Bạn có thể khởi chạy các ứng dụng và
thiết lập các tham số từ bàn phím mà không cần phải tốn kém thời gian vào
menu Start để tìm ra được thứ mình cần sử dụng. Nhấn
Windows-R để làm
xuất hiện hộp thoại Run.
Fix một số vấn đề nhỏ
Không mất công việc khi thực hiện nâng cấp tự động: Windows Update
thường bắt máy tính của bạn phải khởi động lại sau khi nó kết thúc việc cập
nhật một số bản vá lỗi cho hệ điều hành – nếu trong lúc này bạn đang ở xa
bàn làm việc và đang mở một tài liệu chưa được lưu, khi đó bạn rất dễ mất
công việc của mình. Để tránh tình trạng này, mở
Windows Update trong
Control Panel, kích
Change settings, trong menu sổ xuống chọn Download
updates but let me choose whether to install them
.
Thay đổi thư mục mặc định của Windows Explorer: Mệt mỏi với việc
phải kích xuyên qua Windows Explorer để tìm ra một thư mục nào đó được
sử dụng thường xuyên? Bạn có thể tiết kiệm cho mình khá nhiều thời gian
và kích chuột trong trường hợp như vậy bằng cách đặt cho Windows
Explorer mở thư mục ưa thích của bạn một cách mặc định. Kích phải vào
biểu tượng
Explorer trong taskbar, sau đó kích phải vào Windows Explorer
và chọn
Properties. Trong trường Target, thêm vào một dấu cách và đường
dẫn file ở cuối phần ‘%windir%\explorer.exe', đường dẫn (dài hơn) mới
trông sẽ giống như ‘%windir%\explorer.exe
C:\Users\yourusername\yourfolder'.
Chọn một thiết lập cho các khung nhìn: Windows sẽ nhớ và trung thành
với các thiết lập View của bạn cho mỗi thư mục riêng lẻ - một mức thể hiện
lòng trung thành có thể sẽ làm bực mình nếu bạn chỉ muốn có một kiểu
khung nhìn nhất định. Mở một thư mục nào đó, kích tab
Organize, và chọn
Folder and search options. Chọn tab View và kích nút Apply to folders ở
phía trên. Bạn sẽ có một thư mục mặc định mới!
Vô hiệu hóa chuột touchpad khi bạn đánh văn bản: Nếu chuột touchpad
của bạn được thiết lập phát hiện chuyển động chạm như kích chuột, nó có
thể đưa con trỏ của bạn đến các vị trí nào trên màn hình bất cứ khi nào cổ
tay của bạn vô tình chạm phải touchpad. Hãy sử dụng Touchfreeze, một tiện
ích miễn phí có thể tự động vô hiệu hóa touchpad khi bạn đang đánh văn
bản, với nó, bạn sẽ không phải phân vân về đoạn văn bản mà bạn vừa đánh
kết thúc ở đâu.
Sử dụng thư mục Library cục bộ: Libraries của Windows 7 cung cấp một
cách thức dễ dàng cho việc tổ chức và truy cập các file, tuy nhiên chúng sẽ
hữu dụng hơn khi được sử dụng cùng với Win7 Library Tool, cho phép bạn
add thêm nhiều thư mục không được đánh chỉ số vào thư viện của bạn.
Remove thẻ nhớ một cách an toàn mà không phải đợi: Bạn có thể sử
dụng biểu tượng Safely Remove Hardware trong khay hệ thống trước khi
remove thẻ nhớ - tuy nhiên với cách thức này bạn phải đợi một thời gian để
Safely Remove Hardware thực hiện công việc của nó. Mục đích của việc
remove an toàn là bảo đảm rằng Windows không ghi bất cứ thứ gì vào thẻ
mà bạn không biết; nếu hệ điều hành biết thực hiện điều đó, bạn có thể rút
thẻ nhớ bất cứ khi nào muốn mà không xảy ra hiện tượng lỗi dữ liệu. Để
điều chỉnh các thiết lập, trước tiên bạn phải kích phải vào thẻ nhớ trong
Windows Explorer, chọn
Properties, kích tab Hardware, chọn bộ đọc thẻ
nhớ và chọn
Properties; sau đó kích tab Policies (bạn có thể phải kích nút
‘Change settings' trước khi các chính sách xuất hiện), và chọn
Optimize for
quick removal
. Vì vậy, bạn sẽ không cần đến Safely Remove Hardware.
Các kỹ thuật Taskbar
Khôi phục thanh bar khởi chạy nhanh (Quick Launch): Windows 7 đã
bổ sung thêm nhiều tính năng gọn nhẹ cho taskbar, nhưng trong quá trình nó
đã thoát khỏi thanh bar khởi chạy nhanh, Quick Launch. May mắn ở đây là
bạn có thể đưa Quick Launch trở lại khá dễ dàng. Kích phải vào taskbar và
hủy chọn
Lock the taskbar; sau đó kích phải vào taskbar lần nữa và chọn
New toolbar. Đánh %appdata%\Microsoft\Internet Explorer\Quick Launch
vào đường dẫn file, sau đó kích nút mũi tên phía bên phải để điều hướng đến
thư mục đó. Quick Launch sẽ được đưa trở lại ngay lập tức.