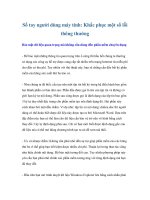Vài điều “nằm lòng” cho người dùng máy tính (phần 2) pot
Bạn đang xem bản rút gọn của tài liệu. Xem và tải ngay bản đầy đủ của tài liệu tại đây (237.58 KB, 7 trang )
Vài điều “nằm lòng” cho người dùng máy tính (phần 2)
Để sử dụng máy tính trơn tru hơn, bên cạnh những thủ
thuật đã giới thiệu ở phần 1, người dùng máy tính cũng
cần biết thêm những thủ thuật dưới đây.
8. Đừng qua tin tưởng các ứng dụng “dọn dẹp”
Các ứng dụng “dọn dẹp” có những tuyên bố mơ hồ về việc
cải thiện hiệu suất máy tính của bạn và dọn hết đống lộn
xộn của nó nói chung sẽ làm hại nhiều hơn lợi.
Để làm sạch hệ thống, chỉ cần chạy Disk Cleanup (để làm
được điều này, chọn Start Menu, All programs,
Accessories, System Tools), nó đi kèm với hệ điều hành
Windows và nó sẽ không làm hỏng máy tính của bạn.
9. Gỡ bỏ các ứng dụng cũ
Nếu bạn thường xuyên tải và cài đặt các ứng dụng mới từ
Internet, bạn nên có thói quen “cắt tỉa” bộ sưu tập của bạn
trước và ngay sau khi cài xong. Để làm điều đó, mở
Programs and Features trong Control Panel, di chuyển
qua danh sách, và nhấn Uninstall để bỏ các chương trình
bạn không muốn giữ nữa. Bạn có thể cần phải vào
C:/Program Files và vào thư mục để “lùng bắt” một vài
ứng dụng không sử dụng mà bị đính kèm vào. Máy tính của
bạn có càng ít các chương trình, sẽ có càng ít lỗi xảy ra.
10. Đừng để đồ uống làm hỏng máy tính xách tay của
bạn
Khi bị đổ chất lỏng vào máy tính, nếu bạn giữ mát, bạn có
thể ngăn chặn được sự mất mát dữ liệu và cháy bo mạch
chủ.
Thay vì hoảng loạn, hãy nhanh chóng rút dây điện và tháo
pin ra – đừng chờ đợi cho đến khi Windows tắt nguồn. Tiếp
theo, tháo tất cả các thiết bị đang kết nối với PC ( như cáp
mạng, thiết bị USB) và bất cứ thành phần di động nào như
ổ đĩa quang. Nghiêng máy tính xách tay để cố gắng thoát
nước theo hướng nó đổ vào máy tính của bạn, nhưng hãy
cẩn thận – bạn không muốn nghiêng máy tính xách tay theo
hướng mà chất lỏng có thể thấm thậm chí sâu hơn vào bên
trong. Nếu bạn nhìn thấy chất lỏng trên bề mặt của máy
tính xách tay, hãy lau nó với một chiếc khăn bông.
Lúc này, nếu bạn vẫn không cảm thấy an tâm khi tháo máy
tính ra và làm sạch nó với thiết bị lau dọn như máy sấy, hãy
mang nó tới trung tâm sửa chữa.
11. Giảm ảnh hưởng của các thiết lập bảo mật
Cả Windows 7 và Windows Vista đều có cái đặt chức năng
bảo mật được gọi là User Account Control. Chức năng này
làm mờ màn hình và nhấp nháy một hộp thoại bất cứ khi
nào bạn cài đặt một ứng dụng hoặc thay đổi cài đặt hệ
thống của bạn.
Mặc dù sự sắp xếp này có thể hữu ích cho việc bắt các ứng
dụng “lén lút” mà đang cố gắng cài đặt hoặc thay đổi
những thứ trong hệ thống mà bạn không biết. Tuy nhiên, nó
sẽ gây phiền nhiễu cho người sử dụng
Nếu bạn sử dụng Vista, sử dụng TweakUAC sẽ hạn chế
các cảnh báo. Nếu sử dụng Windows 7, các thiết lập mặc
định cũng không quá tệ, bạn nên vào Control Panel/User
Accounts, cài đặt User Account Control, và thay đổi các
thiết lập với 3 mức độ, và UAC vẫn sẽ cảnh báo bạn nhưng
nó sẽ không làm mờ màn hình nữa.
12. Đừng làm việc trong tài khoản admin
Nhiều người dùng PC quen với việc hàng ngày đăng nhập
vào PC của họ với tài khoản quản trị viên – đặc biệt trong
Windows XP.
Làm như vậy có thể giúp cho bạn tránh được những rắc rối
của việc đăng nhập và đăng xuất khi bạn muốn cài đặt ứng
dụng hoặc thay đổi, nhưng nó cũng khiến bạn dễ bị tấn
công hơn bởi virus và các phần mềm độc hại – vì vậy,
không nên làm điều này.
13. Giữ Control Panel ở chế độ Icon View
Chỉ mục này của Control Panel có thể có ích nếu bạn đang
bị đe dọa bởi nhiều các tùy chọn khác nhau, và nó cũng có
thể làm cho việc kiếm dữ liệu của bạn khó khăn hơn (đặc
biệt là nếu bạn đang theo hướng dẫn chi tiết mà tham khảo
các bảng điều khiển theo tên).
Nhấp vào Classic View ở bên trái (trong Vista) hoặc chọn
Large Icons từ trình đơn View thả xuống ở phía trên bên
phải (trong Windows 7), và bạn sẽ có thể sẵn sàng truy cập
vào tất cả các bảng điều khiển Control panels.
14. Làm sạch khay hệ thống
Các ứng dụng thường xuyên tự xuất hiện trong khay hệ
thống ( ác biểu tượng ở bên phải trên thanh Taskbar) và tự
xuất hiện mà bạn không nhận ra. Hãy dành thời gian để dọn
bớt nó đi. Mở Notification Area Icons trong Control
Panel, và đánh dấu vào ô Always show all icons and
notifications on the taskbar ở phía dưới để thấy được các
biểu tượng lộn xộn trên khay hệ thống của bạn, sau đó kích
chuột phải vào những ứng dụng không cần thiết và chọn
Close.
15.Quản lý các thiết lập năng lượng
Nếu bạn đang sử dụng một máy tính xách tay, bạn sẽ muốn
biết làm thế nào để thay đổi các thiết lập quyền lực để máy
tính của bạn không lãng phí pin khi bạn cần phải tiết kiệm
nó, không muốn máy chuyển sang chế độ “sleep” khi bạn
không động đến nó một lát.
Mở bảng điều khiển Power Options, và chọn một số cài
đặt có chứa các cấu hình khác nhau khi bạn cắm điện và
khi bạn đang di chuyển. Để truy cập các cài đặt nâng cao,
nhấp vào Change plan settings , Change advanced
settings, tại đó bạn sẽ tìm thấy các tùy chọn chi tiết liên
quan đến pin, phát thanh Wi-Fi, card đồ họa, và nhiều hơn
nữa.