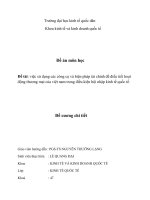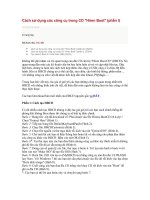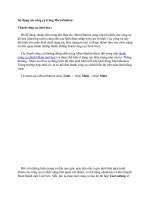Cách sử dụng các công cụ trong CD “Hiren Boot” (phần II) docx
Bạn đang xem bản rút gọn của tài liệu. Xem và tải ngay bản đầy đủ của tài liệu tại đây (403.96 KB, 9 trang )
Cách sử dụng các công cụ trong CD “Hiren Boot”
(phần II)
. Các công cụ mạng
Mặc dù cable mạng vẫn tốt, đèn mạng vẫn nháy nhưng bạn
vẫn không vào mạng được ? Bạn muốn biết mã bảo
mật trên Wireless của người khác ? Những địa chỉ IP trong
LAN của bạn là gì ? Một số công cụ trong nhóm công cụ
mạng trên HBCD sẽ khắc phục những sự cố mạng cho PC
của bạn chỉ trong nháy mắt.
4.1. XP TCPIP WinSock Repair
Bước 1: Từ menu Network trên HBCD các bạn chọn “XP
TCPIP WinSock Repair”.
Bước 2: Chờ file chạy thực hiện trong vài giây, một cửa sổ
Command Prompt hiện lên thì
các bạn bấm nút bất kỳ để hoàn tất tiến trình sửa lỗi (Hình
22).
MẸO: Trên XP SP2 bạn có thể vào Command Prompt rồi
sửa lỗi mạng trên với câu lệnh sau:
netsh winsock reset
Hình 22 – Sửa Winsock TCPIP
4.2. Angry IP Scanner
Công cụ này cho phép bạn quét và liệt kê các máy trong
LAN với những IP cụ thể. Nó rất tiện cho quản trị mạng
khi theo dõi, quản lý.
Sau khi mở phần mềm lên thì bạn chỉ việc nhập vùng IP
muốn quét và kích nút Start để quét.
5. Các công cụ phân vùng
Một trong những sai lầm là chúng ta thường phải vào
DOS để tạo mới, chỉnh sửa các phân vùng. Vì thực sự công
việc này hoàn toàn có thể thực hiện tốt ở môi
trường Windows. Trong menu Partition/Boot/MBR chúng
ta có thể sử dụng “Partition Widzard Home Edition” để tạo,
chỉnh sửa, xóa các phân vùng ngay trên môi
trường Windows (Hình 23).
Hình 23 – Partition Widzard Home Edition cho phép chỉnh
sửa các phân vùng ngay trên Windows
6. Nhóm công cụ kiểm tra
6.1. CPU-Z
CPU-Z ”nội soi” hết các thông số chi tiết phần cứng trong
PC của bạn từ RAM, HDD, CPU … cho tới Sê ri của một
số thiết bị (Hình 24). Sau khi chúng ta mua máy vi tính mới
về nên dùng phần mềm này để kiểm tra lại so với đơn đặt
hàng vì rất có thể bị rút ruột.
Hình 24 – CPU-Z công cụ đọc hết các thông số kỹ thuật
của PC
6.2. UnknownDevices (UD)
UD phát hiện những Driver nào còn chưa được cài đặt. Đặc
biệt là UD chỉ ra chi tiết ID của thiết bị đó sẽ tiện lợi hơn
rất nhiều cho việc tìm kiếm Driver. Bình thường chúng ta
rất có thể đoán được Card mạng trong máy là của hãng nào.
Nhưng khi có UD đọc thì chúng ta sẽ biết ngay chi tiết nó
thuộc Model nào (Hình 25).
Hình 25 – UnknownDevices giúp phát hiện tên cho Driver
nào chưa được cài đặt
7. Nhóm công cụ chỉnh sửa nhỏ cho hệ thống
7.1. Bỏ tính năng Autorun
Virus Autorun rất nguy hiểm, hầu như USB hay Laptop
nào cũng bị nhiễm. Một nguyên nhân rất đơn giản là chúng
ta để tính năng Autorun của Windows ở chế độ mặc định.
Từ menu Tweakers của HBCD chúng ta kích vào “Disable
autorun” rồi bấm nút bất kỳ ở cửa sổ Command Prompt để
chương trình được thực thi (Hình 26).
Hình 26 – Disable Autorun
7.2. Edit hosts file
Cũng trong menu Tweakers này chúng ta có công cụ “Edit
hosts file” rất tiện lợi. Chúng ta không phải ra ngoài DOS
để thay đổi thuộc tính rồi nhập đường dẫn dài loằng ngoằng
để thay đổi nội dung file hosts mà có thể thực hiện luôn từ
menu trên. Sau khi sửa xong các bạn ghi lại như bình
thường (Bấm File > Save). Nội dung trong file hosts sẽ
được hiệu lực ngay tức khắc (Hình 27).
Hình 27 – Sửa file hosts có hiệu lực ngay tức khắc
8. Các công cụ khác (Others)
8.1. Bulk Rename Utility (BRU)
BRU cho phép đổi tên file hằng loạt rất tiện lợi. Nó còn cho
phép đưa thêm các tiền tố, hậu tố cho hằng loạt file chỉ với
1 động tác. Công cụ này có rất nhiều lựa chọn cho bạn
thay đổi trong khi đổi tên file (các bạn tự tìm hiểu
thêm). Để thay đổi tên file hằng loạt theo cách bình thường:
Các bạn mở thư mục chứa các file cần thay đổi tên file >
Replace thì điền cụm từ cũ, With thì điền cụm từ mới > Bôi
đen toàn bộ các file đó (Ctrl+A) > Bấm Ctrl+R để bắt đầu
thực thi việc thay đổi tên file (Hình 28).
Hình 28 – Bulk Rename Utility thay đổi tên file hằng loạt
với nhiều lựa chọn
8.2. Easy UHA (EU)
Trong HBCD các bạn thấy có rất nhiều file UHA nhưng
chưa thực sự hiểu nhiều về cách thức nén/bung nó. Từ
menu Others của HBCD chúng ta kích vào “Easy UHA” để
mở chương trình. Ví dụ bạn muốn bung file ghost.uha ra
xem trong đó có gì thì bạn chọn Extract ở Source và chọn
thư mục bung ra ở Target. Cuối cùng bấm Start để xem kết
quả: File ghost.exe sẽ được tạo ra và bạn có thể copy file
đó vào phân vùng hệ thống để dùng sau này.
Hình 29 – Bung/Nén file UHA
MẸO: Khi chúng ta chạy các công cụ này trên nền
Windows thì các file chạy cần thiết tương ứng sẽ được kết
xuất ra thư mục Temp (Với Windows 7 là
C:Users[yourNAME]AppDataLocalTemp). Từ đây chúng
ta có thể copy các file đó ra thư mục khác để chạy riêng
biệt trực tiếp từ ổ cứng mà không phụ thuộc vào HBCD.