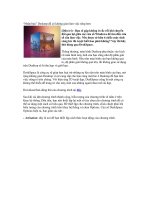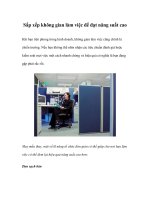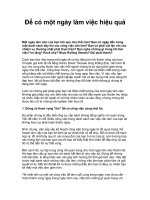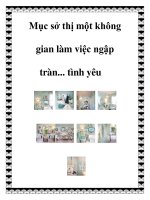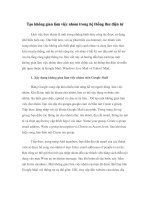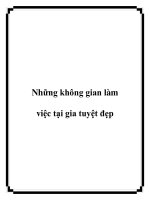“Nhân bản” Desktop để có không gian làm việc rộng hơn pps
Bạn đang xem bản rút gọn của tài liệu. Xem và tải ngay bản đầy đủ của tài liệu tại đây (105.86 KB, 6 trang )
“Nhân bản” Desktop để có không
gian làm việc rộng hơn
Bạn sẽ gặp không ít rắc rối khi chuyển đổi qua lại giữa các cửa sổ Windows để tìm đến
cửa sổ cần làm việc. Nếu được sở hữu 6 chiếc máy tính cùng lúc thì tuyệt biết bao phải
không? Vậy thì hãy thử dùng qua DeskSpace.
Thông thường, màn hình Desktop phụ thuộc vào kích cỡ màn hình máy tính của bạn cũng
như độ phân giải của màn hình. Nếu như màn hình của bạn không quá to, độ phân giải
không quá lớn, thì không gian sử dụng trên Desktop sẽ bị thu hẹp và giới hạn.
DeskSpace là công cụ sẽ giúp bạn loại trừ những sự lộn xộn trên màn hình của bạn, mở
rộng không gian Desktop và sẽ cung cấp cho bạn cùng một lúc 6 Desktop để bạn làm việc
riêng rẻ trên chúng. Với hiệu ứng 3D tuyệt đẹp, DeskSpace cũng là một công cụ không
thể thiếu để trang trí cho máy tính của những người đam mê cái đẹp.
Download bản dùng thử của chương trình tại
Sau khi cài đặt chương trình thành công, biểu tượng của chương trình sẽ nằm ở trên khay
hệ thống. Đầu tiên, bạn nên thiết lập lại một số tùy chọn cho chương trình để có thể sử
dụng một cách có hiệu quả. Để thiết lập cho chương trình, click chuột phải lên biểu tượng
của chương trình trên khay hệ thống và chọn Options. Cửa sổ DeskSpace Options hiện ra,
bao gồm các tab :
- Activation: đây là nơi để bạn thiết lập cách thức hoạt động của chương trình.
+ Activation Hot Key: tại đây bạn có thể thiết lập phím nóng để chuyển đổi qua lại giữa
các Desktop. Mặc định của chương trình cho phép bạn chuyển đổi qua lại giữa các
Desktop bằng cách nhấn cùng lúc 3 phím Ctrl + Alt + Delete, lập tức Desktop của bạn sẽ
hiển thị dưới dạng 3D rất đẹp mắt. Bạn có thể chuyển đổi qua lại giữa các Desktop bằng
cách nhấn thêm phím mũi tên lên, xuống, trái, phải để khối lập phương Desktop xoay,
đến khi bạn chọn đúng Desktop để làm việc thì thả các phím nóng ra.
+ Show Cube When Activation Hot Key Pressed: khi chức năng này được chọn, khối lập
phương Desktop sẽ hiển thị khi các phím nóng được nhấn. Ngược lại, các phím nóng đã
thiết lập ở trên sẽ trở nên vô tác dụng.
+ Automatically Switch Desktop When Window Dragged Out Of Screen: khi chức năng
này được chọn, các cửa sổ chương trình có thể được di chuyển đến Desktop khác bằng
cách kéo cạnh của chúng đến các góc màn hình. Điều này sẽ cho phép bạn dễ dàng
chuyển đổi các chương trình đang hoạt động sang một màn hình Desktop khác.
+ Automatically Center Cube When Mouse Button Released: nếu chức năng này được
chọn, khi bạn chuyển đổi qua lại giữa các Desktop, khối lập phương sẽ xoay quanh chính
giữa màn hình.
+ Automatically Hide Applications Owned By Other Desktops: nếu được kích hoạt, tùy
chọn này sẽ ngăn việc di chuyển các cửa sổ chương trình từ Desktop này sang Desktop
khác.
+ Show Attention Message From Applications On Other Desktops: với tùy chọn này, bạn
đang làm việc ở một Desktop này, nhưng nếu trên một Desktop khác có một chương trình
đưa ra một thông báo, thì bạn vẫn có thể nhận được thông báo đó từ Desktop hiện tại.
+ Automatically Switch Desktops When Application Requires Attention: Tương tự như
trên, khi một chương trình nào đó ở trên một Desktop bất kỳ có một thông báo thì chương
trình sẽ chuyển bạn đến Desktop đó.
+ Disable Taskbar Button Animation (Faster Desktop Switch, Requires Restart): tùy
chọn này sẽ xác định xem thanh Taskbar có cần phải load tòan bộ các cửa sổ đang được
mở trên nó sau mỗi lần chuyển đổi qua lại giữa các Desktop hay không. Nếu bạn chọn
tùy chọn này (nghĩa là thanh Taskbar không cần phải load lại các cửa sổ) sẽ giúp bạn tiết
kiệm thời gian sau mỗi lần chuyển đổi Desktop. Để tùy chọn này có hiệu lực, bạn cần
phải Restart Windows.
+ Hide Taskbar Icon (Run DeskSpace Again To Open Option Dialog): tùy chọn này cho
phép bạn xác định biểu tượng của chương trình DeskSpace có cần hiển thị ở thanh
Taskbar hay không.
+ Start When Windows Starts: tùy chọn này sẽ cho phép chương trình khởi động cùng hệ
thống hay không.
- Mouse: Tại tab này, bạn có thể xác định rõ rằng có sử dụng chuột để hoạt động trong
chương trình hay không.
+ Mouse Hot Spots : bạn có thể thiết lập để chuyển đổi qua lại giữa các Desktop khi đưa
con trỏ chuột đến góc màn hình (bạn có thể chọn một góc bất kỳ hoặc cả 4 góc của màn
hình bằng cách đánh dấu vào góc muốn chọn). Tiếp theo, bạn có thể xác định thời gian
cần thiết để mà con trỏ chuột nằm trên góc màn hình trước khi chuyển đổi Desktop, điều
này có nghĩa là không phải cứ đưa trỏ chuột đến góc là xoay Desktop.
Còn nếu bạn muốn chuyển đổi Desktop chỉ bằng một cú click chuột, bạn có thể kích hoạt
tùy chọn Active DeskSpace On Middle Click , bây giờ bạn chỉ cần click phím giữa của
chuột là có thể xoay Desktop theo y’ muốn.
+ Mouse Wheel: còn nếu như, chuột của bạn không có phím giữa, bạn cũng có thể xoay
Desktop chỉ bằng cách đơn giản nhất là rê chuột. Bạn có thể thiết lập để chuyển đổi
Desktop bằng cách rê chuột kèm với nhấn nút Ctrl, hoặc là rê chuột trên thanh Taskbar.
- Zoom: tại đây bạn có thể thiết lập độ phong to của các Desktop trên khối lập phương
khi bạn xoay nó. Bạn cũng có thể thiết lập tốc độ xoay của khối lập phương.
+ Zoom When Activation Hot Key Pressed: mức độ phóng to của khối lập phương khi
các phím nóng được nhấn.
+ Zoom When Zoom Out Key Pressed: mức độ thu nhỏ của màn hình Desktop khi phím
thu nhỏ được nhấn (phím thu nhỏ là phím Insert)
+ Zoom When Dragging Window Between Desktops: mức độ phóng to của khối lập
phương khi chuyển các cửa sổ chương trình từ Desktop này sang Desktop khác.
+ Zoom Speed (Seconds): khoảng thời gian để chuyển đổi giữa các Desktop. Bạn không
nến thiết lập thời gian này (tính theo giây) quá bé, nếu chuyển đổi quá nhanh có thể khiến
cho bạn cảm thấy … nhức đầu chóng mặt.
+ Rotation Speed (Seconds): Tốc độ quay của khối lập phương. Như trên, bạn không nên
thiết lập tốc độ này quá nhanh.
- Display: thiết lập cách thức hiển thị của khối lập phương Desktop.
+ Cube: bạn có thể thiết lập hình ảnh và màu sắc của khối lập phương các Desktop sao
cho đẹp mắt. Hoặc bạn cũng có thể chỉnh lại độ trong suốt của khối lập phương, để có thể
nhìn rõ hơn nội dung của các Desktop khi xoay, tuy nhiên bạn nên để mặc định các tùy
chọn này.
+ Background: Thiết lập hình nền cho khối lập phương. Bình thường, khi xoay, khối lập
phương sẽ nằm trên một nền đen. Tuy nhiên bạn có thể thiết lập lại tùy chọn này để có
thể trông đẹp mắt hơn. Tuy nhiên những thiết lập này có thể gây rối mắt, thậm chí làm
chậm máy nếu như máy bạn không quá mạnh. Do đó, bạn để mặc định thì vẫn đạt được
tính thẩm mỹ cao mà lại không làm hệ thống bị ảnh hưởng.
+ Video : Smooth Cube Edges (If Supported By Video Card): nếu tùy chọn này được kích
hoạt, hình ảnh của khối lập phương sẽ trở nên rõ nét và sắc cạnh hơn. Tuy nhiên, điều
này cũng đồng nghĩa với việc tốc độ của hệ thống cũng sẽ bị ảnh hưởng.
- Desktop: tab Desktop sẽ cho phép bạn thiết lập cách thức để chuyển đổi và quản ly’ các
Desktop.
+ Desktop Hot keys: các phím nóng để chuyển đổi đến các Desktop. 6 Desktop sẽ được
lần lượt đánh dấu từ 1 đến 6. Thay vì phải xoay khối lập phương để chọn đến Desktop
cần làm việc, bạn chỉ cần nhấn các phím nóng để hiển thị màn hình của Desktop đó.
+ Mange Icon Positions For Each Desktop (Disables Auto Arrange And Align To Grid):
khi tùy chọn này được kích hoạt, DeskSpace sẽ tự quản ly’ các icon trên mỗi Desktop.
Kích hoạt tùy chọn này đồng nghĩa với việc tắt đi chức năng Atuo Arrange và Align To
Grid để sắp xếp các icon trên màn hình Desktop.
- Language: cho phép bạn lựa chọn ngôn ngữ sử dụng chương trình. Tuy nhiên hiện nay
chương trình chỉ mới hỗ trợ duy nhất tiếng Anh.
Đó là tất cả những gì bạn cần để có thể thiết lập DeskSpace theo ý mình để khai thác tối
đa 6 Desktop được cung cấp trong chương trình. Bạn nên chia các chương trình ra thành
từng nhóm để có thể sử dụng được dễ và thuật tiện hơn. Ban đầu khi sử dụng, nếu chưa
quen bạn sẽ cảm giác hơi nhức đầu khi xoay để chọn các Desktop, nếu gặp trường hợp
này, bạn có thể click chuột phải vào biểu tượng của chương trình ở khay hệ thống, lập tức
danh sách các Desktop cũng như các chương trình đang hoạt động trên Desktop đó sẽ
hiển thị cho bạn biết, bạn có thể chọn đến Desktop cũng như chương trình cần thiết một
cách nhanh chóng.
Hãy thử và cảm nhận, bạn sẽ cảm thấy không gian của máy tính sẽ được mở rộng hơn rất
nhiều.