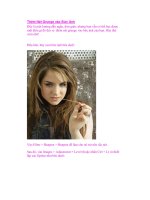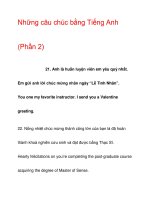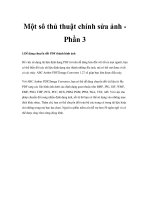Thêm Cầu Vồng vào Bức Ảnh (phần cuối) potx
Bạn đang xem bản rút gọn của tài liệu. Xem và tải ngay bản đầy đủ của tài liệu tại đây (639.8 KB, 10 trang )
Thêm Cầu Vồng vào Bức Ảnh (phần cuối)
Bước 16: Drag Rainbow Gradient khác
Với các màu sắc trong gradient bây giờ đã bị đảo ngược, chúng ta đã sẵn
sàng tạo cầu vồng thứ hai của chúng ta. Đầu tiên, tôi sẽ ẩn chiếc cầu vồng
ban đầu bằng cách nhấp chuột lên icon có thể nhìn thấy của nhóm layer
(eyeball – nhãn cầu) trong Layers panel:
Nhấp chuột icon có thể nhìn thấy ẩn hoặc hiện layer hoặc nhóm layer
trong document. Sau đó, tôi sẽ drag rainbow gradient như tôi đã thực hiện
trong bước 4: Đầu tiên, tôi cần chọn lại Radial Gradient option trong
Options Bar để gradient sẽ xuất hiện giống như một vòng cung:
Chọn Radial Gradient option một lần nữa. Sau đó, tôi sẽ nhấp chuột và
drag chiếc cầu vồng thứ hai của tôi lên cùng một vị trí như chiếc cầu
vồng thứ nhất:
Drag rainbow gradient thứ hai trên cùng một điểm.
Khi tôi thả nút chuột, photoshop vẽ gradient sẽ trông rất giống như chiếc
cầu vồng đầu tiên ngoại trừ lần này, màu sắc đã bị đảo ngược:
Rainbow gradient thứ hai với các màu sắc đã đảo ngược.
Bước 17: Thay đổi Blend Mode sang Screen
Bước 17: Change The Blend Mode To Screen
Ngay khi tôi hoàn thành chiếc cầu vồng đầu tiên, thay đổi blend mode
của chiếc cầu vồng với từ Normal sang Screen:
Thiết lập blend mode sang Screen.
Màu sắc của chiếc cầu vồng bây giờ blend tốt hơn với hình ảnh:
Chiếc cầu vồng thứ hai được thiết lập sang Screen.
Bước 18: Gắn Gaussian Blur Filter
Vì Gaussian Blur Filter đã được chúng ta gắn trước đó, chúng ta có thể
gắn lại một cách nhanh chóng với các thiết lập tương tự bằng cách nhấn
Ctrl+F (Win) / Command+F (Mac ). Giống như trước, các biến đổi màu
sắc bây giờ xuất hiện mềm mại và tự nhiên hơn:
Chiếc cầu vồng một lần nữa xuất hiện hiện thực hơn sau khi Blur
màu sắc.
Bước 19: Copy Layer Mask vào Rainbow Layer thứ hai
Chúng ta cần thêm một layer mask tại điểm này và vẽ một linear gradient
từ đen sang trắng trên mask để ẩn cầu vồng bên dưới điểm chạm mặt đất
và sẽ tăng độ sang ở phía xa trong bầu trời, như tôi đã làm trong bước 7–
10 với chiếc cầu vồng ban đầu. Vì vậy, chúng ta có thể hiểu hết những rắc
rối khi chúng ta copy một layer mask mà chúng ta đã ra trên layer cầu
vồng thứ hai. Để thực hiện điều đó, tôi sẽ cần mở nhóm layer bằng cách
nhấp chuột lên hình tam giác nhỏ bên trái của tên nhóm:
Nhấp chuột lên hình tam giác để mở nhóm layer.
Với nhóm layer đã mở và có 2 layer, làm cho layer ban đầu nhìn thấy lại,
giữ phím Alt (Win) / Option (Mac), nhấp chuột lên thumbnail của layer
mask “Rainbow copy” layer và drag nó lên trên layer cầu vồng thứ hai:
Giữ phím Alt (Win) / Option (Mac) và drag layer mask thumbnail lên
layer trên cùng. Khi bạn nhìn thấy highlight bar xuất hiện xung quanh
layer cầu vồng thứ hai (hiển thị trong thumbnail trước), thả nút chuột.
Photoshop copy layer mask vào layer cầu vồng thứ hai:
Layer mask đã được copy từ layer này sang layer khác.
Nếu chúng ta nhìn vào hình ảnh trong document window, chúng ta sẽ
thấy dưới phía dưới cùng của cầu vồng bây giờ các đối diện ngay bên trên
nhóm cây, giống như chiếc cầu vồng ban đầu:
Hình ảnh sau khi copy layer mask sang layer cầu vồng thứ hai.
Bước 20: Di chuyển cầu vồng thứ hai vào vị trí
Tất cả những phải làm bây giờ là di chuyển cầu vồng thứ hai vào vị trí.
Chọn Move Tool từ Tools panel, hoặc nhấn chữ V trên bàn phím để chọn
nó một cách nhanh chóng với phím tắt:
Chọn Move Tool.
Trước khi di chuyển mọi thứ, tôi sẽ làm cho cầu vồng ban đầu hiển thị trở
lại trong document bằng cách nhấp chuột lên icon có thể nhìn thấy của
nhóm layer trong Layers Panel:
Khi layer hoặc nhóm layer ẩn đi, nhãn cầu trong icon có thể nhìn thấy
cũng sẽ ẩn đi. Sau đó, với Move Tool đã chọn và cả 2 chiếc cầu vồng bây
giờ đã có thể nhìn thấy trong document, nhấp chuột lên document win-
dow và, với nút chuột vẫn đang giữ, drag chiếc cầu vồng thứ hai vào vị
trí. Tôi sẽ drag cầu vồng thứ hai của tôi lên trên và sang trái để chỉ có một
phần nhỏ của nó xuất hiện trên góc bên trái phía trên của tấm ảnh:
Sử dụng Move Tool để drag chiếc cầu vồng thứ hai vào vị trí trên
hình ảnh.
Bước 21: Hạ Opacity của cầu vồng thứ hai
Cuối cùng, vì tôi không muốn chiếc cầu vồng thứ hai xuất hiện sáng như
chiếc cầu vồng ban đầu, tôi sẽ hạ thấp Opacity của Layers panel:
Hạ thấp Opacity của cầu vồng thứ hai xuống. Và như vậy chúng ta đã
hoàn thành xong hướng dẫn. Đây là hiệu ứng cặp cầu vồng cuối cùng sau
khi đã hạ thấp Opacity:
Hiệu ứng cầu vồng cuối cùng. Và chúng ta đã có hình ảnh mà chúng ta
mong muốn.