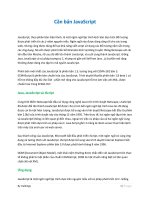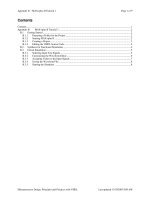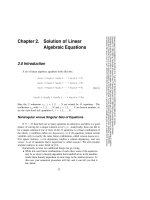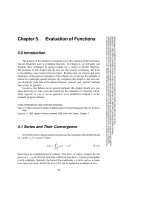Sổ tay photoshop 2006 part 1 docx
Bạn đang xem bản rút gọn của tài liệu. Xem và tải ngay bản đầy đủ của tài liệu tại đây (3.68 MB, 85 trang )
Trân trọng giới thiệu đến các bạn
Bộ sưu tập các bài thực hành Photoshop
Các bài trong Cuốn sổ này được sưu tầm từ
vì vậy tất cả những bài
trong tập tài liệu này đều mang bản quyền của các
tác giả trên www.dohoavn.net vui lòng ghi rõ
nguồn gốc xuất xứ của tài liệu khi sử dụng với
bất kỳ mục đích gì.
Cuốn sổ này được thực hiện không nhằm mục đích
vụ lợi, mà là để các bạn tham khảo và học tập.
Có đề thắc mắc xin mời các bạn vào Forum của
dohoavn.net
Chân thành cảm ơn: KILLER , Tricky, @nhtuan , M-X-X, … & tất cả những ai đã tham gia,
giúp đỡ chúng tôi hoàn thiện tập sách này.
Người thực hiện
Nguyễn Quang Duy
Lương Thiên Khôi ()
Những cái mới trong phiên bản này:
- 14/03/2006:
+ Biên tập lại cấu trúc của toàn bộ tài liệu.
+ Bổ sung tiếng Việt vào phần mục lục.
+ Thêm t
ựa đề cho một số b
ài.
HƯỠNG DẪN CÁCH DÙNG PEN TOOL ĐỂ CHỌN ĐỐI TƯỢNG
Đây là hình mẫu , bạn tải về tập làm : Download
Sau đây tôi giới thiệu cho các bạn biết công dụng của các công cụ Pen và các công cụ có liên quan
- công cụ này dùng để dịch chuyển điểm neo , uốn cong đường Path . Làm
xuất hiện điểm neo khi các điểm neo bị ẩn đi trên đường Path
Công cụ có hình con trỏ màu đen có tác dụng di chuyển đường Path
1.) Trước khi chọn đối tượng các bạn cần thiết lập điểm neo xuất hiện theo tùy chọn của công cụ Pen .
Thiết lập như hình .
2.) Bây giờ các bạn sẽ vẽ đường Path bám trên cái kéo theo những đường cong của cái kéo . Do đó bạn
sẽ kích chuột trên thân kéo để tạo các điểm neo . Tôi xác định là sẽ tạo các điểm neo tại các số đã đánh
dấu
3.) Đâu tiên kích chuột vào điểm số 1 , sau đó kích chuột vào điểm số 2 , bán sẽ tạo ra 1 đường Path
4) Bây giờ chọn công cụ Convert Point Tool sau đó kích vào các điểm neo và kéo lên hoặc kéo xuống -
kéo làm sao để cho đường Path bám vừa khít với viền của cái kéo
5.) Tiếp tục kích chuột vào các điểm neo để nối dài đường Path , nếu đường Path không dính liền nhau
thì các bạn kích tạo điểm mới , sau đó kích chụot về điểm cũ để nối liền điểm mới và điểm cũ lại với
nhau
6.) Sau khi tạo ra các điểm mới , nếu nó không xuất hiện các điểm neo thì dùng công cụ Direct
Selection Tool để làm xuất hiện chúng sau đó điều chỉnh đường path . , nếu chưa xuất hiện các thanh
ngang để điều chỉnh đường Path thì dùng công cụ Convert Point Tool để tạo chúng ( bước 4)
7.) Nếu như việc điều chỉnh thanh ngang mà đường Path không ăn sát vào cái kéo thì các bạn Dùng
công cụ Add Anchor Point Tool để tạo thêm điểm neo
kết quả như hình
8.) Đây là quá trình hoàn tất
9.) tạo thêm các đường path để bao phần trong của cái kéo
10.) Muốn tách cái kéo ra khỏi nền thì kích chuột phải chọn Creat vector mask
ĐƯA MẪU KÉO VÀO THƯ VIỆN SHAPE
1.) Kích chuột phải chọn Define Custom Shape ( chú ý là xung quanh cái kéo ph
ải xuất hiện đường p
ath )
2.) Có thể dổi tên Shape và nhấn Ok
3.) cái kéo đã đưa vào thư viện Shape và nó là một dạnh ảnh Vector - để lấy cái kéo này ra dùng thì bạn
làm như sau .
+ Nhấn U để chọn công cụ Shape Tool , sau đó trên thanh Option các bạn mở thư viện Shape ra và chọn
loại Shape hình cái kéo mà các bạn vừa Save - hình
4.) Sau đó rê chuột trên cửa sổ Layer với màu sắc tùy ý để tạo cái kéo . bạn sẽ thấy phần rìa của cái kéo
rất mịn
CHÚC THÀNH CÔNG
KĨ THUẬT TÁCH ĐỐI TƯỢNG RA KHỎI NỀN BẰNG CÔNG CỤ PEN TOOL
Đây là hình gốc các bạn có thể tải về tập làm
1.) Mở hình này ra
Sau đó dùng công cụ magentic lasso tool để vẽ đường bao quanh cho đối tượng . Ở đây tôi sẽ tiến hành
tách hình cô gái ra khỏi nền
Nói sơ qua về tác dụng của công cụ này nhé : Công cụ này sẽ tạo ra các đường liền mạch dính liền vào
các vùng ảnh có màu giống nhau .
2.) kích và rê chuột để bao quanh hình cô gái . Nếu bạn muốn tạo ra 1 điểm dừng ( điểm chốt - tại vị trí
ô vuông ) thì các bạn hãy kích chuột trái 1 lần .
Các bạn sẽ bao bọc hình cô gái như thế này
+ Sau khi bạn nối điểm ô vuông đầu và ô vuông cuối lại với nhau thì nó sẽ như thế này
3.) Chọn công cụ Pen ( P ) sau đó kích chuột phải và chọn make work path
4.) Hộp thoại Make work path hiện ra - các bạn hãy gõ giá trị là 1 vào ô khai báo
5.) Chọn công cụ Pen tool có dấu cộng ở bên cạnh - sau đó kích 1 lần vào đường Path
bạn sẽ tạo ra được các điểm chốt (các ô vuông )
6.) Nếu bạn muốn căn vị trí và điều chỉnh đường path thì bạn hãy làm như sau .
Vẫn sử dụng công cụ Pen có dấu cộng - kích chuột vào 1 ô vuông ( điểm chốt ) sau đó kéo nó ra vị trí
khác - sau đây là ví dụ về cách điều chỉnh của tôi
đường path sẽ được xê dịch như thế này .
7.) Bây giờ làm như sau để đưa đường path bao quanh khuôn mặt cô gái . Tôi làm như sau
+ Tôi sẽ phải xác định được các điểm chốt trên sống mũi của cô gái - tôi xác định như sau- tại cị trí các ô
màu trắng
8.) Dùng công cụ Pen có dấu + , sau đó kích chuột vào 1 điểm bất kì trên đường path - lúc đó bạn sẽ
thêm vào đường path 1 điểm chốt , sau đó xê dịch đường path tôi sẽ có như thế này ( tại đây - tôi tại
thêm 1 điểm chốt trên đầu sống mũi của khuôn mặt cô gái ( nói chung các bạn phải mò nhiều thì mới
quen )
9.) Tiếp tục tạo ra các điểm chốt - sau đó xê dịch chúng sao cho chúng bao bọc lấy khuôn mặt của cô gái
như hình
10.) Trong quá trình tạo ra các điểm neo - sẽ cs nhiều điểm neo gây ra khó khăn cho các bạn - ví dụ ở
đây ( phần lưng của cô gái ) có quá nhiều điểm neo , tôi muón xóa 1 điểm neo tại vị trí tôi đánh dấu
tôi làm như sau : Chọn công cụ Pen có dấu trừ (-) . Sau đó kích vào điểm neo mà tôi muốn loại bỏ . Sau
khi loại điểm neo trên tôi được như thế này
+ Nhưng nếu như các bạn gặp phải trường hợp đường path bị cong như trên hình - thì hãy kích chuột
vào thanh ngang có điểm mú màu trắng hoặc màu đen - sau đó kéo nó để cho đường path chuyển động
theo ý mình - xem đoạn film sau nhé
11.) Đây là kết quả của tôi sau khi chỉnh sửa bao bọc
12.) Kích chuột phải chọn Create Vector Mask - việc làm này sẽ loại bỏ những vùng ảnh nằm ngoài
đường path
Kết quả sẽ thế này :
Muốn loại bỏ các điểm neo - các bạn hãy kích chuột vào layer như hình
Kết quả như thế này - ( Tôi có thêm 1 layer màu đen để làm cho ảnh cô gái nổi bật hơn )
Đây là kết quả cuối cùng sau khi tách hình cô gái ra khỏi nền bằng công cụ Pen tool kết hợp với
Lasso tool
TÁCH ĐỐI TƯỢNG RA KHỎI NỀN BẰNG PHẦN MỀM PAINT_SHOP_PRO_8
Đây là 1 tutorial nằm trong đĩa CD dạy các kĩ thuật photoshop được Moderator khach_xem_hoa gửi
cho tôi từ Australia . Xin chân thành cám ơn Mod khach_xem_hoa đã giúp đỡ diễn đàn .
Do tôi thấy cách tách đối tượng ra khỏi nền bằng phần mềm Paint Shop Pro 8 rất hay nên tôi viết tut này
để các bạn có thể biết thêm một cách tách đối tượng ra khỏi nền bằng phần mềm Paint Shop Pro 8 rất
độc chiêu . Do tôi chưa làm quen với Paint Shop Pro 8 nên tôi sẽ hưỡng dẫn các bạn tất cả những gì tôi
hiểu và quan sát được trên đoạn phim của tutorial này .
Bạn hãy tải tấm hình gốc này về để thực hành - Download . Kích thước 900x1200 pixel - 218 KB
Phần mềm này nếu các bạn ở Việt Nam có thể ra các tiệm đĩa bán rất nhiều , nếu các bạn ở nước ngoài
thì có thể vào địa chỉ sau để download :
1.) Mở tấm hình này ra trong Paint Shop Pro 8 , giao diện của Paint Shop Pro 8 sẽ như thế này :
2.) Chọn công cụ Background Eraser trên thanh công cụ - hình
3.) Trên thanh Option , trong ô size các bạn chọn kích thước cọ vẽ là 313 - đây chính là nét cọ của công
cụ Background Eraser - hình
4.) Trong ô Hardness các bạn chọn giá trị 100
5.) Kích chuột vào tam giác nằm cạnh chữ Continues - như hình :
6.) Lúc này trên thanh Option sẽ hiện ra các công cụ như hình dưới đây :
7.) Bạn sẽ thấy Bạn sẽ thấy 2 menu xổ đó là Samping và Limit , và một ô check đó là Auto Tolerance .
Thiết lập như hình . ( Theo tôi có l
ẽ đây chính l
à m
ấu chốt cho việc xóa background , các bạn thử ng
hiên
c
ứu với các h
ình khác nhé - ví d
ụ như h
ình cô gái có mái tóc r
ối )
8.) Kích chuột vào mũi tên nằm bên cạnh chữ Shape trên thanh Option - hình
bạn sẽ được như thế này
9.) Rê công cụ Background Eraser lên cửa sổ của layer Background và kích chuột trái - lúc đó sẽ có một
hộp thoại hiện ra và báo rằng cần phải Process (có ngh
ĩa l
à : x
ử lý )
layer Background thì việc xóa nền
mới được tiến hành - bạn chỉ cần kích vào OK là được .