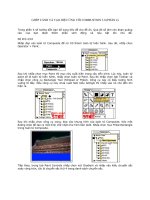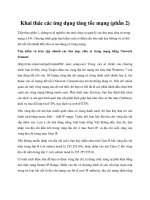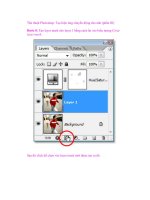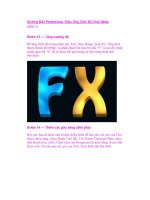Hiệu Ứng Sóng Gợn Lăn Tăn (phần 2) pps
Bạn đang xem bản rút gọn của tài liệu. Xem và tải ngay bản đầy đủ của tài liệu tại đây (338.31 KB, 7 trang )
Hiệu Ứng Sóng Gợn Lăn Tăn
(phần 2)
Bước 11 – The Ripple Brush
Chúng ta bắt đầu bằng việc tạo ra brush cho làn sóng. Vẽ một hình oval
mảnh và dài bằng cách sử dụng Ellipse Tool. Chọn Pen Tool, di chuyển
hình oval đó qua góc phải, và giữ phím Alt/Option. Hình oval đó sẽ thay
đổi sang icon mũi tên. Nhấp chuột lên icon mũi tên để thay đổi nó sang
một điểm ở góc. Thực hiện bước này cho góc trái và điểm phía dưới
cùng.
Bước 12
Nhấp chuột lên điểm ở phía dưới cùng và nhấn Arrow Up key để di
chuyển điểm đó cho đến khi Baseline trở thành thẳng đứng như hiển thị
bên dưới. Mở Brushes Palette (Window>Brushes). Sau đó, drag hình oval
của bạn vào Palette để tạo ra một New Art Brush.
Bước 13
Chọn tất cả các gợn sóng và chọn New Art Brush. Hiệu ứng Brush này sẽ
được gắn vào các gơn lăn tăn. Nếu các gợn sóng này xuất hiện quá dày,
bạn có thể thay đổi stroke weight để làm cho nó mỏng hơn.
Bước 14
Bây giờ, chúng ta sẽ cần mở rộng khung hình để chúng ta có thể làm đầy
nó bằng một gradient. Chọn tất cả các gợn lăn tăn, và vào Object>Flatten
Transparency. Thiết lập Raster/Vector Balance lên 100 và nhấp OK. Theo
mặc định, nó sẽ được nhóm lại sau khi bạn Flat nó. Nhấn
Ctrl+Shift+G/Command+Shift+G để tách nhóm.
Bước 15
Chọn từng gợn lăn tăn và gắn vào đó bằng một hiệu ứng gradient với màu
sắc khác nhau. Với Gradient Tool, chúng ta có thể chọn và drag để thay
đổi các hướng của gradient. Chúng ta cũng có thể sử dụng Color Picker
để chọn các màu sắc cho gợn sóng chính của chúng ta. Để thực hiện điều
đó, chọn một gradient point đầu tiên, sau đó chọn Color Picker và giữ
phím Shift khi bạn nhấp chuột lên lằn sóng chính để thử màu sắc. Ghi
nhớ điều này, chúng ta có thể gắn gradient một cách nhanh chóng vào tất
cả các gợn lăn tăn.
<="" title="Hiệu Ứng Sóng Gợn Lăn Tăn" border="0" width="520">
Bước 16
Đây là gợn sóng cuối cùng. Tôi đã thiết lập gợn sóng tối nhất nằm ở giữa
và gợn lăn tăn nhạt hơn nằm về phía edge.
Bước 17 – Water Droplet
Chúng ta sẽ tạo ra các giọt nước. Vẽ một hình tròn màu xanh lam bằng
cách sử dụng Ellipse Tool. Vào Object>Create Gradient Mesh. Sử dụng
các thiết lập như bên dưới.
Bước 18
Với Direct Selection Tool, chọn điểm thứ hai ở phía dưới cùng. Thiết lập
nó sang màu trắng bằng cách sử dụng Color Palette. Tiếp theo, chọn điểm
thứ hai từ phía trên cùng và thiết lập nó sang màu xanh nhạt.
Bước 19
Chọn 3 điểm ở giữa và thiết lập nó có màu xanh đậm. Tiếp theo, chúng ta
sẽ bắt đầu chỉnh sửa Gradient Mesh. Chọn điểm bên cạnh điểm màu trắng
và drag nó ra xa điểm màu trắng đó. Thực hiện tương tự như vậy với các
phía khác của 3 điểm đậm nhất. Mục đích của chúng ta ở đây là làm cho
hình oval màu trắng nổi bật hơn là hình tròn.
Bước 20
Cuối cùng, chúng ta di chuyển giọt nước lên trên gợn sóng. Nhấp chuột
và giữ Alt/Option khi bạn drag để tạo ra một bản sao chép. Lặp lại thao
tác trên cho đến khi bạn có 3 giọt nước bên trên gợn sóng đó.
Bước 21
Nén giọt nước thứ hau và thay đổi kích của nó cho nhỏ hơn bằng cách sử
dụng Transform Tool. Ngoài ra, hãy tạo một giọt nước phía trên cùng nhỏ
nhất. Cuối cùng, tôi thực hiện một điều chỉnh cuối cùng cho gợn sóng
bằng cách làm cho nó lớn hơn vì tôi cảm thấy nó quá nhỏ.
Bước 22
Nếu bạn không hài lòng với màu sắc của các giọt nước. Bạn có thể điều
chỉnh thêm một chút nữa. Đây là cách chúng ta thực hiện điều đó. Chọn 3
giọt nước và vào Filter>Colors>Adjust Colors. Chọn Preview và tăng
Green để làm cho nó trông như màu ngọc bích.
Bước 23
Bên dưới là hình ảnh cuối cùng của hiệu ứng sóng lăn tăn.