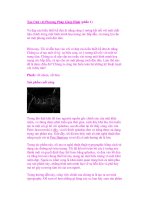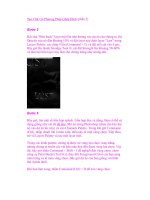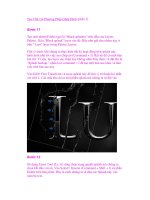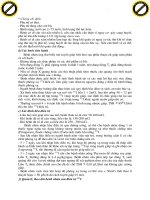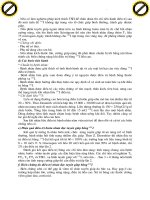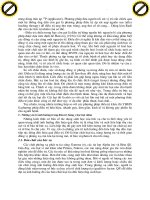Tạo Chữ với Phương Pháp Ghép Hình (phần 4) pdf
Bạn đang xem bản rút gọn của tài liệu. Xem và tải ngay bản đầy đủ của tài liệu tại đây (782.91 KB, 13 trang )
Tạo Chữ với Phương Pháp Ghép Hình (phần 4)
Bước 18
Chỉ có một ký tự còn lại trong text của tôi. Đó là T, và như bạn có thể
thấy, chữ thẳng được chèn dễ dàng hơn. lặp lại quá trình tương tự trên
phần còn lại của text của bạn. Khi bạn đã hoàn tất, hãy xem typography
đã được chèn. Nó trông tốt nhưng vẫn còn thiếu một cái gì đó.
Trước hết, nó làm tôi bực mình rằng text này chỉ có một màu sắc của
splashes. Thứ hai, những splashes nhìn phẳng (chúng không bao quanh
text). Vì vậy, hãy bật nó lên, và mang lại cho chúng một ít chiều sâu.
Bước 19
Mang hình ảnh ban đầu của splash đỏ tách ra một lần nữa.nhấn Command
+ Shift + U để loại bỏ sắc màu của nó. Vào Image> Adjustments> Shad-
ows / Highlights và chỉ mang lại các giá trị chỉ cho phần vùng chọn của
bóng. Đó là Amount 90%, và Tonal Width 100%. Sau đó vào Image>
Adjustments> Exposure, và bạn cần phải thử với những thông số khác
nhau để có được một kết quả đõ sáng bóng tốt. Cuối cùng, sửa nó với
Image> Adjustments> Brightness / Contrast. Bước 20
Bây giờ chúng ta có một splash trắng. Tên nó là “White splash.” Bây giờ
lặp lại quá trình chèn với cắt và định vị nó. đừng quên tạo bản sao lưu trữ
của layer đầu tiên này. Quá trình này thể hiện sở thích cá nhân của bạn,
bạn có thể đặt layer này bên dưới hoặc phía trên splashes đen, cố gắng
tìm vị trí tìm kiếm tốt nhất. Tất cả splashes trắng của tôi là ở bên dưới
màu đen, vì tôi thích cách này hơn.
Bước 21
Trong khi tạo splashes bọc màu trắng, tôi tìm thấy một cách tốt để tạo kết
nối giữa ký tự U và S. Và theo quan điểm của tôi nó thực sự đẹp. Vì vậy,
khi bạn đang làm thiết kế chữ của bạn, luôn luôn tìm kiếm một giải pháp
mới. Và không có cách nào tốt hơn là thử nghiệm. Một lần nữa bằng cách
sử dụng những miếng nhỏ, bạn có thể thấy rằng tất cả mọi thứ đều có thể.
Sự đa dạng của splashes bây giờ có một sự cân bằng tốt đẹp. Nhưng
những hình ảnh vẫn còn thiếu một chút chiều sâu. Thay vì đặt splashes
đằng sau text, chúng ta sẽ lấy đi một số ký tự để mô phỏng chiều sâu.
Điều này cũng sẽ mang lại hiệu ứng ấn tượng hơn đến kết quả cuối cùng.
Bây giờ tạo một bản sao (Command + J) của “Lust” text layer này. Tên
nó là “Text Pieces,” và ẩn layer này (chỉ đơn giản là làm cho nó không
nhìn thấy được bằng cách nhấn vào biểu tượng con mắt). Chọn “Lust”
layer, thêm một Layer Mask cho nó. Thay đổi Foreground Color thành
màu đen, sau đó lấy thanh công cụ Brush Tool (B), và chọn Brush như
hình dưới.
Vì tôi không phải là một tay vẽ chuyên nghiệp, tôi chủ yếu là sử dụng bút
vẽ chuẩn của Photoshop. Đó là một cách tốt để cho bạn thấy rằng bạn có
thể tạo ra một cái gì đó tuyệt vời không cần những thiết bị chuyên nghiệp.
Vì vậy, tôi đã chọn “Spatter 24 pixels” và bút vẽ trông như cái này. Về cơ
bản, bút vẽ tốt nhất để làm một điều như vậy là quá khó khăn với nhiều
chi tiết sắc nét.
OK, bây giờ là chúng ta đã lựa chọn bút vẽ bên phải, chọn “Lust” Layer
Mask và sơn với màu đen để chèn một số các điểm thẳng của text. đừng
quên giữ cho bút vẽ Hardness và Flow cài đặt cực đại. Những mũi tên
hiển thị dưới đây cho thấy một số điểm mà tôi đã chọn để xóa.
Bước 23
Bây qua lại”Text pieces” layer (làm cho nó có thể nhìn thấy). Chuyển
sang công cụ Move Tool (V), và di chuyển text này xuống dưới của hình
nhiều hơn một chút.
Chúng ta sẽ làm việc trên “Text pieces” layer. Vì vậy, lấy thanh công cụ
Lasso Tool (L), chọn từng ký tự một cách riêng biệt và trong khi đang giữ
Command(Ctrl) kéo chúng xuống một chút, hoặc xoay bằng cách sử dụng
Edit> Free Transform. Sau khi chỉnh sửa từng ký tự nhấn Command(Ctrl)
+ D để xóa vùng chọn. Cuối cùng, lấy Move Tool (V) một lần nữa và di
chuyển text này trở lại vị trí ban đầu. đừng quên thao tác này, bạn sẽ sử
dụng nó trong các bước tiếp theo để làm hiệu ứng text này.
Bây giờ chúng ta hãy hủy bỏ “Text pieces” layer cùng một cách như
“Lust” layer text. Nhưng lần này không sử dụng Layer Mask, thay vì nó,
ta sử dụng thanh Công cụ Eraser Tool (E) với Hardness tối đa và Flow
vẽ, và chỉ cần sơn trên layer để xóa. Chọn một số eraser bursh để xóa nét
vẽ (trong hình đầu tiên dưới đây, tôi chỉ ra một vài nét vẽ mà bạn có thể
thấy hữu ích). Sau đó, loại bỏ một số phần của chữ cái xoay.
Sau khi tẩy xoá, làm tương tự như ở bước trước, nhưng lần này không áp
dụng nó vào toàn bộ các ký tự, nhưng sẽ tạo vùng chọn của ký tự. Vì vậy,
lấy thanh Công cụ LassoTool (L), chọn từng mảnh ký tự riêng biệt. Tiếp
theo, trong khi giữ Command (ctrl), kéo chúng xuống một chút, và xoay
chúng bằng cách sử dụng Edit> Free Transform. Sau khi chỉnh sửa từng
phần, nhấn Command + D ( ctrl + D) để bỏ chọn các lựa chọn. Trong
hình thứ ba dưới đây, bạn sẽ thấy được ý tưởng.
Đây là một cách tốt để tạo ra một phong cách hủy diệt, và các phần tốt
nhất là những mảnh vỡ có một chút độ sâu đẹp. Điều này là bởi vì chúng
đã được tạo ra từ text đặc trưng và sáng hơn với hiệu ứng ảnh 3D.
Nếu một cái gì được áp dụng không chính xác, luôn luôn cần trợ giúp với
thanh Công cụ Eraser Tool (E) có Hardness 100% và 100% Flow.