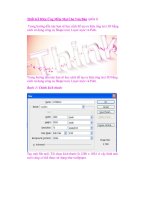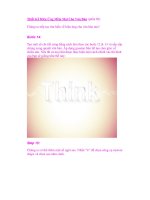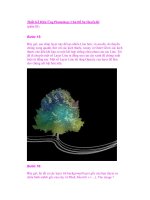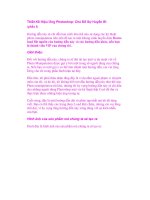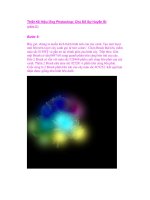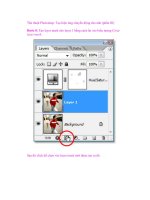Thiết Kế Hiệu Ứng Gãy Vỡ cho Text (phần 1) ppsx
Bạn đang xem bản rút gọn của tài liệu. Xem và tải ngay bản đầy đủ của tài liệu tại đây (323.64 KB, 9 trang )
Thiết Kế Hiệu Ứng Gãy Vỡ cho Text (phần 1)
Trong hướng dẫn này, bạn sẽ tìm hiểu cách tạo ra hiệu ứng text gãy vỡ,
chất lượng tốt, năng động. Đầu tiên, bạn sẽ được hướng dẫn tạo ra Text,
sau đó là tiến trình làm cho text vỡ vụn, và bạn sẽ học cách làm thế nào
để sử dụng sức mạnh của Photoshop để tạo ra một tác phẩm sống động và
độc đáo.
Chúng tôi rất vui nếu nhận được các thắc mắc, những lời bình và các ý
kiến đóng góp của các bạn. Cảm ơn!
Công cụ được sử dụng:
3D Studio max hoặc Cinema 4D
Photoshop
Xem trước hình ảnh của của sản phẩm mà chúng ta sẽ tạo ra:
Bước 1: tạo hình và dựng hình
Chúng ta bắt đầu bằng việc rê chuột qua bên phải và nhấp chuột vào icon
trông giống như hình vuông, vòng tròn và hình tam giác, tất cả đều được
sắp xếp phía sau một cái khác. Tốt hơn nên để nó ở giữa của hình cầu và
icon sáng. Đây là các hình dạng của icon. Khi bạn đã chọn xong, chúng ta
tiếp tục rê chuột về phía trước và nhấp chuột lên Text Button. Với Text
Button đã được chọn, bây giờ, thanh Toolbar bên phía phải có thêm một
thanh tabs mới trên nó, “Rendering”, “Interpolation” và “Parameters”.
Chúng ta sẽ vào“Parameters” Tab để chỉnh sửa Text của chúng ta.
Chọn căn lề trái và chọn phông chữ của bạn, bạn có thể chọn bất cứ
phông chữ nào bạn thích, tôi đã chọn Arial cho tác phẩm này. Thiết lập
kích thước lên 100 và đặt “2” trong Text Box. Bây giờ, nhấp chuột lên
màn hình để Drog text của bạn. Vì chúng ta sẽ tạo góc xiên và sắp xếp
text hoàn toàn độc lập, một ý tưởng thú vị là sử dụng số. Có nghĩa là
chúng ta sẽ lập lại quá trình này với mỗi con số trong phương trình
độc lập.
Với con số “2” đã được chọn, chọn thanh tab có hình vòng cung ở phía
bên tay phải có tên là “Modify”. Nó nên ở bên phía phải của Arrow But-
ton. Như vậy sẽ cho phép chúng ta thay đổi các cách cài đặt với Text.
Chúng ta không thay đổi bất kỳ cài đặt nào, nhưng chúng ta sẽ thêm
Modifier” vào, nhấp chuột vào Drop Down Menu vào“Modifiers” và
chọn “Bevel”.
Với“Bevel” đã chọn, bây giờ, chúng ta có thể thay đổi Parameters của
“Bevel”. Tạo góc xiên cho chữ số “2” sẽ tạo ra một 3D “2”, đúng hơn là
tạo ra một nhóm Splines. Chúng ta muốn đưa thanh “Bevel Values” tab
xuống và làm một số các điều chỉnh. Bạn muốn bắt đầu bản phác thảo với
chữ số 0 và chỉ điều chỉnh các phần “Level 1:”, trong phần này chúng ta
sẽ tăng chiều cao lên 6.5.
Chữ số 2 của bạn bây giờ sẽ giống như chữ số của tôi ở màn hình
bên dưới.
Bây giờ, chỉ cần lặp lại quá trình cho các số còn lại trong phương trình.
Tôi nghĩ rất hay nếu chúng ta xoay từng chữ để nó xuất hiện như là chúng
không được căn chỉnh phù hoàn hảo nhưng bạn có thể thực hiện tùy bạn
thích. Ý tưởng của tôi được đưa ra trông như màn hình chuph bên dưới.
Khi bạn đã hài lòng với phương trình của bạn, chúng ta sẽ bắt đầu phun
khí. Để thực hiện điều này, chúng ta sẽ quay lại phía tay phải và chọn
icon ‘Space Warp’, icon này sẽ trông giống như một con sóng và sẽ có 4
icon vòng qua hình cầu.
Sau khi chúng tôi đã nhấp vào icon Space Warp, chúng ta có thể nhấp
chuột lên thanh Toolbar ‘Forces’ và chọn‘Geometric/Deformable’. Làm
như vậy tất cả đã bị méo mó và 3DS có trong kho vũ khí của nó, đối với
dự án này, chúng ta có thể chọn Bomb Button.
Bây giờ, chúng ta có thể nhấp chuột vào màn hình để tạo ra quả bom của
chúng ta, chúng ta sẽ chỉ tạo ra một quả bom duy nhất để bắt đầu. Tuy
nhiên, khi kết thúc bạn có thể tạo ra bao nhiêu tùy thích.
Bây giờ chúng ta có thể vào icon “Bind to space warp”, nó nên được đặt
trên cùng bên phía trái. Icon này trông như một cửa sổ, một con sóng và
cục nam châm màu đỏ. Khi bạn đã chọn xong icon này, chúng ta cần
nhấp chuột lên quả Bomb của chúng ta và drag nó từ một hay nhiều chữ
số. Khi bạn nhấp chuột và drag nó, bạn sẽ tạo ra một nét đứt quãng, phải
đảm bảo rằng bạn drag cho tới khi bạn nhận được nó ở vị trí đã đánh số,
nếu bạn dừng lại nhanh thì sau đó cũng không có điều gì xảy ra.