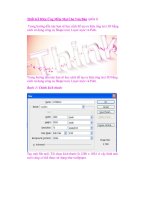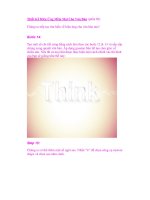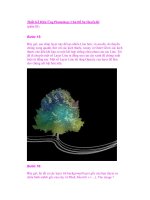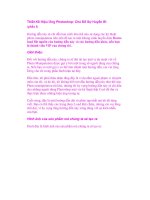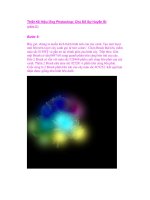Thiết Kế Hiệu Ứng Gãy Vỡ cho Text (phần 2) pptx
Bạn đang xem bản rút gọn của tài liệu. Xem và tải ngay bản đầy đủ của tài liệu tại đây (552.16 KB, 13 trang )
Thiết Kế Hiệu Ứng Gãy Vỡ cho Text (phần 2)
Bây giờ, chúng ta cần nhấp chuột vào bom của chúng ta và chọn thanh
tab hình vòng cung ở phía bên tay phải có tựa đề “Modify”, làm như vậy
sẽ cho phép chúng ta thay đổi các cài đặt đối với quả bomb của chúng ta.
Khi bạn đã chọn xong, chúng ta có thể xem toàn bộ Parameters đối với
quả Bomb. Thiết lập Parameters như tôi đã làm bên dưới, nếu muốn xem
kỹ hơn về cách hoạt động của quả Bomb và mỗi Parameter được kiểm tra
trông hướng dẫn của tôi trên Creative fan là gì:
/>artwork/
Khi bạn đã thực hiện xong, lặp lại bước này với các chữ số còn lại trong
phương trình của bạn. Tôi muốn đề nghị khi đang thực hiện bạn nên nhìn
qua đường link tới phần khác của tôi và thay đổi các thiết lập cảu bạn
bằng việc thay đổi;
1. Falloff
2. Spin
3. Chaos
4. Thay đổi Strength, và thay đổi nó từ phủ định đến tích cực
Khi đã xong bạn cần rê chuột xuống Bottom vì cái mà tôi gọi là “Time
stamp”. Nó sẽ giống như là dòng thời gian; khi bạn đã tìm ra nó, bấm lên
tới 6 hoặc cao hơn tùy thuộc vào quả Bomb của bạn. Tôi đã nâng lên 7
bởi vì Fall Off và Strength thấp hơn Bomb của tôi.
Phương trình của tôi bây giờ trông giống như các ảnh chụp màn hình
dưới đây.
Bước tiếp theo, chúng ta gắn vật liệu vào và sắp xếp. Để mở tài liệu chỉnh
sửa, nhấn phím “M” trên bàn phím của bạn; khi đã mở, thiết lập vật liệu
của bạn như tôi đã làm trong hình hiển thị bên dưới.
Bây giờ, chỉ cần chọn tất cả các chữ số và nhấp chuột vào icon thứ 3 từ
phía bên tay trái của tài liệu chỉnh sửa. Nó trông giống như một hình cầu
đang chỉ vào một hình vuông.
Bây giờ, chúng ta xem xét lại tất cả để bắt đầu sắp xếp tiến trình. Mở
Render Menu của bạn và nhấn F10 trên màn hình. Khi bạn đã thực hiện
xong, một màn hình sẽ hiện ra tất cả các loại Parameter, chúng ta sẽ điều
chỉnh kích thước. Tôi chọn kích thước 2000 x 3000 vì kích thước docu-
ment của tôi, tôi sẽ sử dụng cho tới khi tạo ra tác phẩm, nhưng bạn có thể
chọn bất cứ kích thước nào bạn muốn.
Bây giờ, chỉ cần nhấn Render! Khi thực hiện xong Render, bạn rê chuột
lên và lưu nó như một định dạng.PNG ở đâu đó mà bạn có thể tìm ra.
Tiếp theo, chúng ta sẽ tạo ra một Wireframe Render. Để thực hiện, chúng
ta nhấn ‘F10’ trên bàn phím một lần nữa, khi các cách cài đặt Render xuất
hiện, chúng ta sẽ để mọi thứ giống như trước, nhưng chúng ta nhấp chuột
vào thanh Toolbar ‘Renderer’ ở phía trên cùng. Làm như vậy, nó sẽ hiển
thị tất cả cách cài đặt Render tiên tiến hơn, chọn Checkbox có tên là
Force wireframe’ và nhấn Render. Sau đó, chúng ta lưu Render này như
một định dạng .png mà chúng ta đã làm trong bước trước.
Cuối cùng, chúng ta sẽ tạo ra một số mảnh bom bay trên Text. Để thực
hiện điều này, chúng ta cần nhấp chuột vào Time Stamp dưới Bottom và
drag nó lên 56; điều này sẽ gây ra một vụ nổ mạnh mẽ.
Tiếp theo, chúng ta có thể Render nó lần cuối cùng, để đảm bảo bạn đã tắt
Force Wireframe trước khi bạn thực hiện nó.
Bước 2: Tạo ngôi sao / Thiết lập cảnh tượng
Để bắt đầu, chúng ta mở Photoshop và thiết lập document của bạn, kích
thước document do bạn chọn và phù hợp với những gì bạn tạo ra, nhưng
phải nhớ giữ kích thước Render khi bạn thực hiện điều này. Tôi chọn kích
thước document 2000 x 3000.
Khi bạn đã mở document, hãy tô màu của nó thành màu đen và tạo ra một
layer mới. Cũng tô màu nó thành màu đen như chúng ta vừa làm với layer
đầu tiên.
Tiếp theo, chúng ta sẽ thêm Noise vào. Để thực hiện, chúng ta vào
“Filter”>”Noise”>”Add Noise” và thiết lập Noise của bạn như của tôi
trong hình bên dưới.
Ngôi sao của bạn trông giống như một cái gì đó trong hình bên dưới.
Bước tiếp theo, chúng ta chỉnh sửa các Level của ngôi sao. Thực hiện
điều này để loại bỏ những ngôi sao màu xám và giúp mở ra một khoảng
không gian Negative để chúng không tạo thành chùm và đáng sợ. Bạn rê
chuột lên trên và nhấn “CTRL — L” trên bàn phím của bạn để mở phần
chỉnh sửa Level và cách cài đặt làm như tôi đã làm trong hình bên dưới. 3
hình tam giác theo thứ tự từ phải qua trái, có Level màu đen, Level màu
xám và Level màu trắng. Tôi đã di chuyển Level màu xám qua gần với
Level màu đen. Kêt quả là Level màu xám sẽ trở nên trắng hơn. Sau đó,
Level màu trắng được di chuyển tới gần Level màu xám, các chấm nhỏ
màu trắng thậm chí sẽ trắng hơn.
Bây giờ, vùng ngôi sao của bạn sẽ trông giống như vùng ngôi sao tôi đã
làm bên dưới.
Rê chuột và nhấp chuột vào Button layer mask trên thanh layer tab của
bạn, nó trông như một hình vuông có một vòng tròn ở giữa. Bây giờ,
chúng ta có thể gắn một Filter khác vào, lần này Filter này được gọi là
“Difference clouds”. Về cơ bản, nó sẽ Render một vài đám mây giống
như các đốm màu đen và trắng, gây ra do các ngôi sao. Dường như chỉ có
đám mây màu trắng là nằm trên layer mask. Để gắn Filter này vào, nhấp
chuột lên “Filter”>”Render”>”Difference clouds”. Kết quả bạn nhận
được nên giống như hình bên dưới, tuy nhiên, bạn cần nhớ Difference
Cloud Filter được tạo ra một cách ngẫu nhiên.
Bây giờ, bạn có thể điều chỉnh các Level và thử với các Filter khác để tìm
ra được một cái phù hợp với bạn. Tôi đã sử dụng một Brush cứng có kích
thước 3px với màu trắng và tô màu các ngôi sao sáng hơn với các Noise
Star của tôi. Các ngôi sao mà tôi tô màu có cùng kích thước với Noise
Star, vì vậy cơ bản là đặt một dấu chấm ngẫu nhiên lên khung hình của
bạn nếu bạn muốn thực hiện điều đó.