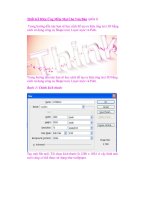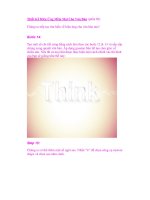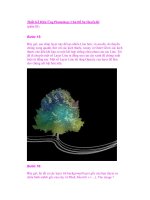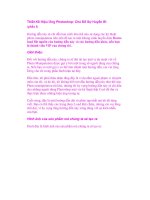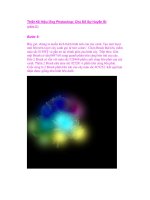Thiết Kế Hiệu Ứng Trừu Tượng cho Văn Bản (phần 1) ppsx
Bạn đang xem bản rút gọn của tài liệu. Xem và tải ngay bản đầy đủ của tài liệu tại đây (657.15 KB, 10 trang )
Thiết Kế Hiệu Ứng Trừu Tượng cho Văn Bản
(phần 1)
Funky là các hiệu ứng text trừu tượng có thể mang lại kết quả cực kỳ ấn
tượng. Cho dù các hiệu ứng này như đang bốc lửa, như dễ gây kích động,
các hiệu ứng cực cool và sáng bóng; retro hay gồm các thành phần vector
phức tạp, các kỹ thuật được sử dụng trong các hiệu ứng text trừu tượng
được áp dụng gần như trong tất cả các lĩnh vực thiết kế.
Trong hướng dẫn này, với rất vô số chi tiết và các hình ảnh chụp trên màn
hình (screenshot), bạn sẽ tìm hiểu làm thế nào để tạo ra hiệu ứng Funky
Text tuyệt vời đó, theo từng bước trong hướng dẫn. Nghệ sĩ Bruno
Kenzo, thạc sĩ trong lĩnh vực kỹ thuật số sẽ hướng dẫn bạn theo quy trình
làm việc chi tiết của ông, những gì mà ông đã sử dụng để tạo ra tác phẩm
của mình, FUNK-IT, và nó đã được công nhận trong cộng đồng thiết kế
như Daily Deviation trên DeviantART. Bạn sẽ học cách sử dụng các
Clipping mask, rất nhiều các Layer mode và các kỹ thuật pha trộn, và với
nhiều các hiệu ứng khác để tạo ra hiệu ứng Funky Text tuyệt vời này.
Hãy cho chúng tôi biết suy nghĩ của bạn trong phần bình luận, và chúng
tôi hi vọng rằng bạn sẽ thích thú với hướng dẫn này.
Công cụ được sử dụng:
Adobe Photoshop
Các hình ảnh sẵn có (xem dưới đây)
Nguyên liệu:
Nebulas (by Hameed from DeviantART):
3D Renders – DJ Equipment, Headphones, Spray… (by K3nzuS):
Smoke (by SXC):
Bokeh Effect (by Media Militia): />effects-pack-42-free-images/
Texture – Zebra Stripes (by SXC):
Other 3D Elements:
Xem trước hình ảnh tác phẩm chúng ta sẽ tạo ra (Nhấp chuột
vào để xem hình ảnh với kích thước đầy đủ):
Xin chào tất cả các bạn. Trước hết, Tôi hi vọng nhờ vào việc đọc hướng
dẫn này,các bạn có thể học được một điều già đó, không chỉ là tạo ra một
tác phẩm như thế này mà còn có thể sử dụng trong các tác phẩm khác.
Trong suốt hướng dẫn, tôi sẽ giải thích một vài thủ thuật và các hiệu ứng
mà tôi nghĩ nó thực sự phù hợp với mọi phong cách.
Bạn sẽ học cách để tạo ra một hiệu ứng “Funky” chất lượng cao cho Text
của bạn với các màu sắc sống động và rất nhiều chi tiết khác. Bây giờ,
chúng ta cùng bắt đầu.
Tạo một document mới trên Photoshop và thiết lập kích thước mà bạn
thích, Đối với document của mình, tôi sử dụng kích thước 40 x15 cm
200pi và 16bits/ channel, bởi vì tôi in nó ra và với 16 bít, các gradient sẽ
trở nên nhẵn, bóng hơn.
Vì vậy, hãy bổ sung Radial Gradient với các các cài đặt sau:
Thêm một số các tinh vân có sẵn và thay đổi Blending mode sang Linear
Dodge (Add) và Fill: 60%
Thêm Text mà bạn thích vào và chọn một phông chữ có “kiểu chữ dày”
như Impact, DaddyDontDisco, GeistRND, bởi vì bạn sẽ có nhiều không
gian làm việc hơn.
Chúng ta bắt đầu với một vài nét xung quanh từ mà chúng ta đã chọn
1 — Chọn ký tự mà bạn muốn gắn nét.
2 — Vào Edit> Stroke và sử dụng các giá trị như hình ảnh sau đây.
3 — Chọn một số cơ bản màu sắc như vàng, đỏ, đen, trắng, hoặc một
màu sắc nào đó như những màu sắc này, và di chuyển một vài pixel lên
trên và sang phải. Hãy thử với Blending mode như Color Dodge hoặc
Linear Dodge (Add), bởi vì chúng thực sự rất phù hợp.
Hoặc nếu bạn thích, bạn có thể sử dụng Layer Blending Options, nhưng
tôi nghĩ là không nên, bởi vì nếu bạn đang bắt đầu với Photoshop, sẽ có
một chút khó khăn khi thay đổi Blend Mod.
Chọn một số hình ảnh Texture và tạo Clipping Mask với text này:
1 — Chọn ký tự mà bạn muốn tạo một Clipping Mask.
2 — Đặt hình ảnh có sẵn trên một layer khác như hình sau.
3 — Sau đó, lựa chọn hình ảnh có sẵn duy nhất và vào Layer> Create
Clipping Mask (Ctrl + Alt + G).
4 – Một mũi tên nhỏ sẽ xuất hiện trên Layer hình ảnh có sẵn đó. Có nghĩa
là hình ảnh có sãn này đã được liên kết tới Letter Layer.
5 — Chọn cả hai layer và vào Layer> Merge Down (Ctrl + E). sẽ biến đổi
lần lượt từng layer một.
6 — Thay đổi Blending mode sang Soft Light hoặc Overlay, di chuyển
một vài pixel và nhấn phím Delete. Bạn sẽ nhận được một cái gì đó như
trong hình bên dưới: