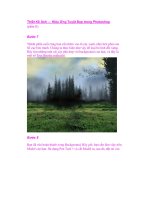Thiết Kế Hiệu Ứng Chữ Copper trong Photoshop (phần 2) ppt
Bạn đang xem bản rút gọn của tài liệu. Xem và tải ngay bản đầy đủ của tài liệu tại đây (711.33 KB, 13 trang )
Thiết Kế Hiệu Ứng Chữ Copper trong Photoshop (phần 2)
Bước 5
Bây giờ, tạo một layer mới, gọi tên là “Light” và tô màu nó bằng màu
trắng qua đen(#FFFFFF sang #000000) Reflected Gradient. Sau đó, vào
Image > Adjustments > Curves (Ctrl+ M) và thiết lập Curve giống như
hiển thị bên dưới. Cuối cùng, thay đổi Blending mode của “Light” layer
sang Overlay. Để layer này bên trên tất cả các layer khác trong layers
palette. Bước 6
Bây giờ, bắt đầu tới phần thú vị. Viết Text của bạn, tôi sử dụng Rockwell
typeface, nhưng bạn có thể sử dụng bất cứ Typeface nào bạn muốn.
Bước 7 /h2>
Bây giờ, hãy nhìn vào Creative Flow đang tạo ra một layer
style. Đây là thời điểm tốt để bắt đầu thêm một Gradient Over-
lay phù hợp với cảnh sét đánh. Trong trường hợp này, thêm
một Gradient có 5 màu sắc khác nhau (# 000000, # 160700, #
783501, # 421F01, và # 050505) và một Angle 140º. Ngoài ra,
thêm một hiệu ứng Gradient Stroke 5px bằng cách sử dụng 5
màu sắc (# 803C17, # A44F30, # 52230F, # 52230F, và #
381408) Angle: –95 º. Bước 8:
Bây giờ, thêm shadow, đầu tiên là Inner Shadow, tiếp theo là Drop Shad,
hãy quan tâm đặc biệt tới Blending Modes của mỗi Style. Cả 2 loại
shadow đều phải ở Multiply mode.
Bước 9
Tiếp theo, thêm hiệu ứng Color Overlay (# 742901), nhưng thiết lập
Blend mode sang Linear Dodge (Add). Sau đó, thêm hiệu ứng Satin được
nhúng với (Opacity 16%).
Bước 10
Bước này có thể là một bước quan trọng nhất trong suốt hướng dẫn này.
Thêm một Bevel và Emboss Style, thiết lập Style sang Inner Bevel và
Technique sang Chisel Hard, làm theo cách này bạn sẽ nhận được một
Sharpen Bevel. Thiết lập tất cả các Value như hiển thị bên dưới. Tăng
Depth Mode lên có thể là 715% và chú ý những thay đổi của cả Highlight
và Shadow modes.
Khi bạn đã hoàn thành việc thêm Bevel style, hãy đánh dấu Contour
checkbox, và thiết lập một Gaussian Contour với Range 50%. Cuối cùng,
đánh dấu Texture checkbox và sau đó, thiết lập“Rusted Metal” texture
đang tải lên từ thư viện Photoshop CS3 Patterns mặc định.
Ctrl-nhấp chuột vào “Copper” layer để chọn Text. Vào Select> Modify>
Contract và thiết lập 4px (kích thước Stroke Gradient) và nhấn OK.