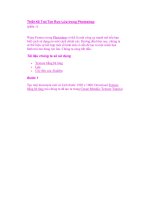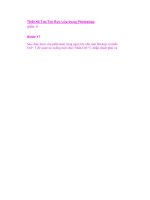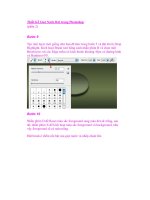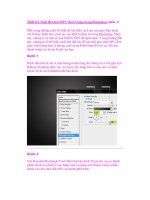Thiết Kế Chữ SHINY Retro Mới trong Photoshop (phần 2) ppsx
Bạn đang xem bản rút gọn của tài liệu. Xem và tải ngay bản đầy đủ của tài liệu tại đây (443.37 KB, 9 trang )
Thiết Kế Chữ SHINY Retro Mới trong Photoshop
(phần 2)
Bước 7
Phóng to không phải là một kích thước hoàn toàn phù hợp với yêu cầu
của chúng ta. Vào Edit > Free Transform để xuất hiện Free Transform
bounding box. Giữ phím Shift trong khi điều khiển các điểm góc để hạn
chế khía cạnh tỷ lệ.
Thêm một Smart Sharpen (Filter > Sharpen > Smart Sharpen). Thêm một
Layer Mask (Layer > Layer Mask > Reveal All) và xóa các phần bạn
không cần bằng cách sử dụng Eraser Tool như thiết lập trên Screen Grab.
Gọi tên layer này ZOOM_BLUR.
Bước 8
Sao chép ZOOM_BLUR và thiết lập Layer Blend Mode của bản copy
sang Multiply.
Bước 9
CTRL + Click vào Layer thumbnail của ZOOM_BLUR (không phải là
Mask thumbnail), điều này sẽ tạo ra một vùng chọn. Sau đó, vào Select >
Inverse Selection.
Tạo một layer bên dưới ZOOM_BLUR và gọi FILL_LIGHT và tô màu
nó bằng Màu trắng.
Gắn Gradient Layer Style tương tự (không tạo Inner Shadow hoặc
Stroke) như đã làm trong bước 3.
Tạo một Layer Mask và sử dụng Eraser Tool để xóa những vùng không
mong muốn. Tôi nghĩ bạn có thể có những kết quả tốt hơn bằng cách
giảm Opacity của Eraser Brush xuống khoảng 30% và làm vỡ nó ra nhiều
lần để nó hợp với mask. Sử dụng Screen như một hướng dẫn.
Cuối cùng, giảm Opacity của Layer xuống 50% và di chuyển nó xuống
bên dưới SHINY trong Layers Palette.
Bước 10
Chọn Line Tool. Thiết lập nó sang Shape Layers trên Options Bar, với
Weight có kích thước 8px. Vẽ một Line màu trắng. Sử dụng Rectangular
Marquee Tool để tạo một dấu hình chữ nhật kéo dài theo chiều dài của
Line mà bạn vừa tạo ra.
Chọn Paintbrush Tool và thiết lập một Brush có Edge mềm, lớn. Hạ Flow
xuống 21 và bắt đầu vẽ một chút ánh sáng, làm cho chúng đi qua nhiều
hơn trên edge kết nối với Line. Sử dụng Screen Grab như một hướng dẫn.
Chọn layer này và Layer Line, merge chúng lại với nhau. Gọi tên layer
vừa merge là TWINKLE và gắn một Gaussian Blur (Filter > Blur >
Gaussian Blur) như trên Screen Grab.
Bước 11
Sử dụng Eraser Tool (thiết lập như trên Screen Grab) để xóa các Edge
thô cứng.
Sao chép TWINKLE và di chuyển nó song song. Sao chép nó một lần
nữa và sử dụng Free Transform Tool để xoay nó một góc 90 độ, thay đổi
kích thước và định lại vị trí.
Bước 12
Tạo một layer mới và tô màu nó bằng màu đen. Vào Filter > Render >
Lens Flare và thiết lập như trên Grab.
Thử và căn chỉnh ngọn lửa để toàn bộ các chi tiết đi theo một đường
thẳng phía trên.
Điều chỉnh Levels (Image > Adjustments > Levels) để loại bỏ những ánh
sáng không muốn và làm tăng thêm ánh sáng ở trung tâm. Vào Image >
Adjustments > Desaturate.
Chọn 4 layer đã được tập hợp (TWINKLE và 2 layer đã sao chép của nó
và ngọn lửa), nhóm chúng lại, gọi tên nhóm là STAR.