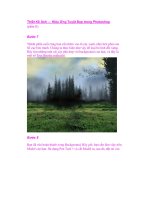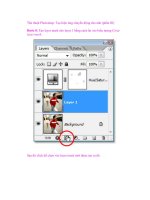Thiết kế Photoshop:Hiệu Ứng 3D Texture cho Text (phần 1) pps
Bạn đang xem bản rút gọn của tài liệu. Xem và tải ngay bản đầy đủ của tài liệu tại đây (268.09 KB, 6 trang )
Thiết kế Photoshop:Hiệu Ứng 3D Texture cho Text (phần 1)
Trong hướng dẫn này, tôi sẽ chỉ cho bạn cách làm thế nào để có thể tạo
hiệu 3D text với nhiều chất liệu khác bằng cách dùng Illustrator & Photo-
shop.
Kết quả cuối cùng
Bước 1
Mở Illustrator, và với các công cụ Type gõ một chữ hoặc văn bản, tôi gõ
chữ “C” Tôi đã sử dụng font Adobe Caslon Pro, bạn có thể sử dụng bất
kỳ font mà bạn thích, chỉ cần đảm bảo rằng nó là font hơi đậm để mang
lại kết qua tốt hơn.
Bước 2
Bây giờ vào Effect> 3D> extrude &. Sử dụng các cài đặt hiển thị dưới
đây, ngoài việc xác định phép quay cho trục x, y & z, tôi đã chọn Tall-
Round từ danh sách Bevel. Thông số cài đặt nhiều hơn hoặc ít hơn sẽ phụ
thuộc vào font, vì vậy nếu bạn sử dụng một font chữ khác, tôi khuyên bạn
bỏ qua tính năng Bevel, hầu như không chọn thuộc tính nào là tốt nhất.
Bạn cũng có thể làm cho nó đậm hơn bằng cách tăng Extrude Depth.
Bước 3
Sau khi bạn hài lòng với hiệu ứng 3D, đến lúc phải di chuyển qua Photo-
shop. Mở một tài liệu mới trong Photoshop. Bây giờ, sao chép 3D text
của bạn / chữ cái từ Illustrator & paste nó như Smart Object trong
Photoshop.
Nhấn mạnh: Nếu vì lý do nào đó, bạn muốn chỉnh sửa 3D đã được past
qua Smart Object, chỉ cần nhấp đúp vào hình nhỏ Vector Smart Object
Vector Smart Object trong Layer Palette, nhấn OK trên cửa sổ, các
Smart Object sẽ tự động mở lên trong Illustrator, thực hiện những thay
đổi hay chỉnh sửa những gì bạn muốn, sau đó vào File> Save và đóng file
& data những thay đổi sẽ phản ánh trong tập tin Photoshop của bạn.
Bước 4
Bây giờ, bắt đầu với Photoshop, chúng ta sẽ thêm một
vài chất liệu (texture) lên và sẽ tăng cường cho chúng sự đa dạng bằng
cách chỉnh blending modes , giải pháp này là thử nghiệm và lựa chọn
hình phù hợp với mục đích của bạn.
Mở hình ảnh texture bạn muốn sử dụng, tôi đã sử dụng một texture (Tex-
ture 1) và lấy từ texture pack trên deviantART. Vào Select> All và sau đó
Edit> Copy để sao chép toàn bộ texture, bây giờ chúng ta sẽ dán hình ảnh
này vào chữ cái của chúng ta sau đó chỉnh thuộc tính layer thành Overlay.
Trên Layer Texture, bạn hãy tạo cho nó mặt nạ (Mask) là chữ cái C.
Bây giờ, hình ảnh của bạn trông như sau:
Nếu bạn đang sử dụng nhiều hình ảnh khác nhau, hãy thử một chút các
blending modes, như Overlay, Soft Light, Hard light, Multiply để đạt kết
quả khác nhau.
Bước 5
Lặp lại các thủ tục quy định ở bước 4, nhưng với texture khác. Tôi đã sử
dụng một trong các texture từ đây.
Thay đổi blending mode thành Multiply
Bước 6
Bây giờ, lại một lần nữa làm tương tự như bước 4 & 5, nhưng với texture
image khác. Lần này tôi đã sử dụng một cấu trúc nhiều màu sắc hơn từ
another texture pack tại deviantART. Và, lần này tôi chọn blending mode
là Soft Light.
a