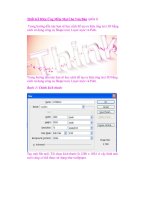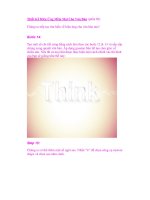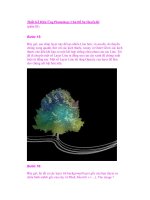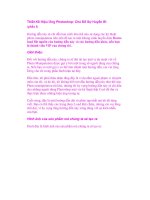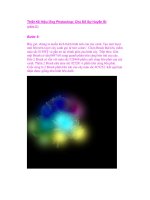Thiết Kế Hiệu Ứng Lửa Địa Ngục trong Photoshop (phần 2) docx
Bạn đang xem bản rút gọn của tài liệu. Xem và tải ngay bản đầy đủ của tài liệu tại đây (869.42 KB, 17 trang )
Thiết Kế Hiệu Ứng Lửa Địa Ngục trong Photoshop
(phần 2)
Bước 10
Bây giờ, sao chép 3D layer và vào Filter>Blur>Gaussian Blur sử dụng
Radius có kích thước 30px. Đặt layer này bên dưới Hell layer.
Bước 11
Với Ellipse Tool(U) tạo ra một hình Ellipse giống như hình bên dưới, sau
đó vào Filter>Blur>Gaussian Blur. Sử dụng ) tạo ra một hình elip như
hình dưới đây, sau đó vào Filter> Blur> Gaussian Blur. Sử dụng Radius
có kích thước 70px. Sau đó, thay đổi Blend Mode sang Overlay.
Bước 12
Tạo một layer mới bên trên Backgroud layer. Tô màu trắng cho nó và vào
Filter>Texture>Texturizer. Sử dụng Scaling tới 60%, Relief 15 và
Top cho Light. Thay đổi Blend Mode sang Multiply.
Bước 13
Ở đây, tôi muốn thêm một texture xinh xắn vào Floor, vì vậy, tôi đã sử
dụng Texture bằng gỗ. Bạn có thể tìm thấy hình ảnh mà tôi đã sử dụng tại
Hoặc bạn có thể xem Great Wood Tex-
tures tại
Paste hình này vào trong Document và thay đổi kích thước của nó, làm
cho nó bao phủ toàn bộ vùng Gradient. Sau đó, vào
Edit>Transform>Distort.Di chuyển các mặt ngoài để áp dụng một nghệ
thuật phối cảnh xinh đẹp vào Texture gỗ này. Sau đó, thay đổi Blend
Mode sang Multiply. Bước 14 – Lửa
Bây giờ, chúng ta sẽ tạo ra lửa. Để thực hiện điều đó, tôi sử dụng những
gì tôi đã học được từ hướng dẫn Dramatic Text on Fire Effect in Photo-
shop của Colllis từ PSDTUTS.com. Về cơ bản, chúng ta sẽ có một bức
ảnh về lửa có các ngọn lửa và sử dụng Warp Tool để tạo ra các biến thể
khác của lửa.
Download hình ảnh tại và paste nó vào
trong document. Hãy chắc chắn rằng nó nằm ở phía trước của các layes
khác. Sau đó, với Eraser Tool (E) xóa một vài phạm vi. Ngoài ra, vào
Edit>Transform>Warp biến ngọn lửa thành một hiệu ứng xinh đẹp. Sau
đó, thay đổi Blend Mode sang Screen.
Bước 15
Tạo thêm các ngọn lửa bằng cách sử dụng kỹ thuật tương tự, thậm chí
bạn có thể sử dụng Smudge Tool ® để thay đổi hình thức của các
ngọn lửa.
Tạo một layer mới ở phía trước của các layer khác và vào
Filter>Render>Clouds. Bạn hãy chắc rằng bạn đã chọn màu đen và màu
trắng Background và Foreground. Sau đó, bạn có thể thay đổi kích thước
layer một chút để tạo ra một đám khói nhỏ hơn. Với Eraser Tool (E) xóa
một vài vùng và chỉ để làn khói bên trên Text. Tiếp theo thay đổi Blend
Mode sang Soft Light.
Bước 17
Lặp lại tương tự như bước trước, tuy nhiên, lần này sử dụng Hard Light
cho the Blend Mode. Bước này sẽ tạo ra một thể tích khói thuốc nhiều
hơn cho hình ảnh.
Bước 18
Hãy tạo ra các vết nứt trên Floor. Để làm điều đó hãy sử dụng một hình
ảnh khác từ sxc.hu, bạn có thể download nó tại
Đặt hình ảnh trên document và thay
đổi kích thước của nó để che phủ khu vực gradient. Sau đó, giống như
chúng ta đã làm trước kia với Texture bằng gỗ,
vàoEdit>Transform>Distort. Biến đổi hình ảnh cho đến khi bạn nhận
được một sự phối cảnh tuyệt đẹp, sau đó thay đổiBlend Mode sang Mul-
tiply.
Bước 19
Bước này có thể trông phức tạp nhưng không phải. Trên thực tế nó khá
đơn giản. Sao chép Crack Layer và thay đổi blend mode thành Normal
một lần nữa. Vào Image>Adjustments>Invert, sau đó, vào
Image>Adjustments>Desaturate. Làm như vậy chúng ta sẽ đảo ngược
màu sắc để cái màu đen trở thành màu trắng và ngược lại. Và bây giờ vào
Image>Adjustments>Levels và sử dụng 40, 1.00, và 226.
Ngay sau đó chọn Magic Wand Tool (W) và chọn một phần màu đen
của hình ảnh. Sau đó vào Select>Similar, Photoshop sẽ chọn tất cả các
màu đen từ layer. Sau đó, xóa các vùng đen, và bạn sẽ có các vết nứt
bằng trắng. Bây giờ, chỉ cần gắn Layer Style. Vào Layer>Layer
Styles>Color Overlay. Sử dụng màu #ffba00.
Bước 20
Chọn Eraser Tool (E) với một Brush to, mềm, sử dụng Hardness 0%.
Sau đó, bắt đầu xóa layer. Chỉ để lại một vùng nhỏ gần Text của chúng ta.
Sau đó, vào Filter>Blur>Gaussian Blur.Sử dụng một value 0.5% nhỏ.
Cuối cùng, di chuyển layer này sang trái 2 px và xuống Botttom, vì như
thế nó sẽ tạo ra một hiệu ứng 3D tuyệt đẹp.
Bước 21
Tại đây, bạn có thể sao chép Layer Crack màu vàng và gắn một Gaussian
Blur khác vào, lần này sử dụng một Value lớn hơn và thay đổiBlend
Mode sang Color Dodge. Nếu bạn muốn bạn có thể sao chép nó một, hai
hay nhiều lần để làm cho hiệu ứng sáng hơn.
Kết luận
Bạn có thể thêm các vết nứt nhiều hơn nữa hoặc thay đổi các ngọn lửa,
bây giờ nó tùy thuộc vào bạn. Ý tưởng của hướng dẫn này là tạo ra một
hình ảnh bằng cách sử dụng lửa xuất phát từ địa ngục, giống như một nơi
sâu hơn, sử dụng 3D Typography. Điều cơ bản đó là một sự kết hợp giữa
hướng dẫn với các kỹ thuật. Chúng ta có thể vừa chơi vừa tìm kiếm
những hướng dẫn thực sự lý tưởng từ Web.