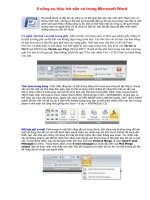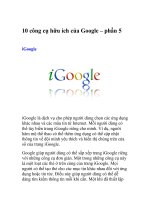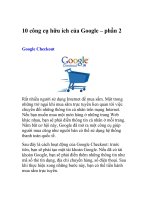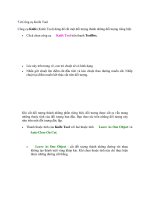2 công cụ hữu ích để tùy biến file PDF potx
Bạn đang xem bản rút gọn của tài liệu. Xem và tải ngay bản đầy đủ của tài liệu tại đây (288.7 KB, 10 trang )
2 công cụ hữu ích để tùy biến file PDF
PDF là định dạng file văn bản ngày càng trở nên phổ
biến vì những ưu điểm về khả năng bảo mật, chất
lượng cũng như dung lượng… 2 công cụ dưới đây có
thể giúp bạn xử lý và sử dụng những file văn bản
định dạng PDF dễ dàng và thuận tiện hơn.
Chuyển đổi định dạng file PDF
PDFZilla là ứng dụng xử lý file PDF mạnh mẽ, cho
phép nhanh chóng chuyển đổi định dạng PDF sang
các định dạng khác có thể dễ dàng chỉnh sửa và trích
xuất nội dung như doc, txt, rtf… hay thậm chí chuyển
sang định dạng ảnh, website (HTML), và cả định
dạng Flash (SWF).
Download phần mềm tại đây.
Mặc định, bản dùng thử của phần mềm chỉ cho phép
chuyển đổi tối đa 8 file, còn bản đầy đủ có giá
29.95USD.
Hiện nay, hãng phần mềm PDFZilla đang có chương
trình khuyến mãi, cung cấp mã bản quyền của phần
mềm hoàn toàn miễn phí.
Sau khi cài đặt, kích hoạt phần mềm. Từ giao diện
chính, chọn Register.
Từ hộp thoại hiện ra, điền đoạn mã:
8061822TWDV6YUK và nhấn nút OK để kích hoạt
bản quyền đầy đủ của phần mềm.
Khởi động lại phần mềm và bắt đầu sử dụng mà
không còn gặp phải giới hạn nào về tính năng cũng
như số lượng file có thể chuyển đổi.
Từ giao diện chính, chọn kiểu chuyển đổi mà bạn
muốn sử dụng:
- PDF to Word converter: chuyển đổi từ PDF sang
file doc của Word để có thể chỉnh sửa. Những định
dạng trong file PDF như hình ảnh, kiểu chữ, màu
chữ… vẫn được giữ nguyên.
- PDF to Image Converter: chuyển đổi từ PDF sang
định dạng hình ảnh. Hình ảnh có thể dễ dàng chia sẻ
và xem ở tất cả các máy tính mà không cần phải cài
đặt thêm phần mềm nào. Với cách thức chuyển đổi
này, mỗi trang của file PDF sẽ chuyển thành 1 hình
ảnh riêng biệt.
- PDF to TXT Converter: chuyển sang định dạng file
văn bản đơn thuần, chỉ giữ nguyên nội dung văn bản
mà không giữ lại định dạng văn bản cũng như hình
ảnh.
- PDF to HTML Converter: chuyển sang định dạng
website. Sau khi chuyển đổi, bạn có thể upload
website này lên một server nào đó để chia sẻ dưới
dạng trang web.
- PDF to SWF Converter: chuyển sang định dạng
Flash. Sau khi chuyển đổi, file Flash sẽ trình chiếu
các trang của file PDF dưới dạng slide (lần lượt từng
trang). Mở file Flash bằng trình duyệt web để xem
nội dung.
Tùy thuộc vào mục đích sử dụng để chọn chức năng
tương ứng. Tuy nhiên, chúng ta thường chuyển file
PDF sang định dạng word để có thể dễ dàng chỉnh
sửa và trich xuất nội dung.
Dưới đây sẽ hướng dẫn cách thức chuyển file PDF
sang định dạng Word. Những cách thức chuyển đổi
còn lại tiến hành tương tự.
- Chọn PDF to Word để bắt đầu quá trình chuyển đổi.
Từ giao diện mới hiện ra, nhấn biểu tượng dấu + để
thêm vào File hoặc thư mục cần chuyển đổi vào danh
sách.
- Tại mục Output Format ở menu bên phải, có thể
chọn định dạng của file để xuất ra. Cụ thể ở đây là
định dạng file Word (.doc). Bạn có thể chọn để
chuyển thành những định dạng khác như file ảnh
(jpg), file Flash (swf)… nếu muốn. Tương tự như
danh sách các chức năng chuyển đổi đã liệt kê ở trên.
- Tại mục Options, có thể chọn để chuyển đổi toàn bộ
nội dung của file PDF, hoặc chỉ định để chuyển đổi
một vài trang nhất định.
+ First page to convert: trang đầu tiên để bắt đầu
chuyển đổi. (mặc định bắt đầu từ trang 1).
+ Last page to convert: trang cuối cùng để kết thúc
chuyển đổi. (mặc định là All Pages – toàn bộ).
- Mục Output Folder cho phép chọn thư mục để lưu
file sau khi chuyển đổi.
- Nhấn nút Start Converting Now để quá trình chuyển
đổi định dạng diễn ra. Sau khi quá trình này kết thúc,
cửa sổ thư mục chứa file sau khi chuyển đổi hiện ra
để thông báo cho người dùng được biết và sử dụng.
Lưu ý: trong trường hợp bị lỗi font chữ, hãy tìm và
download kiểu font còn thiếu để cài đặt thêm trên hệ
thống. Tham khảo cách thức cài đặt font chữ đã được
Dân Trí giới thiệu tại đây.
Đặt mật khẩu cho file PDF:
Nếu có một file PDF chứa nội dung riêng tư hoặc bí
mật, đặt mật khẩu bảo vệ là cách thức hữu hiệu để
tránh nội dung bên trong bị người khác sử dụng một
cách trái phép.
PDFProtect là dịch vụ trực tuyến, cho phép người
dùng nhanh chóng và dễ dàng đặt mật khẩu để bảo vệ
file PDF mong muốn.
Để thực hiện điều này, truy cập vào đây, nhấn nút
Browser để chọn file cần bảo vệ. Điền và xác nhận
mật khẩu ở 2 khung bên dưới.
Chọn chế độ mã hóa mật khẩu. Nên chọn chế độ
High để được bảo vệ tốt hơn. Cuối cùng nhấn Protect
để quá trình upload và mã hóa file PDF diễn ra.
Sau khi quá trình này kết thúc, trang web sẽ cho phép
download file PDF đã được bảo vệ về máy tính của
mình. Từ nay, mỗi khi mở file PDF này, người dùng
sẽ được yêu cầu điên mật khẩu xác nhận trước khi có
thể xem nội dung bên trong.
Bây giờ, bạn nên xóa đi file PDF gốc chưa được bảo
vệ để đảm bảo an toàn.
Trên đây là 2 công cụ hữu ích, có thể giúp bạn thao
tác và sử dụng file định dạng PDF dễ dàng và thuận
tiện hơn.