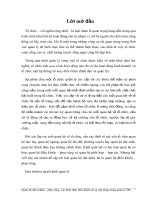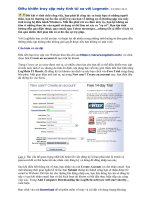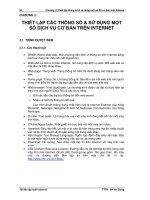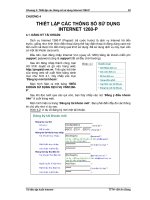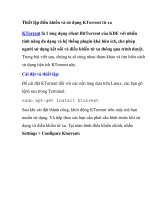Thiết lập điều khiển và sử dụng KTorrent từ xa KTorrent là 1 ứng dụng client pptx
Bạn đang xem bản rút gọn của tài liệu. Xem và tải ngay bản đầy đủ của tài liệu tại đây (234.54 KB, 5 trang )
Thiết lập điều khiển và sử dụng KTorrent từ xa
KTorrent là 1 ứng dụng client BitTorrent của KDE với nhiều tính
năng đa dạng và hệ thống plugin khá hữu ích, cho phép người sử
dụng kết nối và điều khiển từ xa thông qua trình duyệt. Trong bài viết
sau, chúng ta sẽ cùng nhau tham khảo và tìm hiểu cách sử dụng tiện ích
KTorrent này.
Cài đặt và thiết lập:
Để cài đặt KTorrent đối với các nền tảng dựa trên Linux, các bạn gõ lệnh
sau trong Terminal:
sudo apt-get install ktorrent
Sau khi cài đặt thành công, khởi động KTorrent trên máy mà bạn muốn
sử dụng. Và tiếp theo các bạn cần phải cấu hình trước khi sử dụng và điều
khiển từ xa. Tại màn hình điều khiển chính, nhấn Settings > Configure
Ktorrent:
Tại đây, chỉnh lại vị trí mặc định nơi bạn muốn lưu file torrent. Giao diện
điều khiển trên web không cho phép người sử dụng truy cập những thiết
lập này từ xa. Nhấn OK khi kết thúc:
Tiếp theo, chọn thẻ Plugins tại cửa sổ bên trái, đánh dấu vào ô Web
Interface để kích hoạt tính năng quản lý và điều khiển từ xa. Sau đó, quay
trở lại Settings > Configure Ktorrent và chọn Web Interface, chương
trình sẽ cung cấp lựa chọn để người dùng đăng nhập qua tài khoản sử
dụng ID và password. 1 điểm nữa cần lưu ý là cổng web server mặc định
không được sử dụng bởi bất kỳ ứng dụng nào khác:
Nhấn OK để áp dụng sự thay đổi, và từ giờ bạn đã có 1 hệ thống
KTorrent web server chạy ngay trên máy tính. Để kiểm tra xem hệ thống
này có hoạt động hay không, mở trình duyệt web và gõ địa chỉ
http://localhost:8080/, thay thế cổng mặc định 8080 với giá trị cổng sử
dụng. Để thuận tiện trong quá trình sử dụng, bạn có thể khởi động
KTorrent trực tiếp từ máy host và giữ hoạt động dưới khay hệ thống. Còn
nếu muốn khởi động và thiết lập từ xa, hãy sử dụng giao thức SSH.
Trước khi tiến hành các bước tiếp theo, chúng ta cần kiểm tra và chắc
chắn rằng hệ thống tường lừa cho phép và chấp nhận sử dụng kết nối qua
giao thức này. Tiếp theo, chúng ta sẽ đăng nhập vào máy tính được điều
khiển từ xa qua SSH:
ssh -l username ipaddress
Thay thế username với tài khoản đang sử dụng trên máy tính, và
ipaddress bằng địa chỉ IP, hệ thống sẽ yêu cầu bạn nhập tên đăng nhập và
mật khẩu tương ứng. Sau đó gõ lệnh sau:
ktorrent display :0 &
Nếu người sử dụng không đăng nhập vào chế độ hiển thị :0 X thì hãy thay
đổi sang giá trị nhất định nào đó. Còn nếu vẫn không chắc chắn về khả
năng hoạt động của quá trình này, hãy kiểm tra lại 1 lần nữa:
ps aux | grep ktorrent
Giờ đây, bạn sẽ có thêm lựa chọn gán đường dẫn URL của torrent trực
tiếp qua SSH:
ktorrent
/path/to/torrent/file/filename.torrent
silent
Giao diện web:
Giao diện web của KTorrent khá đơn giản nhưng vẫn đầy đủ chức năng.
Trước tiên, mở trình duyệt web, nhập địa chỉ IP hoặc hostname của máy
tính có chạy Ktorrent, cuối cùng là điền giá trị cổng hoạt động, ví dụ
http://192.168.1.1:8080:
Nếu các thông số trên được khai báo chính xác, bạn sẽ nhìn thấy phần
header và form đăng nhập của KTorrent hiển thị. Điền tên sử dụng và mật
khẩu tạo trong quá trình khởi tạo trên. Tại trang đầu tiên, chúng ta sẽ nhìn
thấy thẻ Torrent, để thêm mới 1 file, nhấn nút Load Torrent, và có 2
cách chính để thực hiện quá trình này:
- Đường dẫn trực tiếp của file torrent từ website
- File torrent có sẵn trên máy tính
Sau khi nhập đường dẫn URL, nhấn nút Upload Torrent:
Quay trở lại tab Torrent để điều chỉnh và thiết lập các thông số kỹ thuật
khác:
Mục thứ 3 cần chú ý là Settings – nhưng chỉ chứa 1 phần của các thiết
lập sẵn có trong ứng dụng Ktorrent, cho phép bạn thay đổi một số thuộc
tính khác như tốc độ upload/download trung bình Và như khi sử dụng
trực tiếp trên máy tính, bạn có thể tắt đăng xuất khỏi tài khoản hoặc tắt
chương trình khi hoàn tất quá trình download hoặc upload. Chúc các bạn
thành công!