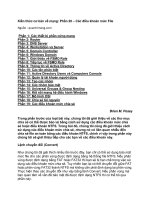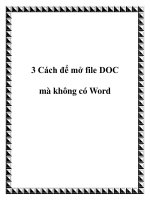Ba cách lấy ảnh từ file Word Có 3 cách lấy ảnh từ file doc
Bạn đang xem bản rút gọn của tài liệu. Xem và tải ngay bản đầy đủ của tài liệu tại đây (106.8 KB, 5 trang )
Ba cách lấy ảnh từ file Word
Có 3 cách lấy ảnh từ file Word nhanh và
chính xác nhất là dùng chương trình,
dùng Word và dùng chương trình chụp
màn hình.
Cách 1: Dùng chương trình
Hiện có nhiều chương trình hỗ trợ lấy ảnh từ
file Word, nhưng hầu hết không lấy được
100% hình ảnh. Ưu điểm của những chương
trình này là hỗ trợ chuyển đổi định dạng
ngay lập tức cho các bức ảnh vừa lấy khỏi
file Word.
Một trong những chương trình được sử dụng
nhiều nhất để lấy ảnh là Image Office
Exporter, có thể tải tại đây.
Sau khi tải về và cài đặt, hãy mở chương
trình lên, bấm nút Open. Trong khung Files
of type, chọn Word Document(*.doc), sau
đó tìm đến file Word muốn lấy hình. Bấm
Open để chọn.
Tiếp theo, bấm nút Select Folder, chọn
Desktop để đưa hình lấy được lên desktop.
Cuối cùng, dòng Export File Name, chọn
kiểu định dạng ảnh muốn tạo (gồm JPEG,
BMP, PNG, TIFF, ORIGINAL). Sau đó,
bạn chỉ việc nhấn nút Extract tất cả hình ảnh
sẽ tự động được lấy ra khỏi file và tập hợp
trong một thư mục mang tên file đó.
Tuy nhiên, với những file word được thiết
kế công phu thì có những bức ảnh không thể
lấy được, dù bằng bất kì chương trình nào.
Cách 2: Dùng Word
Với những bức ảnh không thể lấy bằng
chương trình khác, bạn có thể sử dụng chính
công cụ mặc định trong Word để lấy ảnh ra
một cách nguyên vẹn.
Trước tiên, mở bức ảnh lên, sau đó vào File
> Save As Web Page. Ở khung Save as type,
chọn Web Page (*.htm; *.html). Cuối cùng,
bạn nhấn Save để lưu lại.
Bây giờ, Word sẽ tạo ra một thư mục trên
Desktop với tên thư mục là tên file. Bạn mở
thư mục này lên rồi kiểm tra lại các bức ảnh.
Cách 3: Dùng chương trình chụp màn hình
Đây là cách tốt nhất để có được một tấm ảnh
chính xác, rõ ràng nhất. Đó là Screen Hunter
(có thể tải tại đây).
Sau khi cài đặt, bạn chỉ việc nhấn F5 để
chụp hình mình muốn.