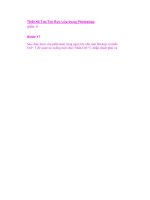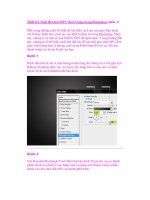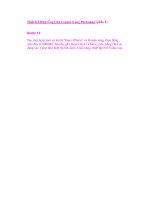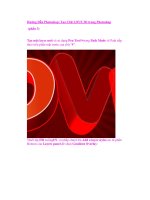Thiết Kế Ảnh “độc” trong Photoshop (phần 3) pdf
Bạn đang xem bản rút gọn của tài liệu. Xem và tải ngay bản đầy đủ của tài liệu tại đây (710.09 KB, 13 trang )
Thiết Kế Ảnh “độc” trong Photoshop (phần 3)
Bước 16
Vẫn trong “Layer 2″, áp dụng Free Transform để thay đổi kích cỡ và
xoay hình ảnh lửa như hình dưới đây. Mục đích là để bao phủ toàn bộ cơ
thể và mái tóc của cô gái với Texture bằng lửa này. Nhấn Enter khi bạn
đang thực hiện chuyển đổi.
Bước 17
Chúng ta sẽ làm mờ hình ảnh lửa trong “layer 2,” Để làm như vậy, áp
dụng Gaussian Blur Filter từ> Filter Blur> Gaussian Blur Menu. Tô màu
Radius xung quanh khoảng 10 – 15 px, sau đó, nhấp chuột vào OK khi
thực hiện xong. Làm mờ hình ảnh lửa sẽ làm cho Texture của nó hòa trộn
một cách uyển chuyển hơn với layer bên dưới nó.
Bước 18
Bây giờ, thêm một layer mask vào “Layer 2.” Sau đó, sử dụng một Brush
Tool tròn với Opacity 100%. Thiết lập kích thước của brush theo nhu cầu
của bạn, sau đó chỉ cần che cho đến khi ngọn lửa bên ngoài trở đã được
ẩn. Xem phương pháp dưới đây.
Bước 19
Chắc chắn, chúng ta sẽ loại bỏ White Line hiển thị trong hình ảnh này
(đánh dấu đỏ trong hình chữ nhật bên dưới). Đầu tiên, thêm một layer
mới trống vào bên dưới “layer 2.” Sau đó, chỉ đơn giản là tô màu đen cho
nó bằng cách sử dụng Brush Tool tròn và mềm.
Bước 20
Bây giờ, vào layer ở trên cùng (các layer của tôi là: “Layer 2 copy 6″),
thêm hai Adjustment Layers trong Hue/Saturation và Brightness/Contrast.
Cẩn thận, chúng ta không thay đổi thứ tự Adjustment Layers hay hiệu
ứng màu sắc sẽ là sai lầm. Bạn có thể thấy cách cài đăt mà tôi sử dụng để
hoàn thành bước này, đang được hiển thị bên dưới, ngoài ra, chú ý đến
thứ tự của Adjustment Layer.
Bằng cách thêm vào một Hue/Saturation adjustment layer, chúng ta thống
nhất tất cả các màu sắc. Brightness/Contrast Adjustment Layer làm cho
màu sắc tương phản hơn và hãy chắc rằng màu sắc của hình ảnh trông
như lửa thật
Bước 21
Tôi chắc rằng bạn chú ý đến hiệu ứng lửa bắn. Tôi tạo ra nó bằng cách sử
dụng Brush Tool với cách cài đặt đơn giản. Không cần thiết phải có
Brush đặc biệt, nhưng nếu có một cái sẽ rất tốt, và bạn sẽ cảm thấy thoải
mái khi sử dụng. Ban có thể xem tất cả cac cách cài đặt mà tôi đã sử dụng
với Brush palette bên dưới, tất nhiên, bạn có thể thay đổi cách cài đặt như
bạn thích. Chỉ cần đảm bảo rằng có đủ brush spatter và thay đổi được
kích thước của nó.
Bước 22
Bây giờ, để sử dụng Modified Brush, hãy tạo ra một layer trống mới bên
dưới adjustment layers (layer đó của tôi có tên gọi là “Layer 4″). Chọn
50% màu xám từ Swatches Palette, sau đó, bạn có thể bắt đầu tạo ra các
tia lửa bắn. Nên nhớ, không nên để cho nó đơn điệu, thay đổi kích thước
Brush nếu cần. Tôi bắt đầu sử dụng một Brush có kích thước lớn, sau đó
giảm nó xuống một kích thước nhỏ hơn (bạn có thể thay đổi kích thước
Brush nhanh hơn bằng cách nhấn vào các phím trên bàn phím).
Nếu bạn không biết chắc cách thực hiện bước này. Chỉ cần hình dung nơi
và cách các tia lửa bắn ra nếu nó là lửa thật. Đối với tôi, trí tưởng tượng
là một công cụ rất hữu ích.
Bước 23
Để làm cho nó thú vị hơn, tạo một layer mới và thay đổi Blending Mode
sang Screen. Sau đó, sử dụng một Brush tròn, mềm bình thường (không
phải là cái chúng ta đã sửa đổi lúc trước), với Opacity là 50%. Chỉ cần
nhấp chuột vào phần thân, cổ và mái tóc. Tôi không chắc làm thế nào để
giải thích điều này, nhưng bạn có thể nhìn thấy sự khác biệt giữa hình
trên và hình dưới được hiển thị bên dưới này.
Kết luận
Và đó là toàn bộ hướng dẫn. Hy vọng bạn đã học được một cái gì đó mới
và thật vui vẻ. Bạn có thể xem hình ảnh của sản phẩm chúng ta vừa tạo ra
hoặc xem một phiên bản lớn hơn ở đây.