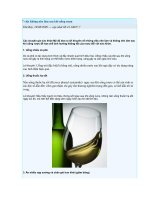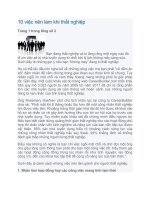10 việc nên làm sau khi cài Ubuntu pps
Bạn đang xem bản rút gọn của tài liệu. Xem và tải ngay bản đầy đủ của tài liệu tại đây (130.94 KB, 8 trang )
10 việc nên làm sau khi cài Ubuntu
10 việc “bếp núc” cơ bản sau khi cài sẽ giúp Ubutu
“cất cánh”!
Ubuntu được người dùng ưu ái với nhiều tính
năng thân thiện, ổn định và cập nhật thường
xuyên. Nếu bạn đang có ý định chuyển sang thử
nghiệm “chim cánh cụt” và chọn Ubuntu, 10 việc
nên làm sau khi cài hệ điều hành sau đây sẽ rất
hữu ích.
Trong điều kiện hiện nay, Linux đã trở thành đối thủ
xứng tầm của Windows vì chi phí thấp, thậm chí là
miễn phí, ổn định và tương đối thân thiện dễ sử dụng.
Phiên bản Ubuntu dành cho desktop đã được tối ưu
hóa khá kỹ về dung lượng, tốc độ. Tuy nhiên, vẫn cần
một vài can thiệp tùy biến để biến hệ điều hành này
hoạt động thật sự hiệu quả.
Mười việc “bếp núc” sau đây được thực hiện trên
Hardy (8.04 64 Bit), phiên bản được hỗ trợ dài hạn
(long term support). Tuy nhiên, bạn vẫn có thể thực
hiện được trên các phiên bản khác, như 9.04 mới phát
hành thử nghiệm gần đây.
1) Cài đặt công cụ sao lưu phục hồi dữ liệu
Lệnh: sudo aptitude install sbackup
Không điều gì tệ hại hơn việc bạn mất các dữ liệu
quan trọng như ảnh, email, nhạc, tài liệu khi hệ điều
hành hỏng hóc. Lệnh trên sẽ cài đặt Simple Backup
Suite. Với nhiều người, đây là giải pháp sao lưu hoàn
hảo dành cho phiên bản desktop. Bạn có thể lựa chọn
thư mục muốn sao lưu, sau đó quá trình sẽ được thực
hiện tự động, đồng bộ dữ liệu ra thiết bị lưu trữ ngoại
vi. Với Sbackup, bạn sẽ cảm thấy an tâm hơn với
Linux khi việc khôi phục dữ liệu rất đơn giản. Bạn
cũng có thể cài đặt qua apt:sbackup.
2) Cài đặt gói codec để thưởng thức nội dung đa
phương tiện
Lệnh: sudo aptitude install ubuntu-restricted-extras
&& sudo aptitude install w64codecs
Bạn sẽ cảm thấy khá ngạc nhiên sau khi cài Ubuntu,
hệ điều hành vẫn chưa sẵn sàng với các định dạng nội
dung số quen thuộc trên Windows. Lúc này, hãy cài
thêm các codecs mở rộng. Bạn có thể dễ dàng trải
nghiệm với hàng loạt định dạng nội dung số như
mov, mpg, avi, wmv, mp3 vv Hãy thực hiện lệnh
trên, ở phiên bản 32 bit, thay w64codec bằng
w32codec. Bạn cũng có thể cài gói này qua
apt:ubuntu-restricted-extras và apt:w64codecs
3) Cài đặt font Windows
Lệnh: sudo apt-get install msttcorefonts && sudo fc-
cache -fv
Nếu quen dùng các font trên Windows, bạn hãy thực
hiện lệnh trên để trở về “mái nhà xưa”. Lệnh này sẽ
cài các font cơ bản nhất của Microsoft reload bộ nhớ
tạm.
Bạn cũng có thể cài các font của Windows qua
apt:msttcorefonts
4) Cài đặt trình thưởng thức nội dung số đa năng
VLC
Lệnh: sudo aptitude install vlc
Người dùng Linux có ít lựa chọn hơn so với khi dùng
Windows, nhất là các ứng dụng đa phương tiện. Tuy
nhiên, với VLC, trình tiện ích này sẽ có thể giúp bạn
giải quyết hầu như mọi tác vụ liên quan đến nội dung
số. Gần như VLC có thể chơi mọi định dạng media,
từ MP3 đến DVD, thậm chí ứng dụng này còn có thể
chuyển phát nội dung số tới các máy tính khác hay
lên cả tivi. Dĩ nhiên, bạn cũng có thể cài qua:
apt:vlc
5) Cài ứng dụng ghi đĩa
Lệnh: sudo aptitude install k3b
Gnome trên Ubuntu 9.04 đã tích hợp sẵn trình ghi
đĩa. Tuy nhiên, với nhiều người k3b vẫn là lựa chọn
tối ưu khi thực hiện các tác vụ liên quan đến ghi đĩa
DVD/CD. Giao diện khá thân thiện và dễ sử dụng.
Bạn cũng có thể cài k3b qua: apt:k3b
6) Cải thiện chất lượng âm thanh
Gõ lệnh: sudo gedit /etc/pulse/daemon.conf và thay
đổi dòng sau:
; default-sample-channels = 2
thành
default-sample-channels = 6
7) Sử dụng phím "Windows"
Sử dụng các phím tắt sẽ tiết kiệm khá nhiều thời gian.
Trên Ubuntu, bạn vẫn có thể cài phím “Windows”
quen thuộc.
Vào: System -> Preferences -> Keyboard Shortcuts
Kéo xuống và nhấp vào "Show panel menu" (Thông
báo "New accelerator menu " sẽ xuất hiện).
Lúc này, bạn chỉ cần nhấp nút Windows một lần.
Chọn “Close” và bạn sẽ thấy phím Windows đã làm
việc. Nếu bạn muốn đổi sang chế độ mặc định, trên
thế hệ Hardy 8.04 sẽ là tổ hợp phím Alt + F1
8. Để trình xử lý văn bản gedit nhớ được nhiều tài
liệu hơn
Trên môi trường GUI, gedit tỏ ra khá hiệu quả khi
cần xử lý nhanh các văn bản đơn giản. Tuy nhiên,
ứng dụng này không nhớ được nhiều văn bản sử dụng
gần đây. Bạn hãy thực hiện thao tác tùy biến sau để
gedit có thể nhớ được nhiều tập tin mới biên tập gần
đây hơn:
Lệnh: sudo gconf-editor
Trên cửa sổ xuất hiện (sau khi sử dụng lệnh trên),
chọn apps -> gedit2 -> preferences -> ui -> recent
Chọn "max_recents" và thay đổi mặc định từ 5 sang
10
9) Tăng tốc khởi động trên các hệ thống CPU đa
nhân
So với các bộ máy đơn nhân, vi xử lý đa nhân trên
thế hệ PC mới có thể giúp hệ thống được vận hành
đồng thời. Nhằm tận dụng được sức mạnh của thế hệ
vi xử lý mới, bạn hãy thực hiện tùy biến sau trên
Ubuntu:
Lệnh: sudo perl -i -pe
's/CONCURRENCY=none/CONCURRENCY=shell/
' /etc/init.d/rc
Sau đó, khởi động lại máy với lệnh: sudo shutdown -r
now
10) Cài đặt môi trường ảo hóa qua trình Virtualbox
Đôi khi bạn muốn chạy một ứng dụng có trên OS
khác không phải của Ubuntu. Môi trường ảo hóa sẽ
đơn giản hóa việc này giúp bạn mà không cần phải
nhờ tới ứng dụng Wine quen thuộc hay khởi động lại
và chọn OS khác nếu cài nhiều hệ điều hành trên
máy. Bạn có thể cài Virtualbox qua lệnh: sudo
aptitude install virtualbox
Ngoài ra, bạn cũng có thể sử dụng liên kế apt để cài
ứng dụng này: apt:virtualbox