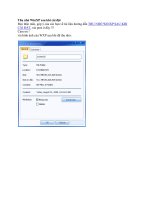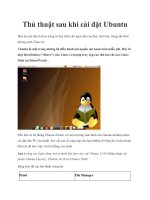Giải quyết trục trặc sau khi cài phần mềm mới
Bạn đang xem bản rút gọn của tài liệu. Xem và tải ngay bản đầy đủ của tài liệu tại đây (200.1 KB, 3 trang )
Giải quyết trục trặc sau khi cài phần mềm mới
Sau khi cài một phần mềm mới, máy tính của tôi trở nên chậm và không ổn định.
Không những vậy, việc gỡ cài đặt chương trình này cũng không thể khắc phục được
hiện tượng này. Liệu có biện pháp nào an toàn hơn để cài đặt phần mềm không?
Thực tế cho thấy, nhiều tiện ích cài đặt phần mềm có khả năng làm thay đổi đáng kể các
cấu hình quan trọng của Windows, và làm tăng nguy cơ
gây ra "gục ngã” của hệ thống.
Đồng thời, các tiện ích gỡ bỏ cài đặt (uninstall) cũng gần như không thể sửa được lỗi này.
Hãy tham khảo các bước được trình bày bên dưới, chúng sẽ giúp bạn tạo an toàn cho quá
trình cài đặt phần mềm.
Lựa chọn cẩn thận: Trước khi cài đặt bất kỳ ứng dụng nào, bạn cần đọc thật kỹ các bài
viết đánh giá, trao đổi với những ai đ
ã từng dùng qua hay biết rõ về ứng dụng này, và tìm
kiếm những ý kiến phản hồi (comment) tại các diễn đàn mạng (như groups.google.com
chẳng hạn). Sau đó, hãy tự hỏi chính mình rằng liệu những lợi ích mà ứng dụng này đem
lại có đáng giá hơn mối nguy hiểm đang rình rập bạn hay không.
Bạn nên nhớ đừng bao giờ cài đặt một ứng
dụng mới hay cập nhật bả
n nâng cấp cho đến
khi chúng đã xuất hiện được vài tháng.
Quãng thời gian này thường được các hãng
sản xuất nhận thông tin phản hồi từ người
dùng, sau đó tiến hành "vá” các lỗi hay thậm
chí là lỗ hổng bảo mật vừa được phát hiện.
Và bạn cũng đừng vội khẳng định một
chương trình nào đó thực sự an toàn vì được
tạo ra bởi một hãng phần mềm nổi tiế
ng.
Điều này có thể dễ dàng nhận ra với các
phần mềm của Microsoft và Symantec.
Đề phòng bất trắc: Công việc quan trọng đầu tiên mà bạn cần thực hiện trước khi cài đặt
một phần mềm mới vào máy tính là tiến hành sao lưu lại cấu hình hiện tại của Windows.
Tính năng System Restore trong Windows XP sẽ tự động tạo ra một cột mốc hồi phục
(restore point) trước khi khởi động mỗi quá trình cài đặt ứ
ng dụng mới, nhưng để an toàn
hơn, bạn hãy thực hiện việc này một cách thủ công: nhấn Start -> All Programs ->
Gỡ cài đặt phần mềm bằng Add or
Remove Programs của Windows.
Accessories -> System Tools -> System Restore -> Create a restore point -> Next, và
thực hiện các bước còn lại theo hướng dẫn.
Việc cài đặt một ứng dụng mới cũng có thể dẫn đến việc "phá hoại" các thông số Registry
và trong vài trường hợp sẽ gây nên sự mất ổn định của hệ thống hoặc thậm chí gây treo
máy. Do vậy, hãy tiến hành sao lưu lại toàn bộ Registry của Windows trước khi tiến hành
công việc, bạn có thể sử dụng công cụ sẵn có trong tiện ích Registry Editor (ch
ọn
Start.Run, gõ vào lệnh regedit và ấn <Enter>) hay tiện ích của hãng thứ 3 như Emergency
Recovery Utility NT. Đề biết thêm nhiều thủ thuật tinh chỉnh các thông số phức tạp này,
bạn có thể tham khảo mục Phương thuốc Registry trong bài biết "Giải mã Windows XP
".
Đánh giá sự cố: Sau khi cài đặt xong chương trình, bạn hãy kiểm tra các biểu tượng mới
xuất hiện trên khay hệ thống. Nhiều khả năng, chương trình mới này đã bổ sung vài tiện
ích không cần thiết – và thường rất nguy hiểm – vào danh sách ứng dụng được khởi chạy
cùng lúc với quá trình khởi động của Windows.
Ngoài ra, bạn đừng cài đặt thêm bất kỳ chương trình nào khác vào máy tính trong khoảng
vài ngày (hoặc lâu hơn càng tốt) để
nếu chẳng may xảy ra trục trặc, việc xác định nguyên
nhân cũng sẽ dễ dàng hơn.
Rút lui nếu cần: Nếu chương trình vừa được cài đặt không làm hài lòng bạn, hãy xóa
chương trình này khỏi hệ thống bằng cách sử dụng tiện ích gỡ bỏ cài đặt đi kèm (thường
tìm thấy trong trình đơn Start -> All Programs). Nếu không tìm thấy tiện ích gỡ bỏ cài
đặt, bạn chọn Start -> Control Panel -> Add or Remove Programs (hay Start -> Settings -
> Control Panel -> Add/Remove Programs ở các phiên bản Windows khác), chọn ứng
d
ụng cần xóa trong danh sách vừa xuất hiện, và nhấn Remove để chạy tiện ích gỡ bỏ cài
đặt (Hình 1). Tính năng Add/Remove Programs và biểu tượng từ trình đơn Start dù khác
nhau nhưng cùng khởi chạy tiện ích gỡ bỏ cài đặt.
Nếu cách trên không thể loại bỏ chưong trình vừa chọn, bạn hãy chạy tiện ích System
Restore để đưa Windows quay lại hiện trạng trước khi tiến hành cài đặt chương trình đó.
Nếu tiếp tục không thành công, bạ
n cần sử dụng tuỳ chọn gỡ bỏ cài đặt trong tiện ích
ERUNT được giới thiệu ở phần trên.
Cũng xin lưu ý, việc phục hồi Registry từ một bản sao lưu cũ có thể gây mất vài thông số
cài đặt, hoặc làm vô hiệu hóa những chương trình được cài đặt sau khi thực hiện sao lưu
đó. Đây là một lý do khác để bạn cần chờ đợi một khoảng thời gian giữ
a các lần cài đặt
chương trình.
Ngoài ra, để tìm hiểu về cách dọn sạch những "tàn dư” còn sót lại sau khi tiến hành gỡ bỏ
cài đặt các ứng dụng.
nguồn: pcworld.com.vn