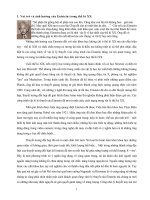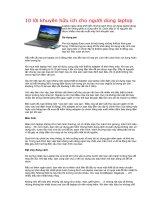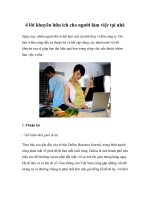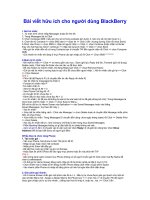Những mẹo vặt cực hữu ích cho người dùng iPhone (Phần 1) potx
Bạn đang xem bản rút gọn của tài liệu. Xem và tải ngay bản đầy đủ của tài liệu tại đây (827.84 KB, 19 trang )
Những mẹo vặt cực hữu ích cho người dùng
iPhone (Phần 1)
Những mẹo vặt sau chống chỉ định cho người
không có iPhone bởi rất có thể bạn sẽ cảm thấy
ghen tị với sự tiện lợi và "thông minh" của iOS.
Bạn có 1 chiếc iPhone? Vậy thì hãy vui mừng đi vì
GenK.vn sẽ đem đến 10 mẹo vặt rất hữu ích, giúp
trải nghiệm của bạn trên chiếc smartphone hàng đầu
thị trường trở nên thú vị và dễ chịu hơn.
1. Cuộn về đầu trang chỉ với "một chạm"
Bấm vào taskbar để cuộn lên đầu trang.
Nếu dùng Safari để duyệt web trên iPhone thì chắc
hẳn, bạn đã để ý thấy rằng mỗi lần chạm vào mép
trên màn hình, Safari sẽ cuộn trở về đầu trang. Điều
này quả thực rất tiện lợi nếu nội dung trang web quá
dài và bạn thì lại cuộn xuống quá sâu. Tuy nhiên, bạn
có biết rằng đối với các nội dung cuộn trang khác như
duyệt văn bản, đọc thư v v bạn cũng có thể trở về
những dòng đầu tiên rất nhanh bằng cách bấm vào
taskbar (thanh hiển thị đồng hồ và báo sóng ở mép
trên màn hình).
Không tin à? Hãy thử xem sao!
2. Chụp lại màn hình
Nhấn đồng thời 2 nút này để chụp màn hình.
Với Android, bạn phải root máy (truy xuất, quản trị
vào nhân hệ thống) mới cài được phần mềm chụp
màn hình. Nhưng với iOS thì quá đơn giản, vì hệ điều
này của Apple được tích hợp sẵn công cụ chụp màn
hình cho bạn. Chỉ cần bấm cùng lúc phím Home và
nút nguồn, màn hình sẽ nháy một lần, tiếng màn trập
vang lên, và ảnh chụp màn hình hiện tại của bạn sẽ
được lưu vào thư mục Saved Photos trong ứng dụng
Photos. Quá tiện!
3. Lưu ảnh từ Safari và email
Nhấn và giữ vào bức ảnh bạn muốn tải về.
Bạn thấy một bức ảnh đẹp trên web và muốn tải nó
về máy? Hoặc bạn được người khác gửi cho ảnh
trong email và muốn tải ảnh về? Hãy chạm và giữ
bức ảnh trong vòng vài giây, sẽ có thông báo hiện lên
giúp bạn lưu ảnh về máy. Ảnh được lưu vào Saved
Photos như ở trên.
4. Bật chế độ viết hoa (Caps Lock)
Nhấn đúp phím mũi tên sẽ bật chế độ Caps Lock.
Viết hoa một ký tự thì ai cũng biết khi người dùng
chỉ cần bấm phím mũi tên 1 lần là xong. Nhưng nếu
bạn muốn viết hoa cả một đoạn thì sao? Mỗi ký tự lại
phải một lần chuyển sang chế độ viết hoa? Dĩ nhiên
là chúng ta sẽ không cần mất công như thế, bởi chỉ
việc nhấn phím mũi tên 2 lần liên tiếp, đến khi phím
đó đổi sang màu xanh, là bạn đã có thể viết toàn các
kí tự hoa rồi.
Chú ý: Để có thể dùng được tính năng này, bạn phải
vào Settings > General > Keyboard, và kiểm tra xem
mục Enable Caps Lock đã được bật hay chưa. Bạn
cũng có thể viết hoa một ký tự cái bằng cách chạm
vào phím mũi tên, giữ tay rồi kéo đến kí tự cần viết
hoa. Khá thú vị, nhưng có lẽ không thực sự hữu ích
lắm.
5. Viết ký tự đặc biệt
Nhấn giữ ký tự trên bàn phím sẽ hiện ra các ký tự bổ
sung tương ứng.
Thủ thuật này đặc biệt hữu ích cho các bạn học tiếng
Đức khi người dùng thể viết các ký tự đặc biệt như ü
,ö bằng cách bấm và giữ ký tự tương ứng trên bàn
phím độ 2 giây, sẽ có 1 loạt ký tự hiện ra để bạn chọn
lựa.
Thêm nữa, các phím dấu câu cũng hoạt động tương
tự. Nếu chịu khó vọc một chút, cũng như ghi nhớ vị
trí các ký tự, lần tiếp theo bạn viết lách trên iPhone
sẽ nhanh hơn nhiều.
Khi gõ địa chỉ trang web, iOS có phím gõ nhanh đuôi
".com". Nếu bấm giữ phím đó, bạn sẽ có thêm lựa
chọn gõ nhanh các tên miền khác, như .net, .org.
Chú ý: Nếu bạn dùng bàn phím tiếng Việt, có thể
mẹo này sẽ không áp dụng được.
6. Tắt máy, khởi động lại, thoát ứng dụng bị treo,
truy cập các ứng dụng đang chờ
Có một sự thật là rất nhiều người dùng iPhone không
biết cách tắt máy. Xin nhớ là tắt chứ không phải là
"khóa máy". Bạn có thể khóa máy bằng cách bấm nút
nguồn 1 lần, màn hình sẽ tắt đi, nhưng điện thoại,
trình nghe nhạc vẫn chạy. Để tắt máy hoàn toàn,
nghĩa là bạn sẽ không nhận cuộc gọi được nữa, bằng
cách giữ nút nguồn vài giây, sẽ có thông báo yêu cầu
bạn trượt ngang lockbar để tắt máy.
Để bật máy lại, chỉ cần ấn nút nguồn 1 lần. Màn hình
khởi động sẽ hiện logo Apple.
Tắt máy bằng cách giữ nút nguồn trong vài giây, sau
đó trượt ngang Lock bar.
Đối với máy tính, khi máy bị treo lúc chạy ứng dụng
thì việc ta hay nghĩ đến nhất là tắt ứng dụng đó đi.
Với Windows thì có thể vào Task Manager để tắt tiến
trình đang chạy (Process). Và iOS cũng có tính năng
tương tự khi "ép" ứng dụng đang chạy phải đóng nếu
ứng dụng đó bị treo.
Nếu thiết bị có triệu chứng "đơ" khi đang chạy ứng
dụng, bấm mãi phím Home không "xi nhê" thì bạn
nên nghĩ đến phương án xử lý này: Giữ phím Home
trong 6 giây, máy sẽ thoát được ra màn hình Home.
Tuy nhiên, bạn cũng nên nhớ là nếu làm bằng cách
này, những dữ liệu chưa được lưu sẽ bị mất. Chẳng
hạn như đang soạn thảo văn bản bằng Document To
Go hoặc phần mềm xử lý văn bản nào khác, thì phần
dữ liệu bạn vừa đánh sẽ mất đi, nếu trước đó bạn
chưa lưu lại.
Thử bấm và giữ phím Home trong 6 giây nếu ứng
dụng đang chạy bị treo. Máy sẽ thoát ra màn hình
Home.
Nếu cách vừa rồi không ăn thua, hoặc bạn cảm thấy
chiếc iPhone của mình hoạt động quá "ì ạch", hãy
reset máy bằng cách bấm và giữ phím Home cùng nút
nguồn đồng thời trong vòng 10 giây. Màn hình của
máy sẽ tắt đi và chiếc iPhone của bạn sẽ khởi động
lại. Quá trình khởi động lại làm máy chạy nhanh và
nhẹ hơn vì các file lưu tạm trong RAM bị xóa đi.
Khởi động máy bằng cách bấm và giữ đồng thời nút
nguồn và nút Home trong 10 giây. Mà tốt nhất là giữ
cho đến khi màn hình tắt đi. Bạn nên kiên nhẫn 1
chút, 10 giây có thể cảm giác rất dài nếu chiếc
iPhone thân yêu đang "ốm".
7. Nút Home đa năng
Nhấn đúp phím Home để mở ra những ứng dụng
đang chạy hoặc vừa sử dụng. Rất hữu ích trong việc
chuyển qua chuyển lại giữa các ứng dụng.
Có thể nói phím Home là phím bấm được sử dụng
nhiều nhất trên iPhone. Cũng phải thôi, bởi nó là
phím bấm vật lý duy nhất ở mặt trước của máy. Ở các
bản iOS 4.x trở đi, khi đã hỗ trợ đa nhiệm, bấm đúp
nút Home sẽ trải ra 1 menu, trong đó có những ứng
dụng đang chạy hoặc vừa đóng. Rất tiện nếu bạn
muốn làm nhiều việc cùng một lúc.
Hãy thử tưởng tượng, ở các bản iOS trước, bạn đang
dịch tài liệu và nếu muốn chuyển qua chuyển lại
giữa tài liệu với từ điển sẽ phải liên tục tắt đi, bật lại
ứng dụng, rất lằng nhằng. Đó là chưa kể mỗi lần mở
ứng dụng phải chờ cho ứng dụng mở lại, mất nhiều
thời gian. Ở iOS 4.x, bạn chỉ việc bấm đúp phím
Home và chọn ứng dụng bạn muốn chuyển đến, 2
ứng dụng chạy song song với nhau.
8. Xóa mail, SMS, nhạc, phim
Bấm vào mục cần xóa và trượt ngang sang bên phải,
lựa chọn xóa mục đó sẽ xuất hiện.
Có người dùng iPhone "mòn tay" vẫn không biết làm
sao để xóa đi những tin nhắn SMS không cần thiết vì
trên thiết bị không hề có nút Delete. Một người bạn
của tôi còn than vãn là hộp SMS của cậu ta quá đầy
mà không xóa được. Sự thực là bạn có thể xóa 1 tin
nhắn, 1 số liên lạc hoặc 1 email, hay thậm chí cả file
nhạc, phim bằng cách giữ vào dòng chứa thứ cần xóa
và vuốt ngang màn hình, ngay lập tức lựa
chọn Delete sẽ hiện ra.