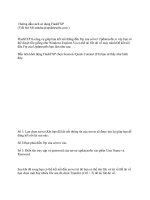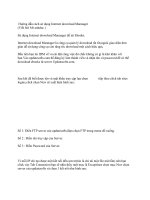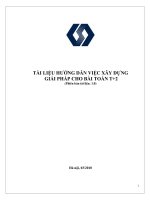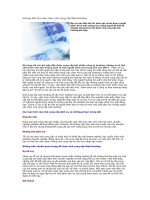Tài liệu Hướng dẫn cho người dùng Gmail-Phần 1 docx
Bạn đang xem bản rút gọn của tài liệu. Xem và tải ngay bản đầy đủ của tài liệu tại đây (241.53 KB, 6 trang )
Hướng dẫn cho người dùng Gmail – Phần 1
Eric Griffith
Năm năm trong chế độ beta không thể ngăn chặn ứng dụng email trên web của Google
hưng thịnh. Trong thực tế, nó là một trong trong số ít các sản phẩm email tiếp tục được cách
tân. Sở dĩ nói như vậy là vì các ứng dụng email máy trạm như Outlook và Thunderbird
không có nhiều thay đổi trong những năm qua; Hotmail đều đặn nhận những cái tên mới
sau vài tháng một lần, tuy nhiên là tất cả những gì thay đổi với nó. Trong khi đó Gmail, thông
qua các trải nghiệm từ các nhóm phát triển của Gmail Labs, liên tục có thêm các tính năng
mới.
Cộng thêm vào đó, Gmail cũng rất đơn giản cho sử dụng. Tối thiểu cũng là trên bề mặt sử
dụng của nó. Mặc dù vậy, nhiều tính năng mạnh của Gmail vẫn chưa được người dùng khai
thác đến. Do đó mà chúng tôi dành riêng một bài này để giới thiệu những tính năng nổi bật
mà bạn có thể chưa khai thác hết về chúng.
Tìm hiểu về Gmail
Việc quản lý giao diện của Gmail quả thực rất đơn giản, thậm chí đơn giản cả với những ai
chưa từng có nhiều kinh nghiệm trong việc sử dụng email. Tuy vậy nếu bạn đã quen sử
dụng các chương trình email truyền thống như Outlook thì cũng vấn có một số thứ mà bạn
có thể bỏ phí trong dịch của Google này.
Một thứ cần phải kể đến đầu tiên trong đó là các nhãn (label). Outlook, Thunderbird và thậm
chí webmail của Yahoo vẫn sử dụng giao diện kiểu cây thư mục cũ, giao diện mà bạn có thể
kéo các thư trong hộp thư vào một thư mục nào đó để phân loại và lưu trữ, tuy nhiên Gmail
lại không sử dụng giao diện cũ đó mà thay vào đó là các nhãn. Về cơ bản chúng là các tag,
giống như các tag được sử dụng bởi hầu hết các blog và mỗi một thư có thể có nhiều nhãn
được gán. Nếu lưu trữ một thư, bạn có thể thấy được nó bằng cách kích vào nhãn được
gán cho nó (hay bằng cách tìm kiếm). Outlook 2007 cũng cung cấp các hạng mục có mã
màu cũng giống như các nhãn của Gmail, nhưng vẫn dựa chủ yếu vào cây thư mục.
Tuy nhiên, liệu các nhãn của Gmail có phải là giải pháp tốt hơn? Chúng có thể gây lộn xộn
và chút bực dọc nếu bạn đã quen với việc kéo và thả các thư. Nếu sử dụng Gmail đầu tiên
thì phương pháp “dán nhãn trước, lưu trữ sau” sẽ rất đơn giản. Theo cách đó bạn không
cần lưu trữ các thư trong Gmail mà vẫn có thể thực hiện việc tìm kiếm nhanh và chính xác
như bạn mong đợi ở Google.
Một khía cạnh khác có thể khó khăn hơn đó là conversations. Gmail sẽ nhóm các thư với
cùng một dòng chủ đề, vì vậy các reply sẽ được so khớp với thư gốc. Nó cũng giống như
các cuộc đàm luận (conversation) đã được xâu trong hầu hết các board thảo luận trực tuyến
nào. Kích vào Expand All bên phía phải để xem toàn bộ một conversation từ khi bắt đầu tới
kết thúc. Thậm chí bạn còn có thể chuyển tiếp toàn bộ cả một cuộc đàm luận như một thư.
Cũng có thể làm giả một conversations view trong Outlook (kích phải vào đầu của trường và
chọn "Conversations" với tư cách là một tùy chọn tổ chức mới), trong Thunderbird (kích vào
biểu tượng quả cầu ở phía trên góc trái trong danh sách thư).
Truy cập mọi nơi
Gmail được thiết kế để có thể xem trong trình duyệt web. Tuy nhiên, nó không bị hạn chế
đối với bất kỳ trình duyệt nào. Bất cứ phần mềm e-mail client nào cũng đều có thể truy cập
Gmail. Phương pháp đơn giản nhất: Chuyển tiếp các thư Gmail vào một địa chỉ khác đã
được thiết lập trong Outlook hoặc Thunderbird (hoặc thậm chí với một dịch vụ webmail nào
đó như Hotmail hay Yahoo). Điển hình hơn đó là việc sử dụng giao thức POP3, đây là giao
thức được sử dụng cho hầu hết các tài khoản email đang tồn tại. Bạn có thể kích hoạt điều
đó trong các thiết lập của Gmail – thậm chí còn có thể gửi các email đang tồn tại mà bạn lưu
trong Gmail đến một phần mềm máy khách, không chỉ các thư mới, để thực hiện hành động
backup toàn bộ. Gmail có cung cấp cả một hướng dẫn cụ thể về việc cấu hình hoàn tất cho
POP client.
Bên cạnh đó Gmail còn hỗ trợ cả IMAP. Với IMAP, bất cứ thay đổi nào được thực hiện đối
với các thư của Gmail trong phần mềm e-mail client của bạn đều được phản hồi trong Gmail
trên web. Xóa một thư – thư đó sẽ biến mất khỏi tài khoản. Kéo một thư vào một thư mục,
nó sẽ được lưu trữ và được gán nhãn bằng tên của thư mục đó. Với POP3, bạn sẽ cần phải
xóa hoặc gán nhãn cho nó trên máy khách của mình, sau đó gán nhãn tiếp trên Gmail.
Có thể không cần phải vào Gmail trực tiếp nếu sử dụng iGoogle là trang chủ của mình. Cố
nhiên, có Gmail widget sẵn ở đó; gồm có một Gmail widget thực hiện truy cập full-screen
(tuy có một câu hỏi rằng tại sao bạn không thực hiện một kích chuột mở rộng để truy cập
một cách đơn giản vào bản thân Gmail). Hãy thử tất cả; chúng hoàn toàn là miễn phí với
bạn. Người dùng Yahoo Widget cũng sẽ thấy một Gmail reader với các bảng tóm tắt các thư
gửi đến.
Truy cập Offline
Một mở rộng cho trình duyệt Gears của Google cho phép một số các dịch vụ web có thể truy
cập off-line, nó cho phép bạn có thể truy cập Gmail trong trình duyệt của mình thậm chí khi
không có kết nối Internet. Gears sẽ lưu các thư trên ổ cứng của bạn và cho phép bạn soạn
thảo email để gửi khi kết nối được khôi phục. Nếu bạn cài đặt Gears trên nhiều máy tính,
không hề vấn đề gì. Bất cứ thay đổi nào trong Gmail trên một máy tính nào đó sẽ được
đồng bộ với tài khoản chính, sau đó đồng bộ với các máy tính khác.
Gears làm việc trong Firefox 1.5 hay IE6 hoặc gần đây. Khi bật tính năng nằm trong tab
Labs trong phần Settings, bạn sẽ thấy một liên kết Offline ở phía trên của Gmail; hãy kích
vào liên kết đó, khi đó một hộp thoại sẽ xuất hiện và yêu cầu bạn bảo đảm rằng mình hiện
không sử dụng một máy tính công cộng. Nếu Gears đã được cài đặt, kích Next, đồng ý rằng
bạn tin tưởng Gmail và kích Allow. (Nếu Gears chưa được cài đặt, khi đó nó sẽ cài đặt cho
bạn. Liên kết sẽ không xuất hiện nếu trình duyệt không hỗ trợ Gears).
Bạn có thể phải đợi một chút trong quá trình cài đặt Gears – nó phải download tất cả các
thư và các đính kèm của bạn. Tùy thuộc nếu bạn có rất nhiều thư hoặc các đính kèm, thời
gian chờ đợi của bạn có thể sẽ lâu. Hãy bảo đảm có đủ không gian trên ổ cứng của mình
(lưu trữ online có thể lên đến 7GB). Việc không phải lưu tất cả các thư Gmail của mình một
cách nội bộ, điều đó sẽ rút bớt được không gian trống trong ổ đĩa cứng của bạn. Thiết lập
phạm vi ngày và hạn chế chỉ cho các file gần đây nhất. Các thư tạp và spam sẽ không hiện
hữu trong chế độ off-line.
Với những người có kết nối Internet chập chờn, kiểu không ổn định, Offline Gmail cung cấp
một chế độ kết nối Flaky (Flaky Connection Mode). Tất cả sự đồng bộ dữ liệu đều diễn ra
trong chế độ background bất cứ khi nào có thể, trong khi đó bạn vẫn thực hiện công việc
của mình trên các copy nội bộ các thư mail; không thực sự là off-line nhưng khá gần như
vậy. Sử dụng chế độ này khi đồng bộ Gmail lần đầu với ổ đĩa cứng của bạn để bạn vẫn có
thể tiếp tục làm việc.
Kiểm tra trạng thái off-line hiện hành bằng cách sử dụng biểu tượng phía trên panel của
Gmail. Một vòng tròn màu xanh lục với dấu tích có nghĩa rằng bạn đang online; màu xanh
lục với vòng xoắn ốc có nghĩa bạn đang online và đang đồng bộ; màu xám có nghĩa trạng
thái đang off-line; và xoắn xanh nước biển chỉ thị chế độ Flaky Connection Mode. Kích vào
biểu tượng để hủy kích hoạt Offline Gmail bất cứ lúc nào. Bạn sẽ tìm thấy thêm các thiết lập
trong tab Offline trong phần Settings.
Các theme cho năm mới
Liệu việc thay đổi diện mạo của giao diện Gmail có làm thay đổi cách bạn sử dụng nó?
Không hẳn vậy. Tuy nhiên sự cá nhân hóa luôn mang tính “hot”. Bạn có thể chọn giữa cách
thay đổi màu đơn giản hoặc các theme nâng cao tiêu biểu cho ảnh minh họa. Những lựa
chọn ở đây đều có hạn chế, đặc biệt khi bạn so sánh chúng với những gì có sẵn trên
iGoogle và không có tùy chọn nào để bạn có thể thay đổi theme một cách tự động mỗi ngày.
Các theme của Gmail chỉ được hỗ trợ đầy đủ bởi một số trình duyệt web: Internet Explorer
7.0+, Firefox 2.0+, Safari 3.0+ và Google Chrome. Các trình duyệt khác sẽ không hiển thị
tab Themes trong Settings.
Sẽ là quan trọng đối với việc thiết lập location của bạn theo các theme khi một trong số
chúng thay đổi dựa theo nơi bạn ở và thời gian trong ngày.
Lọc các tìm kiếm trong Inbox
Rõ ràng khả năng tìm kiếm của Gmail khá tuyệt vời. Nếu bạn không dán nhãn các thư thì
việc tìm những gì bạn cần cũng hoàn toàn dễ dàng. Tuy nhiên tại sao lại hạn chế bản thân
bạn với một cách tìm kiếm như vậy?
Khi thực hiện một tìm kiếm trong Gmail, không sa lầy vào phần văn bản. Sử dụng các toán
tử để thu hẹp phạm vi tìm kiếm xuống. Các toán tử ở đây gồm có from:, to:, subject:, label:,
list: (cho các danh sách mail), filename: (cho các đính kèm nào đó) và các dấu trích dẫn để
tìm một cụm từ cụ thể nào đó. Gmail Help có cung cấp cho các bạn một danh sách các toán
tử hữu dụng tại đây.
Tất cả các thuật ngữ mà bạn tìm kiếm đều được nhóm mặc định với toán tử Boolean AND;
nếu bạn cần tìm lại một trong các thuật ngữ đó, hãy đặt toán tử OR giữa chúng. Việc đặt
các thuật ngữ trong các dấu ngoặc xoắn như {from:eric subject:hashtags} cũng gần giống
như toán tử OR. Sau đó bạn có thể cặp một tập nào đó với các thuật ngữ được yêu cầu
trong tìm kiếm. Tương tự như vậy, các thuật ngữ tìm kiếm sẽ được bọc trong các dấu ngoặc
đơn bị có tác dụng như sử dụng toán tử AND. Chính vì vậy bạn có thể thực thi các tìm kiếm
phức tạp trong inbox của mình như sau:
(to: (Dan Jeremy Lance) subject: {hashtags twitter})
Nội dung trên là tìm kiếm tất cả các thư đến Dan, Lance và Jeremy có "hashtags" hoặc
"twitter" trong dòng chủ đề.
Các bộ lọc Filter có thể thay đổi các thư khi chúng đến (như các Rule thực hiện trong
Outlook). Thay đổi chủ yếu là việc sử dụng các nhãn dựa trên tiêu chuẩn mà bạn thiết lập.
Bạn cũng có thể lọc các hạng mục để đánh dấu chúng bằng màu đỏ, được lưu trữ (có nghĩa
chúng sẽ được move khỏi inbox của bạn), xóa hoặc chuyển tiếp đến các địa chỉ khác dựa
trên người gửi thư, dòng chủ đề, hoặc bất cứ từ nào có hoặc không có trong phần thân của
thư. Sử dụng dấu ngoặc đơn (hoặc toán tử AND) hoặc dấu ngoặc xoắn (hoặc toán tử OR)
theo tiêu chuẩn lọc của bạn.
Các toán tử Boolean khác mà bạn có thể sử dụng: dấu (-) trước thứ gì đó bạn không muốn
hiển thị trong search/filter ( chẳng hạn như -from:Jeremy để tránh tất cả các email đến từ
người có tên Jeremy, hoặc -from:*@pcmag.com nhằm tránh các thư đến từ PCMag.com.
Đặt nhiều tên miền theo cách đó trong các dấu ngoặc xoắn và chúng sẽ được bỏ qua.
Một tìm kiếm trong Gmail gồm có lưu trữ, vì vậy không có lý do nào không sử dụng các bộ
lọc và các nhãn để giữ gọn gàng inbox.
(Còn nữa)
Văn Linh (Theo PCmag)