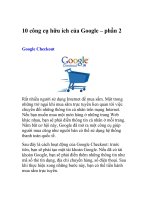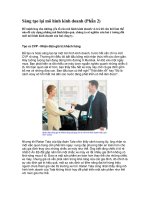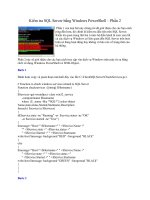Tài liệu Photoshop: Thiết Kế Button Kỹ Thuật Cao (phần 2) docx
Bạn đang xem bản rút gọn của tài liệu. Xem và tải ngay bản đầy đủ của tài liệu tại đây (354.46 KB, 10 trang )
Tài liệu Photoshop: Thiết Kế Button Kỹ Thuật Cao
(phần 2)
Bước 9
Bây giờ, chúng ta sẽ làm trong các góc của Object này. Vào Effect > Styl-
ize > Round Corners.
Bước 10
Thiết lập Radius 10px và xem trước kết quả bằng cách kiểm tra Preview
option box. Radius phụ thuộc vào biên độ các Curve mà bạn đã vẽ trong
Object chính. Với Preview option, bạn sẽ nhận ra nếu Radius làm mềm
các góc một cách chính xác: nếu số lượng px quá nhiều, object sẽ trông
méo mó và không được làm tròn một cách nhẹ nhàng.
Bước 11
Bây giờ, chúng ta sẽ thấy sự xuất hiện riêng biệt (hiệu ứng đã được tạo
ra) từ vector ban đầu. Vào Object > Expand Appearance và chúng ta sẽ
có vector cuối cùng.
Bước 12
Đây là kết quả của công việc chúng ta đã làm trong Illustrator, với các
vector. Có một object phức tạp đã được làm bằng tay và điều này là lý do
tại sao chúng ta sử dụng một số kỹ thuật để đạt được một vector đối xứng
và ergonomic.
Bước 13
Vì Button của chúng ta sẽ có vật chèn bên trong – một số loại object theo
kiểu lắp ráp ở phần trước– chúng ta sẽ lặp lại các bước trước nhưng lần
này chúng ta sẽ có một object nhỏ và ngắn hơn.
Bước 14
Làm theo các bước tương tự từ bước 1 đến bước 12, chúng ta sẽ tạo ra
object mới này. Phần còn lại của vector có thể được tạo ra bằng tay hoặc
theo một cách tự động mà không quá phức tạp.
Bước 15
Chúng ta chỉ tạo ra một nửa của một object mới và sau đó, chúng ta phản
chiếu nó để làm nó đối xứng. Hãy làm theo các bước mà bạn nhìn thấy
trên đồ họa một cách cẩn thận.
Bước 16
Sử dụng Reflect tool, chúng ta sao chép Object bằng cách giữ các phím
Shift+Alt.
Bước 17
Bây giờ, chúng ta tập hợp cả hai nửa này bằng cách sử dụng Pathfinder
tool. Bạn có thể xóa Anchor Point còn lại của tập hợp này với Minus
Pen tool.
Bước 18
Chúng ta sử dụng phương pháp sao chép tương tự như trước, xoay Object
một góc 120 ° để có 3 Object giống nhau và phẩn bổ đều nhau.
Bước 19
Cuối cùng, chúng ta tạo ra một vòng tròn đơn giản, một vector mà sẽ
được sử dụng như là LEDs nó sẽ sáng lên khi chúng ta di chuột qua đó.
Chúng ta sẽ hoàn thành việc chỉnh sửa trong Photoshop để bổ sung các kỹ
thuật layer mask.