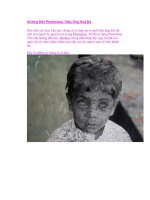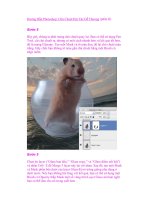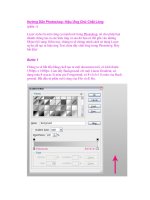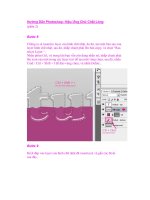Hướng Dẫn Photoshop: Hiệu Ứng Ảnh Đầy Màu Sắc (phần 3) pdf
Bạn đang xem bản rút gọn của tài liệu. Xem và tải ngay bản đầy đủ của tài liệu tại đây (592.87 KB, 14 trang )
Hướng Dẫn Photoshop: Hiệu Ứng Ảnh Đầy Màu Sắc
(phần 3)
Tạo một File mới với kích thước 500px x 500px (RGB color mode) có độ
phân giải 72 pixels/inch. Chọn Soft Round brush có màu đen và thiết lập
các Option cho nó như hiển thị:
Chúng ta sẽ đặt một Brush Stroke, như hiển thị:
Sau đó, chọn Filter>Pixelate>Color halftone và thiết lập các cách cài đặt
như hiển thị tiếp theo:
Kết quả chúng ta sẽ có trong bước này:
Chọn layer này và đặt nó trên một layer mới trên Document của chúng ta,
thay đổi Blending Mode sang Darker Color và thiết lập Fill 40%.
Tạo một bản copy của layer này, đặt nó như bên dưới:
Sau đó, chọn Ellipse Tool (U) và vẽ một vòng tròn:
Chọn Add a layer style từ phần Bottom của Layers panel và nhấp chuột
lên Drop Shadow:
Ngoài ra, thiết lập Gradient Overlay
Nhấp chuột lên Color Bar để mở Gradient Editor và thiết lập các điểm
màu sắc như hiển thị. Nhấp vào OK để đóng hộp thoại Gradient Editor.
Chúng ta sẽ có một vòng tròn lớn:
Tạo một vòng tròn khác nữa:
…gắn Layer Style > Drop Shadow tiếp theo cho nó:
Thiết lập Gradient Overlay
Nhấp chuột lên thanh Color Bar để mở Gradient Editor và thiết lập các
điểm màu sắc như hiển thị. Nhấp vào Ok để đóng hộp thoại Gradient
Editor.
Nhấp chuột lên Stroke options
Chúng ta đã có vòng tròn tiếp theo: