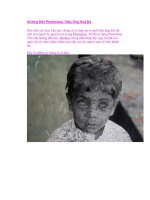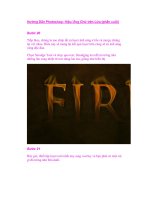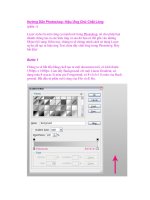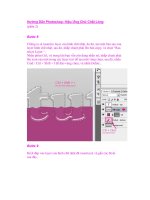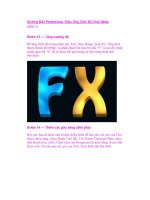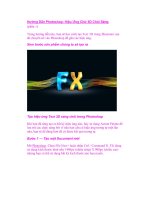Hướng Dẫn Photoshop: Hiệu Ứng Chữ Khói pot
Bạn đang xem bản rút gọn của tài liệu. Xem và tải ngay bản đầy đủ của tài liệu tại đây (568.58 KB, 13 trang )
Hướng Dẫn Photoshop: Hiệu Ứng Chữ Khói
Photoshop cung cấpcho chúng ta một trong những công cụ chỉnh sửa đồ
họa mạnh mẽ nhất. Đôi khi, bản thân chúng ta luôn mong muốn có thể áp
dụng những Typeface tuyệt đẹp để tạo ra một số hiệu ứng độc đáo. Vì
vậy, chúng tôi đã tạo ra những hiệu ứng Text thật ấn tượng cho những
văn bản trong photoshop để hướng dẫn cho bạn.
Trong phần hướng dẫn này, tôi sẽ cho bạn thấy quá trình của việc tạo ra
hiệu ứng của Text với ngọn lửa vàng với kết cấu khói mềm trong
Photoshop.
Kết quả của tác phẩm chúng ta sẽ tạo ra
Để hoàn tất hướng dẫn này, bạn sẽ cần:
Font
Soft Smoke Texture
Bước 1
Tạo một document mới có kích thước 1200 x 800px, tô màu background
bằng màu đen. Trên background này, sử dụng font chữ mà chúng ta đã
download để nhập Text vào đó.
Bước 2
Trên Layer Text, gắn layer Blending options sau đây:
Inner Glow
Bevel và Emboss
Contour
Stroke
Và bạn sẽ có hiệu ứng sau đây:
Bước 3
Hãy sao y nguyên layer text này NĂM LẦN. Đối với mỗi layer sao y, hãy
điều chỉnh vị trí của mỗi layer một chút trên khung hình, đồng thời hãy
làm thay đổi Opacity của mỗi layer được sao y để tạo thêm chiều sâu.
Dưới đây là những gì tôi có sau khi điều chỉnh từng layer:
Bước 4
Sao y tất cả các layer text, preview một lần. Thay đổi kích thước những
các layer text đã sao chép và Merge các layer đã sao chép lại với nhau.
Trên layer đã Merge, áp dụng các cách cài đặt Gaussian Blur sau:
Thay đổi blending mode của layer đã Merge này sang “Hard Light”, bạn
sẽ có hiệu ứng sau đây:
Đổi tên layer đã Merge này thành “Glow”, chúng ta sẽ tiếp tục sử dụng
layer này cho bước tiếp theo.
Bước 5
Hãy sao y layer “Glow” này BA LẦN. Từ dưới lên trên, hãy điều chỉnh
blending mode và opacity của mỗi layer theo các thiết lập sau đây:
– Duplicated layer 1:
Blending mode: vivid
Opacity: 90%
- Duplicated layer 2:
Blending mode: overlay
Opacity: 80%
– Duplicated layer 3: soft light
Blending mode:
Opacity: 70%
Và bạn sẽ có hiệu ứng sau đây:
Bước 6
Load “Soft Smoke texture” vào Photoshop, sử dụng tool Lasso với một
thiết lập feather 20px, chọn một phần của smoke texture, copy và paste
nó vào text document.
Sử dụng tool Free Transform (Ctrl + T) để rotate các texture cho đến khi
đạt hiệu ứng như sau:
Gọi tên layer mới này là “Flame”, sao y nó một vài lần. Một lần nữa trên
mỗi layer đã sao chép, hãy sử dụng công cụ Free Transform để xoay và
thay đổi kích thước, như vậy hình dạng của mỗi layer sẽ khác nhau. Bạn
cũng phải chắc chắn rằng các Smoke Texture bao phủ toàn bộ văn bản.
Dưới đây là những gì tôi có sau khi sử dụng Free Transformation:
Bước 7
Merge những layer sao y từ các bước trước đó và vẫn giữ tên của nó là
“Flame”. Thay đổi chế độ Blending của layer đã Merge thành “Hard
Light”. Bạn sẽ có hiệu ứng sau:
Trên layer này, nhấn Ctrl + U và áp dụng các điều chỉnh Hue và Satura-
tion như sau:
Và bạn sẽ có hiệu ứng sau đây:
Bước 8
Vẫn trên layer “Flame”, thêm vào các layer mask sau đây vào đó (Gợi ý:
sử dụng một Brush tròn, mềm với các thiết lập Flow và Opacity khác
nhau để tạo thêm chiều sâu cho tác phẩm)
Đây là hiệu ứng sau khi gắn mask:
Sau đó chúng ta sao y layer “Flame” này BA LẦN. Thiết lập layer Blend-
ing mode của các layer đã sao y (từ dưới lên trên) là “Hard Light”, “Over-
lay”, “Overlay”. Bạn sẽ có hiệu ứng sau:
Bước 9
Bây giờ chúng ta có thể thêm một ít khói xung quanh Text để làm cho nó
không bị quá cô lập. Để làm điều này, hãy sao y layer “Flame” thêm một
lần nữa và loại bỏ mask. Desaturate layer đã sao y này, thay đổi Blending
mode với “Screen” và giảm Opacity xuống khoảng 30%. Dưới đây là
những gì tôi đã thực hiện được cho đến nay:
Bước 10
Đối với một số điều chỉnh cuối cùng, tôi đã thêm các layer điều chỉnh
hình ảnh sau lên trên tất cả các layer trước đó:
Curves
Brightness và Contrast
Hue và Saturation
Và đây là hiệu ứng cuối cùng:
Vâng, đó là tác phẩm được tạo ra từ hướng dẫn này. Tất nhiên, bạn có thể
thêm một số texture hoặc hiệu ứng Filter của riêng bạn và xem kết quả
cuối cùng như thế nào! Hãy nhớ luôn luôn phải có sự sáng tạo của riêng
bạn! Đây là một phiên bản chọn lựa khác mà tôi có: (điều chỉnh cân bằng
màu sắc một chút)
Hy vọng bạn sẽ thích thú với hướng dẫn này, hãy comment nếu bạn có
bất cứ câu hỏi gì bạn nhé, tôi sẽ cố gắng hết sức mình để giúp bạn. Chúc
các bạn có một ngày vui vẻ và tốt đẹp!