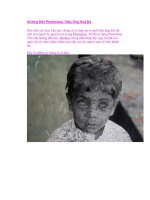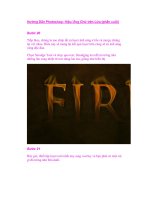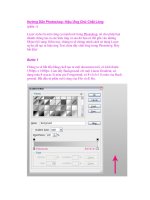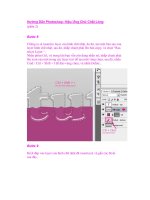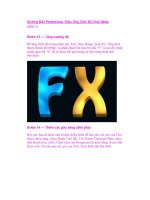Hướng Dẫn Photoshop: Hiệu Ứng Hoá Đá ppsx
Bạn đang xem bản rút gọn của tài liệu. Xem và tải ngay bản đầy đủ của tài liệu tại đây (887.03 KB, 14 trang )
Hướng Dẫn Photoshop: Hiệu Ứng Hoá Đá
Xin chào các bạn. Lần này chúng ta sẽ cùng tạo ra một hiệu ứng hóa đá
một con người bị nguyền rủa trong Photoshop. Tôi đã sử dụng Photoshop
CS4 cho hướng dẫn này. Medusa, trong thần thoại Hy Lạp, là một con
quái vật nữ, nhìn chằm chằm trực tiếp vào nó, người xem sẽ biến thành
đá.
Đây là những gì chúng ta sẽ làm:
Chúng ta sẽ sử dụng hình ảnh này:
Gọi tên layer này là “Kid”. Sao chép layer “Kid” bằng cách nhấp chuột
phải lên layer này và chọn Duplicate Layer hoặc CTRL+J đối với
lệnh tắt.
Gọi tên layer đã sao chép là “KidCopy” và đóng layer “Kid” lại một chút,
lúc sau chúng ta sẽ sử dụng nó.
Desaturate Duplicate Layer. Vào Image>Adjustments>Desaturate.
Trên layer “KidCopy”, Remove background và đôi mắt. Tôi đã sử dụng
Pen Tool ℗.
Sau khi thực hiện xong, hình ảnh của bạn sẽ trông như thế này.
Bây giờ, chúng ta cần có một texture Chúng tôi sẽ sử dụng Concrete tex-
ture đã Download từ GrungeTextures. Mở nó sang photoshop. Gọi tên
layer này là “Texture”. Xoay nó đến 90° CCW. Vào Edit> Transfrom>
Rotate 90 CCW °.
Giữ CTRL + nhấp chuột lên layer “KidCopy” để nó sẽ nằm trong chế độ
lựa chọn. Nhấp vào “texture” Layer và đảo ngược vùng chọn. Vào Select
Inverse>. Bây giờ nhấn DELETE.
Bây giờ, thiết lập layer “texture” sang Multiply. Desaturate “KidCopy”
Layer. Vào Image>Adjustments>Desaturate. Bây giờ, hình ảnh sẽ giống
như thế này.
Làm việc trên đôi mắt. Trên “Textures” layer, chọn một vùng bằng cách
sử dụng Polygonal Lasso Tool (L). Hãy cố gắng chọn bên dưới mắt và
khi bạn thực hiện xong việc lựa chọn nhấn Ctrl + J để sao chép vùng lựa
chọn. Thực hiện tương tự với con mắt bên phải. Gọi tên con mắt đã sao
chép bên trái là “Left Eye” và con mắt bên phải là “Right Eye”.
Bây giờ, di chuyển layer “Left Eye” và “Right Eye” xuống bên dưới
“HandsomeCopy” Layer bằng cách nhấp chuột lên duplicate layer và
Drag nó xuống bên dưới layers palette. Đây là vị trí của các layer.
Đặt “Left Eye” và “Right Eye” Layer lên vị trí thích hợp, sử dụng Move
Tool (V). Xem hình ảnh dưới đây.
Để điều chỉnh Lightness của Right Eye và Left Eye Layer, vào Image>
Adjustments> Hue / Saturation, sau đó điều chỉnh Lightness xuống-40 để
nó sẽ tối hơn một chút.
Chọn Burn Tool (O). Thiết lập phạm vi cho Highlights và Exposure lên
30%. Bắt đầu sử dụng burn tool trên phía trái và phía phải của con mắt.
Làm việc trên mái tóc. Chúng ta sẽ sử dụng Curves để làm cho mái tóc
phù hợp với làn da và làm cho nó sáng hơn một chút. Chọn “KidCopy”
layer, chọn Polygonal Lasso Tool (L) và chọn mái tóc.
Vào Image> Adjustments> Curves. Điều chỉnh theo sở thích cá nhân
của bạn.
Bây giờ, sau khi chúng ta đã điều chỉnh mái tóc, hình ảnh của chúng ta sẽ
như thế này.
Bây giờ, để hoàn thành, Chọn Burn Tool (O) và cố gắng gắn một vài
vùng tối hơn lên mũi và mặt của nhân vật. Mở “Handsome” layer để thêm
màu đen cho background. Bây giờ, chúng ta đã hoàn thành.
Tôi hy vọng bạn học được một vài điều gì đó từ hướng dẫn này và hãy
cho tôi nghe thông tin phản hồi của bạn.