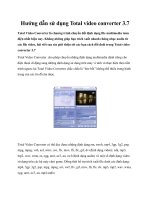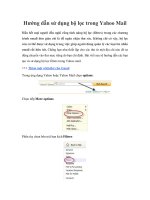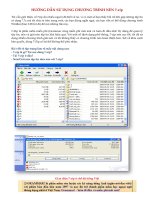Hướng dẫn sử dụng AutoCAD 14 phần 7 ppt
Bạn đang xem bản rút gọn của tài liệu. Xem và tải ngay bản đầy đủ của tài liệu tại đây (172.92 KB, 17 trang )
Text Only
:
Best Fit
:
Leader
:
Horizontal Justification
Chọn vị trí và chọn cách đặt dòng ghi chú cho đờng kích thớc.
Text
Lựa chọn đặt dòng chú thích Text phía trong đờng kích thớc hoặc phía ngoài đờng kích thớc.
Inside
Outside
Vertical Justification
Centered
1
st
Extension Line
2
nd
Extension Line
Over 1
st
Extension Line
Over 2
nd
Extension Line
H
th
ng th
vi
n
i
n t
-
H
ng d
n s
d
ng Autocad 14
Tuesday, September 09, 2003
Chọn vị trí và chọn cách đặt dòng ghi chú cho đờng kích thớc theo trục thẳng đứng.
Centered
Tâm của dòng Text nằm giữa đờng kích thớc.
Above
Dòng Text đợc ghi phía trên của đờng kích thớc.
Outside
Dòng Text đợc ghi phía ngoài của đờng kích thớc.
JIS
Dòng Text đợc ghi phù hợp so với đờng kích thớc.
Annotation Dialog Box
Round Off
H
th
ng th
vi
n
i
n t
-
H
ng d
n s
d
ng Autocad 14
Tuesday, September 09, 2003
Primary Units Dialog Box
Units :
Đặt đơn vị dài của đờng kích thớc
Dimension
+Precision : số chữ số thập phân
+Leading : Bỏ số không không có nghĩa trớc phần thập phân
Ví dụ
:
0.5 đổi thành .5
+Trailing: Bỏ số không không có nghĩa sau phần thập phân
Ví dụ
:
1.5000 đổi thành 1.5
+Feet: bỏ số không khi ghi kích thớc bằng đơn vị text.
+Inches: bỏ số không khi ghi kích thớc bằng đơn vị Inches.
Angles :
Đơn vị góc
Tolerance :
Đặt số chữ số thập phân cho đơn vị góc
Scale :
Hệ số tỉ lệ
Alternate Units Dialog Box
H
th
ng th
vi
n
i
n t
-
H
ng d
n s
d
ng Autocad 14
Tuesday, September 09, 2003
Units :
Đặt đơn vị dài cho phần thêm của đờng kích thớc
Dimension
+Precision : số chữ số thập phân
+Leading : Bỏ số không không có nghĩa trớc phần thập phân
Ví dụ
:
0.5 đổi thành .5
+Trailing: Bỏ số không không có nghĩa sau phần thập phân
Ví dụ
:
1.5000 đổi thành 1.5
+Feet: bỏ số không khi ghi kích thớc bằng đơn vị text.
+Inches: bỏ số không khi ghi kích thớc bằng đơn vị Inches.
Angles :
Đơn vị góc
Tolerance :
Đặt số chữ số thập phân cho đơn vị góc
Scale :
Hệ số tỉ lệ
Lệnh
DIM
Lệnh vẽ đờng kích thớc thông qua cửa sổ lệnh
Command line: dim hoặc dim1
Dim : (vào các tùy chọn ghi kích thớc)
Dòng nhắc Dim: cho biết đang ở mode ghi kích thớc, cần phải nhập vào đây các tùy chọn để ghi kích thớc cũng nh hiệ
u
chỉnh các kích thớc và các kiểu kích thớc, Từ dòng nhắc Dim: nếu trả lời bằng Null (
)
thì tùy chọn trớc đó sẽ đợc lặ
p
H
th
ng th
vi
n
i
n t
-
H
ng d
n s
d
ng Autocad 14
Tuesday, September 09, 2003
lại.
Có các loại kích thớc sau:
- Kích thớc thẳng
- Kích thớc liên tiếp và kích thớc theo chuẩn.
- Kích thớc góc
- Kích thớc đờng kính, bán kính
- Kích thớc theo tọa độ điểm.
8.3.1. Kích thớc thẳng
Hor (Horizontal): tạo một kích thớc thẳng theo phơng nằm ngang
Ver (Veratical): Tạo một kích thớc thẳng theo phơng thẳng đứng.
Ali (Aligned): Tạo một kích thớc thẳng theo phơng đoạn thẳng nối điểm đầu và cuối đối tợng cần ghi kích thớc.
ROT (Rotated): Tạo một kích thớc thẳng theo phơng tùy ý
.
Hình vẽ sau minh họa cho các loại kích thớc này
Riêng với tùy chọn Rotated, đầu tiên sẽ yêu cầu xác định góc nghiêng của đờng kích thớc.
Dimension line angle <0>: góc của đờng kích thớc.
Các lệnh vẽ kích thớc thẳng đều có chung các nội dung sau (theo thứ tự yêu cầu của AutoCAD):
Xác định đờng dóng:
Dòng nhắc đầu tiên của AutoCAD là
:
First extension line origin or Return to select: vào điểm gốc thứ nhất của đờng dóng hay để chọn đối tợng.
Vào một điểm: điểm này sẽ là điểm gốc của đờng dóng thứ nhất. Dòng nhắc tiếp theo là
:
Second extension line origis: điểm gốc của đờng dóng thứ hai.
Vào
:
AutoCAD sẽ yêu cầu chỉ ra một đờng thẳng, cung tròn hay đờng tròn để ghi kích thớc bằng dòng nhắc:
Select line, arc, circle.
Sau khi chọn đối tợng cần ghi kích thớc, AutoCAD sẽ tự động xác định vị trí đờng dóng. Với đờng thẳng, cung tròn: cá
c
điểm đầu của chúng sẽ là các điểm gốc của đờng dóng. Với đờng tròn, các kiểu Horizontal, Vertical, Rotated: đờng kí
nh
H
th
ng th
vi
n
i
n t
-
H
ng d
n s
d
ng Autocad 14
Tuesday, September 09, 2003
có góc tơng ứng sẽ đợc dùng, với kiểu Aligned: đờng kính đi qua điểm chọn đờng tròn vẽ đợc dùng.
Xác định đờng kích thớc
Sau khi xác định đờng dóng, AutoCAD yêu cầu xác định vị trí đờng kích thớc.
Dimension line location (Text/Angle):
Phải trả lời dòng nhắc này bằng một điểm để đờng kích thớc sẽ đi qua điểm đó
.
Ngoài ra có thể dùng tùy chọ
n Text hay
Angle để xác định trớc nội dung và góc quay của chữ số kích thớc.
T (Text):
nội dung chữ số kích thớc.
Dòng nhắc tiếp theo là:
Dimension text <chiều dài đo đợc>: nhập vào nội dung chữ số
.
kích thớc hay để chấp nhận chiều dài đo đợc.
A (Angle): góc quay cho chữ số kích thớc.
AutoCAD nhắc tiếp
Enter text angle: vào góc quay cho chữ số kích thớc.
Xác định chữ số kích thớc:
Không chỉ với kích thớc thẳng, tất cả các kích thớc đều có nội dung này, do đó trừ khi có chú ý riêng, mô tả này sẽ l
à
chung cho tất cả các kích thớc.
Sau khi xác định xong vị trí của đờng kích thớc, AutoCAD sẽ đo khoảng cách tơng ứng và nhắc:
Dimension text <giá trị đo đợc>:
Có thể trả lời bằng để chấp nhận giá trị đo đợc, trong trờng hợp này chữ số kích thớc sẽ có dạng thức đã đợc xác đị
nh
bằng lệnh Units (hay Ddunits). Cũng có thể nhập vào đây chữ số kích thớc khác hay nhập vào khoảng trắng nếu khô
ng
muốn ghi chữ số kích thớc.
Khi nhập chữ số kích thớc, nếu muốn sử dụng giá trị mà AutoCAD đo đợc thì dùng một cặp dấu <>, ví dụ:
Dimension text <50.15>: khoảng <>
Chữ số kích thớc sẽ đợc viết ra là: "khoảng 50.15"
8.3.2. Kích thớc liên tiếp và kích thớc theo chuẩn
Thông thờng khi có một loạt các kích thớc có liên quan nhau đợc ghi, nhiều kích thớc có thể đợc ghi liên tiếp nhau, hoặ
c
ghi từ cùng một chuẩn. AutoCAD cho phép ghi kích thớc theo hai kiểu này bằng tùy chọn Continue và Baseline.
Con (continue): ghi một kích thớc nối tiếp với một kích thớc khác.
H
th
ng th
vi
n
i
n t
-
H
ng d
n s
d
ng Autocad 14
Tuesday, September 09, 2003
Khi dùng lệnh này, nếu kích thớc vừa vẽ trớc đó là kích thớc thẳng, AutoCAD sẽ nhắc:
Second extension line orgin or Return to select: xác định điểm gốc của đờng dóng thứ hai hay ấn để chọn đối tợng.
Trong trờng hợp thứ nhất, AutoCAD hiểu rằng kích thớc mới muốn vẽ liên tiếp với kích thớc vừa tạo thành trớc đó
.
Khi
đó đờng dóng thứ hai của kích thớc vừa tạo thànnh sẽ là đờng dóng thứ nhất của kích thớc mới, vì vậy chỉ cần xác định đ-
ờng dóng thứ hai.
Trong trờng hợp thứ hai hay khi kích thớc vừa đợc vẽ xong trớc đó không phải là một kích thớc thẳng, AutoCAD sẽ yê
u
cầu:
Select continuous dimension: chọn kích thớc đợc vẽ liên tiếp.
Trong trờng hợp này đờng dóng thứ hai của kích thớc đợc chọn sẽ là đờng dóng thứ nhất của kích thớc mới.
Base (Base line): cho phép ghi một kích thớc có cùng chuẩn với một kích thớc trớc đó
.
Trờng hợp này tơng tự nh vớ
i ghi
kích thớc liên tiếp. Có một số đặc điểm riêng sau:
Trong trờng hợp phải chọn kích thớc chuẩn, dòng nhắc của AutoCAD sẽ là
:
Select base dimension: (chọn kích thớc chuẩn).
Khi chọn kích thớc chuẩn bằng thiết bị chỉ điểm, AutoCAD sẽ dùng đờng dóng gần điểm chọn nhất làm đờng dóng th
ứ
nhất (đờng chuẩn).
Nếu kích thớc vừa vẽ trớc đó là kích thớc thẳng và dùng nó làm kích thớc chuẩn thì AutoCAD sẽ dùng đờng dóng th
ứ
nhất của nó làm đờng chuẩn và kích thớc theo chuẩn.
Khoảng cách giữa các đờng kích thớc theo chuẩn là một hằng số đợc xác định bằng biến Dimdli hay trong mụ
c Base line
increment của hộp thoại "Dimension line"
8.3.3. Kích thớc góc
Kích thớc góc đợc ghi bằng tùy chọn Ang (Angle)
Cú pháp:
Dim : ang
Select arc, line, circle or Return: (chọn cung tròn, đờng thẳng, đờng tròn hoặc
).
Kích thớc góc trên cơ sở cung tròn:
H
th
ng th
vi
n
i
n t
-
H
ng d
n s
d
ng Autocad 14
Tuesday, September 09, 2003
Khi chọn một cung tròn (arc) để ghi kích thớc góc cho nó
,
tâm cung sẽ là đỉnh góc, hai điểm đầu của cung tròn sẽ là
hai
điểm gốc của đờng dóng.
AutoCAD sẽ nhắc:
Enter dimension line arc location: vào vị đờng kích thớc.
Đáp lại, ta phải nhập điểm mà đờng kích thớc đi qua.
Kích thớc góc trên cơ sở đờng tròn:
Tâm đờng tròn sẽ là đỉnh góc, điểm đợc dùng để chọn đờng tròn sẽ là điểm gốc thứ nhất của đờng dóng. AutoCAD sẽ yê
u
cầu xác định điểm cuối cạnh thứ hai của góc mà sẽ đợc dùng nh điểm gốc thứ hai của đờng dóng. Dòng nhắc tiế
p theo
của AutoCAD là
:
Second angle endpoint: điểm cuối cạnh thứ hai của góc.
Kích thớc góc trên cơ sở các đờng thẳng
:
Sau khi chọn một đờng thẳng (hay một phân đoạn thẳng của polyline), AutoCAD sẽ yêu cầu chọn đờng thẳng thứ hai:
Second line:
Hai đờng thẳng này sẽ là hai cạnh của góc, hai điểm dùng để chọn của các đờng thẳng sẽ là điểm gốc của các đờng dóng.
Kích thớc góc trên cơ sở 3 điểm
Nếu trả lời dòng nhắc trên bằng , AutoCAD cho phép nhập đỉnh vào hai điểm xác định cạnh của góc. Các dòng nhắ
c
tiếp theo của AutoCAD là
:
Angle verlex: đỉnh góc
First angle endpoint: điểm mà cạnh thứ nhất của góc sẽ đi qua
Second angle endpoint: điểm mà cạnh thứ hai của góc sẽ đi qua.
Hai điểm xác định cạnh của góc sẽ là hai điểm gốc của các đờng dóng.
H
th
ng th
vi
n
i
n t
-
H
ng d
n s
d
ng Autocad 14
Tuesday, September 09, 2003
Trong tất cả các trờng hợp trên, sau khi xác định xong đờng dóng, AutoCAD sẽ yêu cầu xác định vị trí của đờng kích th-
ớc và chữ số kích thớc tơng tự nh với kích thớc thẳng.
Dimension line arc location (Text/Angle): vị trí của đờng kích thớc (chữ số
/
góc).
Dimension text <giá trị đo đợc>: chữ số kích thớc
Sau đó AutoCAD sẽ yêu cầu xác định vị trí đặt chữ số kích thớc.
Enter text location (or Return): xác định điểm đặt chữ số kích thớc hay khi muốn đặt chữ số kích thớc ở giữa đờng kí
ch
thớc.
8.3.4. Kích thớc đờng kính và bán kính
DIA (Diameter): ghi kích thớc đờng kính
Cú pháp:
Dim : dia
Select arc or circle: chọn cung tròn hay đờng tròn
Dimension text <đờng kính đo đợc>: vào giá trị đờng kính theo ý muốn hay để nhận giá trị do AutoCAD đo đợc.
Giá trị mặc định bắt đầu với dấu ký hiệu đờng kính (F ). Nếu muốn nhập dấu hiệu này từ bàn phím hãy dùng mã
%%
c
(nh trong lệnh text).
Điểm dùng để xác định đờng tròn cũng là điểm xác định vị trí đờng kích thớc. Nếu có phần kéo dài của đờng kích thớ
c
hay có giá ngang, chúng sẽ đợc vẽ ở bên có điểm đợc dùng để chọn đờng tròn.
Nếu chữ số kích thớc cần đờng dẫn (leader), AutoCAD sẽ nhắc:
Enter leader length for text: vào độ dài cho đờng dẫn của chữ số kích thớc.
RAD (Radius): ghi kích thớc bán kính
Việc thực hiện lệnh này giống nh thực hiện lệnh DIA (diameter) nói trên
Cú pháp:
Dim: rad
Select arc or circle: chọn cung tròn hay đờng tròn.
Dimension text <bán kính đo đợc>: vào giá trị bán kính theo ý muốn hay để nhận giá trị đo đợc
Enter leader length for text: chiều dài đờng dẫn cho chữ số kích thớc.
Khi chấp nhận giá trị đo đợc, AutoCAD tự động thêm ký hiệu bán kính (R) trớc con số kích thớc.
H
th
ng th
vi
n
i
n t
-
H
ng d
n s
d
ng Autocad 14
Tuesday, September 09, 2003
8.3.5. Dấu tâm và đờng tâm
Cen (Center) - vẽ dấu tâm hay đờng tâm
Cú pháp:
dim: cen
Select arc or circle: chọn cung tròn hay đờng tròn.
Việc vẽ dấu tâm hay đờng tâm và giá trị của chúng do biến kích thớc qui định.
8.3.6. Kích thớc theo tọa độ điểm
ORD (ordinate) - ghi kích thớc tung độ
(
hay hoành độ
)
của một điểm đặc trng dọc theo một đờng dẫn đơn.
Cú pháp:
Dim: ord
Select feature: chọn điểm đặc trng
Leader end point (X datum/Y datum): điểm cuối của đờng dẫn hay X để xác định hoành độ và Y để xác định tung độ
.
Dimension text <tọa độ X hay Y đợc đo>: chữ số kích thớc.
Nếu vào điểm cuối của đờng dẫn, AutoCAD sẽ đo khoảng cách từ điểm này tới điểm đặc trng để quyết định là khoả
ng
cách tung độ hay hoành độ
(
tùy thuộc giá trị theo phơng X hay Y lớn hơn).
8.3.7. Các tiện ích khi ghi kích thớc.
E (exit): kết thúc mode ghi kích thớc và trở về dòng nhắc command
Dim: e
Command:
H
th
ng th
vi
n
i
n t
-
H
ng d
n s
d
ng Autocad 14
Tuesday, September 09, 2003
L (Leader): ghi kích thớc có đờng dẫn phức tạp
Tùy chọn này cho phép tạo một đờng dẫn phức tạp nối từ đối tợng cần ghi kích thớc đến chữ số kích thớc.
Cú pháp:
Dim: lea
Leader start: điểm bắt đầu đờng dẫn
To point: điểm kế tiếp
To point:
(
kết thúc đờng dẫn)
Dimension text (giá trị mặc định): chữ số kích thớc
Trong tùy chọn này dòng nhắc To point sẽ đợc lặp lại cho đến khi trả lời bằng Null (
),
điều này cho phép tạo ra một đ-
ờng dẫn là đờng gãy khúc có các đỉnh là các điểm vừa nhập vào. Giá trị mặc định của Dimension text là các giá trị đo đợ
c
của lệnh vẽ kích thớc vừa trớc đó
.
Hình bên là một kích thớc có đờng dẫn phức tạp đợc ghi bằng tùy chọn leader.
R (Redraw): vẽ lại
Tơng tự nh lệnh Redraw bình thờng của AutoCAD, có điều nó đợc thực hiện ngay tại dòng nhắc dim.
Cú pháp:
Dim : r
Status: Hiển thị trạng thái của các biến kích thớc.
Tùy chọn này liệt kê tất cả các biến kích thớc và giá trị hiện tại của chúng.
Cú pháp:
Dim: status
Style: Đặt kiểu chữ số kích thớc
Lệnh này cho phép đặt kiểu chữ cho chữ số kích thớc. Kiểu này trở thành kiểu chữ hiện hành.
Cú pháp:
Dim: Style
New text style <kiểu hiện hành>: vào tên kiểu chữ mới
Ten is now the current text style: ("Ten" bây giờ là kiểu chữ hiện hành).
U (Undo): hủy bỏ tác dụng của một tùy chọn vừa thực hiện trớc đó
.
H
th
ng th
vi
n
i
n t
-
H
ng d
n s
d
ng Autocad 14
Tuesday, September 09, 2003
8.4. Hiệu chỉnh kích thớc và kiểu kích thớc
8.4.1. Hiệu chỉnh kích thớc
Hometext: Phục hồi chữ số kích thớc về vị trí mặc định của chúng.
Cú pháp:
Dim: Hometext
Select object: chọn kích thớc cần hiệu chỉnh
Việc chọn các kích thớc cũng tơng tự nh việc chọn các đối tợng khác trong các lệnh hiệu chỉnh và thẩm tra củ
a
AutoCAD.
Newtext: thay đổi nội dung của chữ số kích thớc.
Cú pháp:
Dim: newtext
Enter new dimension text: nhập vào chữ số kích thớc mới
Select object: chọn kích thớc cần hiệu chỉnh
Oblique: Làm nghiêng đờng dóng
Khi AutoCAD tạo một kích thớc thẳng, đờng dóng sẽ đợc vẽ vuông góc với đờng cần ghi kích thớc. Tùy chọ
n Oblique
cho phép tạo đờng dóng nghiêng cho một hay nhiều kích thớc đang tồn tại.
Cú pháp:
Dim: oblique
Select object: chọn kích thớc cần hiệu chỉnh
enter obliquing angle (Return for none): vào góc nghiêng cho đờng dóng hay khi muốn có đờng dóng
thẳng góc.
H
th
ng th
vi
n
i
n t
-
H
ng d
n s
d
ng Autocad 14
Tuesday, September 09, 2003
Tedit (text edit):
soạn thảo chữ số kích thớc
Tùy chọn này cho phép thay đổi vị trí và phơng của chữ số kích thớc của một kích thớc đã có
Cú pháp:
Dim: tedit
Select dimension: chọn kích thớc cần hiệu chỉnh
Enter text location (Left/right/Home/Angle): nhập vị trí của chữ số kích thớc.
Các tùy chọn nh sau:
L (Left) - Căn lề bên trái cho chữ số kích thớc
R (Right) - Căn lề bên phải cho chữ số kích thớc.
Hai tùy chọn trên chỉ có tác dụng với kích thớc thẳng, nó sẽ căn lề trái (hoặc phải) cho chữ số kích thớc dọc theo đờ
ng
kích thớc.
H (Home) - Đa chữ số kích thớc về vị trí mặc định của nó tơng tự nh khi dùng lệnh Hometext
A (Angle) - điều khiển chữ số kích thớc nằm theo một góc nhất định. AutoCAD sẽ yêu cầu xác định góc cho chữ số kí
ch
thớc:
Text angle:
Chú ý
:
- Chỉ kích thớc liên kết đơn mới có thể Tedit đợc.
- Sau khi chọn kích thớc để hiệu chỉnh, khi di chuyển con trỏ chữ số kích thớc sẽ đợc kéo lê
(
drag) theo, do đó có thể đ
a
chữ số kích thớc tới bất kỳ vị trí nào trên bản vẽ
.
H
th
ng th
vi
n
i
n t
-
H
ng d
n s
d
ng Autocad 14
Tuesday, September 09, 2003
Rotate (Text rotate): Thay đổi phơng của chữ số kích thớc.
Tùy chọn này cho phép thay đổi phơng của chữ số kích thớc của mọt hay nhiều kích thớc liên kết.
Cú pháp:
Dim: rotate
Enter new text angle: nhập góc mới cho chữ số kích thớc
Select object: chọn kích thớc cần hiệu chỉnh
Select object:
(
kết thúc lệnh)
Dim:
Update: Cập nhật
Tùy chọn này cho phép cập nhật một hoặc nhiều kích thớc đang tồn tại theo kiểu kích thớc, biến kích thớc, kiểu chữ
,
dạ
ng
số hiện hành.
Cú pháp:
Dim: updae
Select object: chọn các kích thớc cần cập nhật
8.4.2. Điều khiển kiểu kích thớc
Override: thay đổi giá trị biến kích thớc cho một hay nhiều kích thớc đã có
.
Cú pháp:
Dim: override
Dimension variable to override: Biến kích thớc cần thay đổi
Current value <giá trị hiện thời của biến> New value: Nhập vào giá trị mới cho biến.
Dimension variable to override: biến kích thớc cần thay đổi giá trị
(
Trả lời bằng Null để kết thúc việc chọn biến cầ
n thay
đổi).
Select object: chọn kích thớc cần hiệu chỉnh
Nếu một trong các kích thớc đợc chọn có tham chiếu đến một kiểu kích thớc đã đợc đặt tên, AutoCAD sẽ hỏi:
Modify dimension style "tên kiểu" ? <N>: có hiệu chỉnh kiểu "tên kiểu" không?
H
th
ng th
vi
n
i
n t
-
H
ng d
n s
d
ng Autocad 14
Tuesday, September 09, 2003
Nếu trả lời Y (yes), AutoCAD sẽ cập nhật cả kích thớc lẫn kiểu kích thớc, lúc đó các kích thớc khác có tham chiếu đế
n
kiểu này cũng sẽ bị thay đổi.
Nếu trả lời N (No), AutoCAD chỉ cập nhật cho các kích thớc đã vẽ đợc chọn.
Restore: phục hồi
Tùy chọn restore (phục hồi) thay đổi giá trị các biến kích thớc hiện hành bằng các giá trị đợc lu trong một kiểu kích thớ
c
đã đặt tên.
Cú pháp:
Dim: restore
Current dimension style "tên kiểu hiện thời"
?/ enter dimension style name or return to select
Nhập vào tên kiểu kích thớc mà ta muốn trở thành hiện hành.
Kiểu này sẽ đợc duy trì cho đến khi đợc thanh đổi bằng kiểu khác.
Có thể dùng " ? " để liệt kê tên các kiểu kích thớc đã định nghĩa trong bản vẽ
.
Nếu cho dòng nhắc trên, AutoCAD sẽ cho phép chọn một kích thớc đã vẽ và kiểu kích thớc tham chiếu đến kích thớ
c
này đợc chọn là kiểu kích thớc hiện thời.
Nếu thêm ký tự (~) trớc tên kiểu mới, AutoCAD sẽ hiển thị sự khác bịêt giữa kiểu kích thớc mới và kiểu kích thớc hiệ
n
hành.
Save: Ghi giá trị các biến kích thớc vào một kiểu kích thớc
Tùy chọn này cho phép ghi giá trị các biến kích thớc đang đợc đặt vào một kiểu kích thớc mới.
Cú pháp:
Dim:save
?/Name for new dimension style: Tên của kiểu kích thớc mới
Kiểu kích thớc mới tạo thành sẽ trở thành hiện thời. Có thể cho hiển thị danh sách tên các kiểu kích thớc đã có trong bả
n
vẽ bằng cách trả lời "?" cho dòng nhắc trên.
Nếu thêm ký tự
(~)
trớc tên một kiểu đang tồn tại, AutoCAD sẽ hiển thị sự khác biệt giữa kiểu này với kiểu hiện hành.
Nếu tên kiểu kích thớc mới trùng với tên của kiểu kích thớc đã tồn tại trong bản vẽ thì AutoCAD sẽ yêu cầu xác nhận việ
c
có định nghĩa lại kiểu đó không (Y - nếu có và N - nếu không).
Var (variable): Liệt kê các biến kích thớc xác định
Cú pháp:
Dim: var
Current dimension style "tên kiểu": AutoCAD thông báo tên kiểu kích thớc hiện hành.
?/ enter dimension style name of Return to select:
H
th
ng th
vi
n
i
n t
-
H
ng d
n s
d
ng Autocad 14
Tuesday, September 09, 2003
Để trả lời dòng nhắc này hãy nhập vào một tên kiểu muốn xem giá trị các biến, hay "?" để xem các kiểu đã có trong bả
n
vẽ hoặc để chọn một kích thớc đã vẽ để xem kiểu tham chiếu đến nó
.
Lệnh DIMALIGNED
Lệnh vẽ đờng kích thớc thẳng
Tạo ra đờng kích thớc tự động định hớng một cách phù hợp với đối tợng
Tại thanh công cụ
,
chọn
Từ Dimension menu, chọn Aligned
Command line: dimaligned
First extension line origin or ENTER to select: Chọn một điểm hoặc Enter
Automatic extension lines
Select object to dimension: Chọn một đối tợng
Manual extension lines
Xác định đờng kích thớc thông qua hai điểm
Second extension line origin: Toạ độ điểm(2)
Dimension line location (Mtext / Text / Angle): Chọn M,T,A
Dimension line location
Nếu bạn trỏ một điểm, AutoCAD sẽ đặt đờng kích thớc đi qua điểm đã chọn và kết thúc lệnh.
Text
H
th
ng th
vi
n
i
n t
-
H
ng d
n s
d
ng Autocad 14
Tuesday, September 09, 2003
Bạn có thể sửa đổi dòng Text trên đờng kích thớc.
Ví dụ
:
Angle
Thay đổi góc của dòng Text
Enter text angle: Giá trị góc của dòng Text
Lệnh DIMANGULAR
Lệnh đánh các kích thớc góc
Tại thanh công cụ
,
chọn
Từ Dimension menu, chọn Angular
Command line: dimangular
Select arc, circle, line, or ENTER: Chọn một đối tợng hoặc nhập 3 điểm
Specify three points
Angle vertex: Toạ độ điểm(1)
First angle endpoint: Toạ độ điểm (2)
Second angle endpoint: Toạ độ điểm (3)
H
th
ng th
vi
n
i
n t
-
H
ng d
n s
d
ng Autocad 14
Tuesday, September 09, 2003