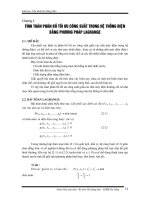Giáo trình tin hoc văn phòng - tin a ppsx
Bạn đang xem bản rút gọn của tài liệu. Xem và tải ngay bản đầy đủ của tài liệu tại đây (5.07 MB, 163 trang )
GIÁO TRÌNH
TIN HỌC VĂN PHÒNG
TỔNG QUAN VỀ HỆ THỐNG MÁY TÍNH
HỆ ðIỀU HÀNH WINDOWS 7
MICROSOFT WORD 2010
MICROSOFT EXCEL 2010
MICROSOFT POWERPOINT 2010
INTERNET VÀ CÁC DỊCH VỤ
PHỤ LỤC – HƯỚNG DẪN ðÁNH MÁY
Lưu hành nội bộ
-2011-
ðẠI HỌC CÔNG NGHIỆP TP.HCM
KHOA KHOA HỌC & KỸ THUẬT MÁY TÍNH
Giáo trình Tin học Văn phòng Khoa Khoa học và Kỹ thuật Máy tính
- 1 -
Chương 1. TỔNG QUAN VỀ HỆ THỐNG
MÁY TÍNH
1.1. Thông Tin Và Xử Lý Thông Tin
1.1.1. Khái niệm về thông tin
Dữ liệu (data) là các dữ kiện không có ý nghĩa rõ ràng. Khi dữ
liệu ñược xử lý ñể xác ñịnh ý nghĩa thực sự của chúng, khi ñó chúng
ñược gọi là thông tin (information). ðối với con người, dữ liệu ñược
mức thấp nhất của kiến thức và thông tin là mức ñộ thứ hai. Thông tin
mang lại cho con người sự hiểu biết về thế giới xung quanh.
Quá trình xử lý thông tin cơn bản như sau: Dữ liệu ñược nhập ở
ñầu vào (Input), sau ñó máy tính (hay con người) sẽ thực hiện xử lý nhận
ñược thông tin ở ñầu ra (Output). Lưu ý là dữ liệu có thể lưu trữ ở bất cứ
giai ñoạn nào.
Ví dụ: Người ta tiến hành ghi nhận có dữ liệu từ camera các hình
ảnh ở ñường phố, sau ñó tiến hành phân tích dữ liệu ñó có thông tin về
một số xe nào ñó. Toàn bộ quá trình lưu trữ trên ñĩa cứng máy tính.
Trong thời ñại hiện nay, khi lượng thông tin ñến với chúng ta
càng lúc càng nhiều thì con người có thể dùng một công cụ hỗ trợ cho
việc lưu trữ, chọn lọc và xử lý lại thông tin gọi là máy tính ñiện tử
(Computer). Máy tính ñiện tử giúp con người tiết kiệm rất nhiều thời
gian, công sức và tăng ñộ chính xác, giúp tự ñộng hóa một phần hay toàn
phần của quá trình xử lý dữ liệu.
Cùng một thông tin có thể ñược biểu diễn bằng những dữ liệu
khác nhau, ví dụ như số 1 hay I. Tuy nhiên ñối với máy tính, biểu diễn
này phải là duy nhất ñể có thể sao chép mà không mất thông tin. Máy
tính biểu diễn dữ liệu bằng hệ ñếm nhị phân. Tuy chỉ dùng 2 ký số là 0
và 1 (gọi là bit) nhưng hệ nhị phân này giúp máy tính biểu diễn - xử lý
ñược trên hầu hết các loại thông tin mà con người hiện ñang sử dụng
như văn bản, hình ảnh, âm thanh, video,
Giáo trình Tin học Văn phòng Khoa Khoa học và Kỹ thuật Máy tính
- 2 -
1.1.2. ðơn vị thông tin
ðối với máy tính, ñơn vị nhỏ nhất dùng ñể biểu diễn thông tin
gọi là bit (Binary digit). Bit là một chữ số trong hệ thống số nhị phân,
nó có thể có giá trị 0 hoặc 1. Trong bộ nhớ máy tính, một bit là một công
tắc ñiện nhỏ có thể bật (giá trị 1) hoặc tắt (giá trị 0).
Hệ nhị phân sử dụng hai ký số 0 và 1 ñể biểu diễn các số. Khi
biểu diễn dữ liệu, bit không biểu diễn ñộc lập mà ñược lập theo nhóm 8
bit, gọi là một byte, viết tắt là B. Do ñó, một Kilobyte của RAM = 1024
byte hoặc 8192 bit. Thực tế, người ta ít khi sử dụng ñơn vị mà dùng
byte. Xem bảng bên dưới ñể thấy các biểu diễn khác. Chẳn hạn, thẻ nhớ
máy chụp hình là 32GB, ñĩa CDROM là 650MB, ñĩa DVD là 4.3GB, ñĩa
cứng là 1TB.
Lưu ý 1: Khi ñề cập ñến dung lượng lưu trữ, người ta sử dụng
một Kilo tương ứng với1024, sử dụng K viết hoa, và thường ñề cập ñến
byte (Ví dụ 1KB=1024Byte). Nhưng khi ñề cập ñến tốc ñộ truyền dữ
liệu, người ta sử dụng Kilo tương ứng 1000, sử dụng k viết thường, và
ñề cập ñến bit (ví dụ: 1 kbit/s = 1000 bits per second).
Lưu ý 2: Vào năm 1998, tổ chức IEC (International
Electrotechnical
Commission) ñã công bố
bảng quy ñổi ñơn vị thông tin
theo quyết ñịnh IEC 60027-2.
Theo ñó, ñơn vị mới gọi là bi
dùng cho hệ nhị phân khi
chuyển ñổi. Ví dụng 1kibi
tương ứng với 1024, trong
khi 1 Kilo tương ứng với
1000. Ví dụ: kibibit=1024bit, và 1Kbit=1000bit; 1 kibibyte = 1024 byte
Tên gọi Ký hiệu Giá trị
Byte B =8bit
KiloByte KB =2
10
B=1024Byte
MegaByte MB = 1024 KB=2
20
B
GigaByte GB = 1024 MB=2
30
B
TetraByte TB =1024GB=2
40
B
Giáo trình Tin học Văn phòng Khoa Khoa học và Kỹ thuật Máy tính
- 3 -
và 1 KB=1000Byte. Tuy vậy, một số các nhà sản xuất công nghiệp vẫn
tính toán và hiển thị theo ñơn vị ban ñầu.
1.2. Cơ Bản Về Cấu Trúc Máy Tính
Tài liệu này không tập trung vào kiến trúc và cấu hình máy tính,
tuy nhiên việc nắm rõ cơ bản cấu hình máy tính hiện tại là ñiều quan
trong giúp học viên có thể chọn lựa máy tính phù hợp công việc của
mình. Trước khi mua máy tính bạn nên tham khảo ý kiến của các chuyên
gia về lĩnh vực này.
Về mặt thương mại, hiện tại máy tính ñược chia làm các dòng:
-Desktop: máy bàn, ít di chuyển, to, giá rẻ, cần nguồn ñiện lưới,
tốc ñộ cao, dễ nâng cấp, sửa chữa
-Laptop (di chuyển, sử dụng pin, tốc ñộ chậm hơn desktop, khó
nâng cấp và sửa chữa)
-Netbook: giống laptop nhưng có cấu hình thấp, rẻ, thời gian sử
dụng pin dài, thường rất nhỏ và nhẹ, chỉ sử dụng các việc ñơn giản như
soạn văn bản và duyệt Web.
-TablePC: thường không có bàn phím, sử dụng màn hình cảm
ứng, tốc ñộ chậm, pin lâu, thích hợp cho việc ghi chú và duyệt web.
Các dòng máy tính này phù hợp cho mỗi loại công việc tùy theo
mỗi người, và không thể thay thế lẫn nhau.
Dựa trên tiêu chí sử dụng, máy tính ñược chia thành ba loại
chính: máy tính văn phòng, ñồ họa và giải trí. Mỗi hệ thống ñược trang
bị những phần cứng cơ bản là bo mạch chủ (mainboard), thiết bị xử lý,
bộ nhớ (RAM), ổ cứng (hard disk), vỏ máy kèm bộ nguồn (case), bàn
phím (keyboard), chuột (mouse) và màn hình (monitor), và cài ñặt phần
mềm tùy theo công việc. Ngoài ra, tuỳ theo yêu cầu công việc mà mọi
người có thể mua thêm modem, máy in (printer), máy quét (scanner) và
các loại ổ ñĩa
Mỗi loại máy tính có thể có hình dạng hoặc cấu trúc khác nhau,
tùy theo mục ñích sử dụng. Một cách tổng quát, máy tính ñiện tử là một
hệ xử lý thông tin tự ñộng gồm 2 phần chính: phần cứng và phần mềm.
Giáo trình Tin học Văn phòng Khoa Khoa học và Kỹ thuật Máy tính
- 4 -
1.2.1. Phần cứng (Hardware)
Phần cứng có thể ñược hiểu ñơn giản là tất cả các phần trong
máy tính mà chúng ta có thể thấy hoặc sờ ñược. Phần cứng bao gồm 3
phần chính:
− ðơn vị xử lý trung ương (CPU - Central Processing Unit).
− Bộ nhớ (Memory).
− Thiết bị nhập xuất (Input/Output).
• Bộ xử lý trung ương (CPU)
Bộ xử lý trung ương chỉ huy các hoạt ñộng của máy tính theo
lệnh và thực hiện các phép tính. CPU có 3 bộ phận chính: khối ñiều
khiển, khối tính toán số học và logic, và một số thanh ghi. Khối ñiều
khiển (Control Unit) là trung tâm ñiều hành máy tính có nhiệm vụ giải
mã các lệnh, tạo ra các tín hiệu ñiều khiển công việc của các bộ phận
khác của máy tính theo yêu cầu của người sử dụng hoặc theo chương
trình ñã cài ñặt. Khối tính toán số học và logic (Arithmetic-Logic Unit)
thực hiện các phép tính số học (cộng, trừ, nhân, chia, ), các phép tính
logic (AND, OR, NOT, XOR) và các phép tính quan hệ (so sánh lớn
hơn, nhỏ hơn, bằng nhau, ). Các thanh ghi (Registers) ñóng vai trò bộ
nhớ trung gian, giúp tăng tốc ñộ trao ñổi thông tin trong máy tính.
Ngoài ra, CPU còn ñược gắn với một ñồng hồ (clock) hay còn
gọi là bộ tạo xung nhịp. Tần số ñồng hồ càng cao thì tốc ñộ xử lý thông
tin càng nhanh. Thường thì ñồng hồ ñược gắn tương xứng với cấu hình
máy và có các tần số dao ñộng (cho các máy Pentium 4 trở lên) là 2.0
GHz, 2.2 GHz, hoặc cao hơn.
Giáo trình Tin học Văn phòng Khoa Khoa học và Kỹ thuật Máy tính
- 5 -
Bộ vi xử lý thông dụng hiện nay có các dòng Core I7 (Xử lý ña
nhiệm bốn-hoặc tám-luồn), Core I5 (Xử lý ña nhiệm bốn-hoặc tám-
luồng), Core I3 (Xử lý ña nhiệm bốn-luồng)
• Bộ nhớ
Bộ nhớ là thiết bị lưu trữ thông tin, ñược chia làm hai loại: bộ
nhớ trong và bộ nhớ ngoài.
Bộ nhớ trong gồm ROM và RAM. ROM (Read Only Memory) là
bộ nhớ chỉ ñọc, dùng lưu trữ các chương trình hệ thống, chương trình
ñiều khiển việc nhập xuất cơ sở (ROM-BIOS: ROM-Basic Input/Output
System). Dữ liệu trên ROM ñược không thể thay ñổi, không bị mất ngay
cả khi không có ñiện. RAM (Random Access Memory) là bộ nhớ truy
xuất ngẫu nhiên, ñược dùng ñể lưu trữ dữ kiện và chương trình trong quá
trình thao tác và tính toán. Dữ liệu lưu trong RAM sẽ mất ñi khi mất
ñiện hoặc tắt máy. Dung lượng bộ nhớ RAM cho các máy tính hiện nay
thông thường vào khoảng 2GB MB, 4GB, 8GB ….
Bộ nhớ ngoài bao gồm các thiết bị lưu trữ thông tin với dung
lượng lớn, thông tin không bị mất khi không có ñiện, có thể cất giữ và di
chuyển ñộc lập với máy tính. Có nhiều loại bộ nhớ ngoài phổ biến như:
ñĩa cứng (hard disk) với dung lượng hiện nay khoảng 250 GB, 500 GB,
1TB, 2 TB Lưu ý là ñĩa cứng là loại bộ nhớ ngoài mặc dù chúng luôn
ñược gắn bên trong máy tính. ðĩa quang (CD-dung lượng phổ biến
khoảng 650 MB, DVD-khoảng 4.7 GB…) thường lưu trữ âm thanh, video
ñược sử dụng trong các phương tiện ña truyền thông (multimedia). Các loại
bộ nhớ ngoài khác như thẻ nhớ (Memory Stick, Compact Flash Card),
USB Flash Drive có dung lượng phổ biến là 4G, 8GB, 16 GB
• Các thiết bị ngoại vi
Thiết bị ngoại vi là các thiết bị giúp máy tính kết nối, trao ñổi dữ
liệu với thế giới bên ngoài. Thiết bị ngoại vi ñược chia làm hai nhóm là
thiết bị nhập và thiết bị xuất tùy theo dữ liệu ñi vào hay ñi ra máy tính.
Các thiết bị nhập gồm:
-Bàn phím (keyboard) là thiết bị nhập chuẩn, loại phổ biến chứa
104 phím chia làm 3 nhóm phím chính: nhóm phím ñánh máy gồm các
phím chữ, phím số và phím các ký tự ñặc biệt (~, !, @, #, $, %, ^,&,
?, ); nhóm phím chức năng gồm các phím từ F1 ñến F12 và các phím như
← ↑ → ↓ (phím di chuyển), phím PgUp (lên trang màn hình), PgDn (xuống
Giáo trình Tin học Văn phòng Khoa Khoa học và Kỹ thuật Máy tính
- 6 -
trang màn hình), Insert (chèn), Delete (xóa), Home (về ñầu), End (về cuối);
nhóm phím số (numeric keypad).
-Thiết bị xác ñịnh ñiểm (Pointing Device) như chuột (Mouse) ñể
chọn một vị trí trên màn hình, màn hình cảm ứng (Touch Screen)
-Thiết bị ñọc: có nhiều loại như ñầu ñọc quang học (Optical-
mark reader) dùng ánh sáng phản xạ ñể nhận thông tin ñược ñánh dấu,
thiết bị ñọc mã vạch (Barcode reader) dùng ánh sáng ñể ñọc mã vạch,
máy quét (Scanner), máy ảnh số (Digital camera), máy quay phim số
(Digital video camera)… Máy quét, máy ảnh, máy quay là các thiết bị số hóa
thế giới thực.
Các thiết bị xuất bao gồm:
-Màn hình (Monitor): thiết bị xuất chuẩn. Màn hình phổ hiện tại
là màn hình LCD với ñộ phân giải có thể ñạt 1280 X 1024 pixel. Tương tự
với màn hình còn có máy chiếu (Projector).
-Máy in (Printer): in thông tin ra giấy. Máy in phổ biến hiện tại
máy in phun, máy in laser trắng ñen.
1.2.2. Phần mềm (Software)
Phần mềm là các chương trình ñiều khiển hoạt ñộng của máy tính
nhằm thực hiện yêu cầu xử lý công việc của người sử dụng. Phần mềm
ñược chia làm 2 loại: Hệ ñiều hành và phần mềm ứng dụng. Hệ ñiều
hành (Operating System Software) chứa tập các câu lệnh ñể chỉ dẫn
phần cứng máy tính và các phần mềm ứng dụng làm việc với nhau.
Không có hệ ñiều hành thì máy tính không thể hoạt ñộng ñược. Chức
năng chính của hệ ñiều hành là thực hiện các lệnh theo yêu cầu của
người sử dụng; quản lý tài nguyên máy tính: bộ nhớ, các thiết bị ngoại
vi. Một số hệ ñiều hành phổ biến là MS Windows (Windows 7, Vista,
XP…), Linux (Unbutu, Fedora), Mac, Unix … Phần mềm ứng dụng
(Application Software) rất phong phú và ña dạng tùy theo yêu cầu xử lý
công việc cho người sử dụng: soạn thảo văn bản, tính toán, phân tích số
liệu, ñồ họa, games. Phần mềm ñược các hãng sản xuất nâng cấp liên
tục, tuy nhiên các tính năng chính của phần mềm thường ñược giữ lại
nhằm tạo sự thân thiện cho người sử dụng. Một số phần mềm ứng dụng
ñược sử dụng rất phổ biến hiện nay như: MS Word (chế bản ñiện tử),
MS Excel (bảng tính), MS Access (cơ sở dữ liệu), Corel Draw, Auto-
Cad, Photoshop (ñồ họa), Internet Explorer, Google Chrome, FireFox
(trình duyệt web)…
Giáo trình Tin học Văn phòng Khoa Khoa học và Kỹ thuật Máy tính
- 7 -
Chương 2. MICROSOFT WINDOWS
Hiện nay có nhiều hệ ñiều hành khác nhau như Microsoft Win-
dows (MS Windows), Linux, Mac trong ñó phổ biến hơn cả là MS
Windows do hãng Microft sản xuất. Phiên bản hiện tại của MS Windows
là Windows 7 (gọi tắt là Win7) là phiên bản ñược sử dụng cho toàn bộ
giáo trình này.
MS Windows chia làm 2 dòng sản phẩm: dòng desktop cho
người dung cuối, và dòng server dung ñể phục vụ và quản lý hệ thống
mạng. Dòng desktop có nhiều phiên bản như: Win 3.1, Windows 95,
Win 97, Win 98, Win Me, Win XP, Win Vista, Win 7. Giao diện ñồ họa
ñẹp mắt và thân thiện, dễ sử dụng, chương trình ứng dụng phong phú
giúp Windows chiếm thị phần lớn khi so với các hệ ñiều hành của các
hãng khác.
Với giao diện ñồ họa Aero, Windows 7 tạo sự mượt mà và ñẹp
mắt nhất trong các dòng Windows, với các cửa sổ 3D và trong suốt tạo
sự thích thú cho người dùng.
Ngoài ra Windows 7 cho phép nhận 4GB, ñiều mà Windows Xp
không thể làm do XP chỉ sử dụng 32 bit. Nếu máy tính bạn có 4GB
RAM thì sẽ lãng phí nếu sử dụng XP, do XP không thể sử dụng hết 4GB
RAM.
Windows 7 ñược chia làm 2 dòng 32 bit và 64 bit, có nhiều phiên
bản khác nhau: Starter, Home Preminum, Professional, Ultimate. Phiên
bản Starter nhẹ nhất và tối giản nhất dành cho các máy netbook. Phiên
bản Ultimate là phiên bản ñầy ñủ và giá cao nhất. Học viên nên nghiên
cứu thêm sự khác biệt giữa các phiên bản ở các website sau ñây ñể có
chọn lựa ñúng khi sử dụng Windows 7:
và
/>faq.aspx.
2.1. Tập Tin, Thư Mục, Ổ ðĩa Và ðường Dẫn
2.1.1. Tập tin (File)
Tập tin là tập hợp dữ liệu ñược tổ chức theo một cấu trúc nào ñó.
Nội dung của tập tin có thể là chương trình, dữ liệu, văn bản, Mỗi tập
tin ñược lưu lên ñĩa với một tên (filename) thường có 2 phần: phần tên
Giáo trình Tin học Văn phòng Khoa Khoa học và Kỹ thuật Máy tính
- 8 -
(name) và phần phân loại (extension) cách nhau bởi dấu chấm, ví dụ
như: giaotrinhCSE.docx.
Phần tên là phần bắt buộc, còn phần phân loại thì có thể có hoặc
không. Phần tên do người tạo tập tin ñặt bao gồm các ký tự chữ từ A ñến
Z, các chữ số từ 0 ñến 9, các ký tự khác như #, $, %, ~, ^, @, (, ), !, _,
khoảng trắng.
Phần phân loại (còn gọi là ñuôi file) mặc ñịnh do chương trình
ứng dụng tạo ra, là 3 hoặc 4 ký tự trong các ký tự nêu trên. Dựa vào
ñuôi file ñể xác tập tin lưu trữ dữ liệu loại nào, với một số loại phổ biến
cần biết như sau: com, exe (các file có khả năng thực thi một ứng dụng
nào ñó trên hệ ñiều hành); txt (file văn bản ñơn giản); doc (file MS
Word); xls (file MS Excel); bmp, gif, jpg (file ảnh); mp3, dat, wma,
wmv, mov,mp4 (file âm thanh, video).
Ký hiệu ñại diện (Wildcard): ñể chỉ một nhóm các tập tin có
tính tương ñồng nào ñó, ta có thể sử dụng hai ký hiệu ñại diện. Dấu ?
dùng ñể ñại diện cho một ký tự bất kỳ trong tên tập tin tại vị trí nó xuất
hiện. Dấu * ñại diện cho một chuỗi ký tự bất kỳ trong tên tập tin từ vị trí
nó xuất hiện.
2.1.2. ðĩa - thư mục
ðĩa (Drive): Ổ ñĩa là nơi lưu trữ thông tin phụ thuộc vào thiết bị
lưu trữ và ñược quản lý bởi MS Windows (không phải là thiết bị lưu trữ
vốn ñộc lập với hệ ñiều hành). Như ta ñã biết, máy tính dùng thiết bị là
ñĩa cứng (hay CD, ñĩa USB) ñể lưu dữ liệu. Tuy nhiên, một ñĩa cứng có
thể chia làm nhiều ñĩa logic ( ví dụ như máy tính có một HDD dung
lượng 500 GB có thể chia làm 3 ổ ñĩa: ñĩa C (100 GB) chứa hệ ñiều
hành, ñĩa D (200 GB) chứa tài liệu, ñĩa E (200 GB) chứa bản sao dữ liệu
quan trọng). Mỗi ñĩa logic ñều ñược MS Windows gán cho một tên. ðĩa
A hay B thường dung cho ñĩa mềm mà hiện nay không còn thong dụng.
ðĩa C, D, E … thường là các ñĩa cứng, CDROM hay ñĩa USB.
Thư mục (Folder/ Directory) là nơi lưu giữ các tập tin theo một
chủ ñề nào ñó theo ý người sử dụng giúp dễ dàng quản lý tập tin.
Trên mỗi ổ ñĩa có một thư mục chung gọi là thư mục gốc. Thư
mục gốc không có tên riêng và ñược ký hiệu là “\” (backslash). Dưới
mỗi thư mục gốc có các tập tin trực thuộc và các thư mục con. Trong các
thư mục con cũng có các tập tin trực thuộc và thư mục con của nó. Thư
Giáo trình Tin học Văn phòng Khoa Khoa học và Kỹ thuật Máy tính
- 9 -
mục chứa thư mục con gọi là thư mục cha. Thư mục ñang làm việc gọi
là thư mục hiện hành. Tên của thư mục tuân thủ theo cách ñặt tên của tập
tin.
ðường dẫn (Path) dùng ñể chỉ ñường ñi ñến thư mục (hay file)
cần truy xuất. Khi sử dụng thư mục nhiều cấp (cây thư mục) thì ta cần
chỉ rõ thư mục cần truy xuất. ðường dẫn là một dãy các thư mục liên
tiếp nhau, bắt ñầu bởi tên ñĩa, ñược phân cách bởi dấu \. Ví dụ:
D:\baitap\baibapWin\bai.docx.
2.2. Khởi ðộng MS Windows
2.2.1. Khởi ñộng và thoát khỏi Windows 7
Windows 7 ñược tự ñộng khởi ñộng sau khi bật máy. Sẽ có thông
báo yêu cầu nhập vào tài khoản (User name) và mật khẩu (PassWord)
của người dùng. Thao tác này gọi là ñăng nhập (Logging on).
ðóng Windows 7: Khi muốn thoát khỏi Windows 7, chọn nút
Start-> Shut down ñể tắt máy. Lưu ý: trước khi Shut down, chúng ta nên
ñóng tất cả các cửa sổ ñang mở ñể ñảm bảo sao lưu các công việc ñang
làm.
Bên cạnh nút Shut down có một
nút mũi tên chứa các tùy chọn khác như
sau: Switch user-Chuyển ñổi qua lại
giữa các tài khoản khác nhau; Log off:
thoát các chương trình và khóa tài
khoản hiện tại ñang sử dụng, Lock:
Khóa máy tính bằng cách ñưa máy tính
về màn hình ñăng nhập (nên thực hiện chức năng khi rời khỏi máy tính);
Restart: Khởi ñộng lại máy tính; Sleep: Lưu lại các phiên làm việc, ñưa
máy tính về chế ñộ tiết kiệm năng lượng và cho phép hệ thống hoạt ñộng
lại một cách nhanh chóng.
2.2.2. Màn hình Windows 7
Sau khi khởi ñộng, màn hình Windows 7 chứa những thành phần cơ
bản như sau:
-Màn hình nền (Desktop) chứa các biểu tượng: My Computer: Biểu
tượng này cho phép duyệt nhanh tài nguyên trên máy tính, Recycle Bin: nơi
Giáo trình Tin học Văn phòng Khoa Khoa học và Kỹ thuật Máy tính
- 10 -
lưu trữ tạm thời các tập tin và các ñối tượng ñã bị xoá. (Right click nút phải
chuột vào Recycle Bin rồi chọn Empty Recycle Bin hoặc Restore ñể xóa
hoàn toàn hoặc phục hồi các ñối tượng). Ngoài ra, trên Desktop còn có các
Biểu tượng chương trình khác-là các Shortcut: giúp bạn truy nhập nhanh một
ñối tượng nào ñó bằng cách Double click vào biểu tượng ñó.
-Thanh Taskbar: chứa Start Menu, các biểu tượng chương trình
và bản thu nhỏ các chương trình ñang thực thi, cùng với khay hệ thống
hiển thị ngày giờ, thiết lập âm thanh…
Menu Start: Hầu hết tất cả chức năng của Windows ñược bố trí
trong các menu xuất hiện từ mục Start.
2.2.3. Sử dụng chương trình trong Windows
• Khởi ñộng một chương trình
Có nhiều cách ñể khởi ñộng một chương trình từ Windows:
chọn Start Menu All Programs [Group chương trình] Tên
chương trình ứng dụng. Hoặc từ Start Menunhập tên chương trình
trong mục Search programs and filesclick chọn chương trình từ danh
sách tìm thấy. Hoặc double click vào Shortcut (nếu có) ñể khởi ñộng
các chương trình.
ðể thoát khỏi chương trình ứng dụng: Nhấn tổ hợp phím Alt +
F4, hoặc click vào nút Close, hoặc Chọn Tab FileExit.
• Tự ñộng chạy ứng dụng khi khởi ñộng Windows
Một số cần ñược tự khởi ñộng ngay khi bắt ñầu phiên làm việc
với Windows. ðể thực hiện ñiều này ta tạo Shortcut của chương trình ñó
trong mục Start up: Click Start Menu All ProgramsRight click tên
Startup, chọn Open ñể mở cửa sổ Startup.
• Cửa sổ chương trình
Người sử dụng giao tiếp với các chương trình thông qua các cửa
sổ, một cửa sổ chương trình gồm các thành phần sau:
Giáo trình Tin học Văn phòng Khoa Khoa học và Kỹ thuật Máy tính
- 11 -
Title bar: hiển thị tên chương trình
Toolbar: Chứa các lệnh thường sử dụng dưới dạng các công cụ.
Statusbar: Thanh trạng thái, hiển thị thông tin trong cửa sổ.
Scrollbar: Thanh cuộn, dùng ñể xem phần nội dung bị che khuất.
Các nút Minimize, Maximize, Close: Phóng to, thu nhỏ, ñóng
cửa sổ chương trình.
• Các thao tác trên một cửa sổ
-Di chuyển cửa sổ: kéo thanh Title ñể cửa sổ ñến vị trí mới.
-Thay ñổi kích thước của cửa sổ: Di chuyển con trỏ chuột ñến
cạnh hoặc góc cửa sổ, khi con trỏ chuột biến thành hình mũi tên hai
chiều thì drag cho ñến khi ñạt ñược kích thước mong muốn.
-Phóng to cửa sổ ra toàn màn hình: click nút Maximize.
-Phục hồi kích thước trước ñó của cửa sổ: click nút Restore.
-Thu nhỏ cửa sổ thành biểu tượng trên Taskbar: Click lên nút
Minimize
Giáo trình Tin học Văn phòng Khoa Khoa học và Kỹ thuật Máy tính
- 12 -
-Chuyển ñổi giữa các cửa sổ của các ứng dụng ñang mở: ðể
chuyển ñổi giữa các ứng dụng nhấn tổ hợp phím Alt + Tab hoặc chọn
ứng dụng tương ứng trên thanh Taskbar.
• Sao chép dữ liệu giữa các ứng dụng
Trong Windows việc sao chép dữ liệu trong một ứng dụng hoặc
giữa các ứng dụng ñược thực hiện thông qua bộ nhớ ñệm (Clipboard).
Tại một thời ñiểm, bộ nhớ ñệm chỉ chứa một thông tin mới nhất. Khi
một thông tin khác ñược ñưa vào bộ nhớ ñệm thì thông tin trước ñó sẽ bị
xoá. Khi thoát khỏi Windows thì nội dung trong bộ nhớ ñệm cũng bị
xoá.
Các bước sao chép dữ liệu:
− Chọn ñối tượng cần sao chép.
− Chọn EditCopy.
− Chọn vị trí cần chép tới.
− Chọn EditPaste ñể chép dữ liệu từ Clipboard vào vị trí cần chép.
• Tìm kiếm dữ liệu
Chức năng tìm kiếm trong Windows 7 giúp tìm hầu như tất cả
những gì có trên PC của bạn một cách nhanh chóng và dễ dàng. Có
nhiều cách ñể tìm kiếm, người dùng có thể sử dụng Search box ở Start
Button, Search box trong thư mục hay thư viện…
• Tìm kiếm bằng Search box ở Start Menu
Click chuột vào Start buttonSearch và nhập từ hay bộ phận của
từ cần tìm vào Search box. Kết quả sẽ ñược xuất trực tiếp lên Start
Menu.
• Tìm kiếm bằng Search box ở thư mục
Mở ổ ñĩa, thư mục hay
thư viện nơi mà bạn muốn tìm
kiếm, nhập vào Search box từ
hay bộ phận của từ cần tìm.
(có thể bổ sung ñiều kiện tìm
bằng cách chọn Date modified
hay Size).
Giáo trình Tin học Văn phòng Khoa Khoa học và Kỹ thuật Máy tính
- 13 -
2.3. Quản Lý Và Cấu Hình Của Windows
Control Panel là nơi quản lý cấu hình của hệ thống máy tính, mở
từ menu StartControl Panel. Thường thì màn hình Control Panel hiểu
thị dưới dạng Category (ở mục View by). Người dùng có thể chọn dạng
Large icons/Small icons. Trong mục này ngầm hiểu là chúng ta ñang mở
sẵn cửa sổ Control Panel. Học viên tự tìm các chức năng mô tả sau bằng
cách sử dụng chức năng tìm kiếm.
2.3.1. Quản lý Font chữ
Dùng chức năng Fonts ñể cài ñặt thêm hoặc loại bỏ các font
không sử dụng. Chọn các font cần xóa, bấm phím Delete ñể xóa font. ðễ
thêm font chữ mới: Copy font cần thêm vào và Paste trong folder Fonts.
2.3.2. Thay ñổi thuộc tính của màn hình
Mở màn hình Personalization (hoặc R_Click trên Desktop, chọn
Personalization). Từ màn hình này chúng ta có thể thay ñổi:
Desktop Background: ảnh nền cho Desktop bằng cách Click
chọn ảnh có sẵn hoặc kích nút Browse ñể chọn tập tin ảnh khác.
Screen Saver: Thiết lập chế ñộ bảo vệ màn hình, ñồng thời có thể
cài Password ñể bảo vệ
phiên làm việc hiện hành.
Windows Color:
Thay ñổi màu sắc, Font
chữ và cỡ chữ của các
Tab, Shortcut, Title bar,
…
Sounds: cho phép
thiết lập âm thanh phát ra
khi Windows thực thi
ñóng/mở của sổ, tắt/khởi
ñộng hệ thống.
Theme: một tập hợp những yếu tố tạo nên giao diện cho máy tính
gồm các hiệu ứng ñồ họa, âm thanh, màu sắc, con chuột, hình nền Tức
là thay vì thay ñổi từng mục Desktop Background, Windows Color.
Sounds…, chúng ta có thể chọn theme có sẵn ñược thiết lập theo các chủ
ñề.
Giáo trình Tin học Văn phòng Khoa Khoa học và Kỹ thuật Máy tính
- 14 -
2.3.3. Thay ñổi ñộ phân giải, chế ñộ màu
ðộ phân giải càng lớn thì màn hình càng hiển thị nhiều thông tin
nhưng các ñối tượng trên màn hình sẽ thu nhỏ lại. Các chế ñộ phân giải
màn hình thông dụng là 640x480, 800x600, 1024x768…. Tùy theo loại
màn hình và card màn hình mà có thể thiết lập ñộ phân giải, chế ñộ màu
khác nhau.
Chế ñộ màu càng cao thì hình ảnh càng ñẹp và rõ nét. Các chế ñộ
màu phổ biến là 256 màu (8 bits), 64.000 màu (16 bits), 16 triệu màu (24
bits).
ðể thay ñổi ñộ phân giải: mở mục Adjust screen resolution.
Chọn mục Resolution ñể thay ñổi ñộ phân giải màn hình, sau ñó bấm nút
Apply. Lưu ý: nếu bạn chọn phân giải không phù hợp, màn hình sẽ
không hiển thị gì. Khi ñó ñừng bấm phím nào và chỉ cần chờ một giây
lát, màn hình sẽ quay về chế ñộ ban ñầu.
ðể thay ñổi chế ñộ màu: từ màn hình Adjust screen resolution,
chọn Advance settings MonitorColors ñể thay ñổi chế ñộ màu
2.3.4. Loại bỏ chương trình
ðể loại bỏ các chương trình không còn sử dụng, ta thực hiện:
Mở mục Programs and Features, chọn chương trình cần loại bỏ
và clik nút Uninstall.
2.3.5. Cấu hình ngày, giờ hệ thống
Bạn có thể thay ñổi ngày giờ của hệ thống bằng cách D_Click lên
biểu tượng ñồng hồ trên thanh Taskbar hoặc chọn mục Date and Time từ
Control Panel. Từ màn hình Date and Time cho phép chúng ta: Change
date & time: Thay ñổi ngày, tháng, năm, giờ, phút, giây; Change time
zone: Thay ñổi múi giờ, cho phép chỉnh lại các giá trị múi giờ theo khu
vực hoặc theo tên các thành phố lớn.
2.3.6. Thay ñổi thuộc tính của chuột
Thay ñổi thuộc tính của bàn phím: Từ mục Mouse cho phép thay
ñổi tốc ñộ di chuyển của con trỏ chuột ở mục Motion trong thẻ Pointer
Options, thay ñổi tốc ñộ nhận phím double click ở mục Double-click
trong thẻ Buttons.
Giáo trình Tin học Văn phòng Khoa Khoa học và Kỹ thuật Máy tính
- 15 -
2.3.7. Thay ñổi thuộc tính vùng miền (Regional Settings)
ðể thay ñổi các thuộc tính như ñịnh dạng tiền tệ, hiển thị ngày
giờ, ñơn vị ño lường, theo khu vực chúng ta sử dụng, chọn mục Region
and Language.
Thẻ Formats: Cho phép ñịnh dạng hiển thị các thông số ngày
tháng, tiền tệ, số theo vùng miền (quốc gia), …. Người dùng có thể chọn
nút Additional settings ñể tùy ý thay ñổi thiết lập về:
− Number: Thay ñổi ñịnh dạng số, với các mục cơ bản: Decimal sym-
bol (ký hiệu phân cách hàng thập phân); No. of digits after decimal
(số các số lẻ ở phần thập phân); Digit grouping symbol (ký hiệu phân
nhóm hàng ngàn); Digit grouping (số ký số trong một nhóm (mặc
ñịnh là 3); Measurement system: (hệ thống ño lường như cm, inch)
− Currency: Thay ñổi ñịnh dạng tiền tệ ($,VND, ).
− Time: Thay ñổi ñịnh dạng thời gian theo chế ñộ 12 giờ hay 24 giờ.
Giáo trình Tin học Văn phòng Khoa Khoa học và Kỹ thuật Máy tính
- 16 -
− Date: Thay ñổi ñịnh dạng hiển thị ngày tháng.
Thẻ Location: Thay ñổi thuộc tính vùng, việc chọn một vùng
nào ñó sẽ kéo theo sự thay ñổi thuộc tính của Windows.
Thẻ Keyboards and Languages: Cho phép thiết lập mối quan
hệ giữa bàn phím và ngôn ngữ ñược nhập vào.
Thẻ Administrative: Thực thi ñịnh dạng hiện hành cho các tài
khoản khác hoặc tài khoản mới.
2.3.8. Thiết lập hiển thị tập tin, thư mục ẩn
Chọn mục Folder Options, chọn thẻ View. Từ mục Hiden files
and folders, chọn mục Don’t show hidden files, folders, or drives nếu
muốn không hiển thị tập tin, thư mục hay ổ ñĩa ẩn, chọn mục Show hid-
den files, folders, and drives nếu muốn hiển thị tập tin, thư mục hay ổ
ñĩa ẩn.
2.3.9. Gadgets
Gadgets là những tiện ích mà Windows 7 cung cấp cho người
dùng ñể hiển thị nhanh một số thông tin cần thiết ra màn hình Desktop
như ñồng hồ, lịch, thời tiết hay thông số tài nguyên ñược sử dụng…
Chọn mục Desktop Gadgets, kéo các gadget cần hiển thị ra
Desktop. ðể bỏ gadget trên desktop, chỉ cần bấm nút X bên cạnh.
2.3.10. Máy in
Với một số máy in thông dụng thì MS Windows ñã tích hợp sẵn
chương trình ñiều khiển (driver) cho máy in, nếu không chúng ta phải
cài ñặt driver kèm theo máy in. Tuy nhiên chúng ta cũng nên cài ñặt
driver cung cấp theo máy ngay cả khi MS Windows ñã tích hợp nhằm
ñược hỗ trợ tốt nhất theo hãng sản xuất máy in. Việc quản lý máy in
ñược thực hiện từ mục View devices and printers.
ðể cài ñặt thêm máy in: Từ cửa sổ View devices and printers
chọn nút Add a Printer, xuất hiện hộp thoại Add Printer. Sau ñó làm theo
các bước hướng dẫn của MS Windows.
ðể loại bỏ máy in ñã cài: Từ cửa sổ View devices and printers
chọn nút Add a Printer, R_click trên máy in tương ứng, và chọn menu
Remove device.
Giáo trình Tin học Văn phòng Khoa Khoa học và Kỹ thuật Máy tính
- 17 -
ðể thực hiện in ấn một tài liệu ra giấy: từ chương trình ứng dụng
chọn mục Print (thường ở trong menu File với biểu tượng hình máy in).
Khi ñó hộp thoại Print xuất hiện.
Tùy theo phần mềm sử dụng mà hộp thoại này có thể khác nhau,
nhưng những chức năng chính như sau:
Printer
Chọn máy in muốn sử dụng. Có thể chọn máy in ảo
(như Microsoft XPS Document Writer, Primo
Pdf…) ñể tạo ra file xps hay pdf tương ứng.
Page Range
Chọn phạm vi muốn in: toàn bộ (All), trang hiện
hành (Current page), vùng tài liệu ñang chọn (Se-
lection), trang in (Page) – nhập số trang muốn in,
hoặc nhiều trang in cách nhau bởi dấu phẩy, hoặc
dấu – ñể in liên tục nhiều trang (ví dụ: 2;4;5;9-
12;15-20).
Number of Copy Số bản in
Paper per Sheet Số trang in trên một mặt giấy
Giáo trình Tin học Văn phòng Khoa Khoa học và Kỹ thuật Máy tính
- 18 -
Khi chúng ta in một hay nhiều tài liệu, Windows sẽ quản lý các
tiến trình in, còn ñược gọi là hang ñợi in (print queue). ðể xem các tiến
trình này, chúng ta double click lên biểu tượng máy in trong cửa sổ
View
devices
and
printers.
Muốn bỏ
tài liệu
nào
trong
hàng ñợi
in ta chọn tài liệu ñó và nhấn Delete.
2.3.11. Thay ñổi Taskbar và Start Menu
Chọn mục Taskbar and Start Menu từ control panel ñể thay ñổi
các thiết lập.
ðể thay ñổi thiết lập về taskbar, chọn thẻ Taskbar với các tùy
chỉnh như sau: Lock the taskbar (khóa thanh Taskbar); Auto hide (tự
ñộng ẩn thanh Taskbar khi không sử dụng, khi di chuyển chuột vào mới
hiện ra); Use small icons (sử dụng icon trên Taskbar với kích thước
nhỏ); Taskbar location on screen (vị trí của Taskbar),Taskbar buttons
(gom nhóm các thể hiện của một chương trình); Notification area (Cho
ẩn/hiện các chương trình chạy nền).
Thẻ Start Menu giúp thay ñổi Start Menu như thêm Run box,
Devices and Printers…bằng cách chọn Button Customize. Chú ý mục
Power Button Action dung ñể tùy chỉnh chế ñộ máy tính là Shutdown,
Sleep… khi người dùng bấm nút Power trên thùng máy tính. Do ñó, khi
sử dụng một máy tính lạ, vì không biết cấu hình cho nút Power ở mục
này nên chúng ta nên chúng ta tránh sử dụng nút Power bừa bãi.
Giáo trình Tin học Văn phòng Khoa Khoa học và Kỹ thuật Máy tính
- 19 -
2.3.12. Backup và Restore
Backup và Restore –ñược cải tiến rất nhiều trong Windows 7—
cho phép tạo các bản sao của tài liệu quan trọng của chúng ta. ưu ñiểm
khi sử dụng chức năng này so với việc chúng ta tự chép bằng tay, là hệ
thống tự ñộng backup ñịnh kỳ theo lịch do chúng ta thiết lập.
Chọn mục Backup and Restore từ Control Panel. Nếu lần ñầu
tiên sử dụng Windows Backup, click chọn Set up backup, và theo các
hướng dẫn ñể chọn folder cần backup và vị trí lưu file backup. Nếu ñã
tạo backup rồi, chúng ta chỉ việc chờ ñể việc backup tự ñộng thực hiện
hay tự backup bằng cách click nút Back up now. Chúng ta không nên
back up file/folder lên cùng một ổ ñĩa, và nên chọn mục Full Backup.
ðể thực hiện Restore: từ mục Backup and Restore, chọn file
backup, click Restore my files.
2.3.13. ðổi mật khẩu ñăng nhập
Thay ñổi password ñăng nhập là việc nên làm thường xuyên ñịnh
kỳ giúp bảo vệ tốt hơn máy tính của bạn. Từ Control Panel, chọn mục
User Accounts. Click vào mục Change your password. Nhập password
mới và chọn OK.
2.4. Windows Explorer
2.4.1. Giao diện chính.
Windows Explorer ( nằm trong nhóm Accessories trong Start
Menu) giúp quản lý tài nguyên máy tính như tập tin, thư mục, ổ ñĩa….
và và những tài nguyên trong hệ thống mạng. Với Windows Explorer,
các thao tác như sao chép, xóa, ñổi tên thư mục và tập tin, ñược thực
hiện một cách thuận tiện và dễ dàng.
ðể khởi ñộng Explorer, có thể double click trên My Computer,
hoặc tìm từ mục Search, hoặc R_Click lên nút Start, chọn Open Win-
dows Explorer.
Cửa sổ làm việc của Windows Explorer gồm các phần:
Giáo trình Tin học Văn phòng Khoa Khoa học và Kỹ thuật Máy tính
- 20 -
Cửa sổ trái (Folder): Trình bày cấu trúc thư mục của các ñĩa
cứng và các tài nguyên kèm theo máy tính, bao gồm ổ ñĩa mềm, ổ ñĩa
cứng, ổ ñĩa CD Những ñối tượng có dấu mũi tên ngang ở phía trước
cho biết ñối tượng ñó còn chứa những ñối tượng khác trong nó nhưng
không ñược hiển thị, có thể mở rộng khi click vào.
Cửa sổ giữa: Liệt kê nội dung của ñối tượng ñược chọn
tương ứng bên cửa sổ trái.
Cửa sổ phải (Preview pane): Hiển thị nhanh nội dung tập tin
ñược chọn. Có thể tắt hiển thị cửa sổ này.
Thanh ñịa chỉ (Address): Cho phép nhập ñường dẫn thư
mục/tập tin cần tới hoặc ñể xác ñịnh ñường dẫn hiện hành.
Có thể thay ñổi cách cách hiển thị của Explorer bằng cách chọn
mục Chang your view ) với các tùy chọn: Extra Large Icons
/Large Icons /Medium Icons /Small icons /List /Details/ Tiles /Content.
ðối với tùy chọn Details, ta có thể xem chi tiết Name, Size, Type, Date
Modified của file/folder. Có thể thay ñổi thứ tự sắp xếp bằng cách chọn
mục View/ Sort By (Sắp xếp theo) với các tùy chọn: Name, Date modi-
Giáo trình Tin học Văn phòng Khoa Khoa học và Kỹ thuật Máy tính
- 21 -
fied, Type, Size, theo kiểu Ascending/Descending (Tăng dần/ Giảm
dần).
2.4.2. Thao tác với file và folder
+Tạo folder mới: Chọn vị trí chứa folder cần tạo, Chọn Menu
FileNewFolder (hoặc R_ClickNew Folder ). Nhập tên thư mục
mới, nhấn Enter.
+Sao chép thư mục/tập tin: Chọn các thư mục và tập tin cần sao
chép, sau ñó thực hiện copy vào clipboard (bấm Ctrl + C hoặc R_Click
và chọn Copy), sau ñó paste vào nơi cần chép (bấm Ctrl + V hoặc
R_Click và chọn Paste). Có thể dùng cách giữ phím Ctrl và kéo rê folder
vào nơi cần chép.
+Di chuyển thư mục và tập tin: Chọn các thư mục và tập tin cần
di chuyển, sau ñó cắt ñối tượng vào clipboard (bấm Ctrl + X hoặc
R_Click và chọn Cut), sau ñó paste vào nơi chuyển ñến. Lưu ý: ñối với
người mới bắt ñầu nên hạn chế việc dùng chuột kéo thả khi di chuyển
trong Expoler vì nếu dùng chuột không chuẩn, có thể làm folder bị thả
ñến một folder nào ñó.
+Xóa thư mục và tập tin: Chọn thư mục và tập tin cần xóa, bấm
phím Delete (hoặc R_Click và chọn Delete). Lưu ý: tùy theo cấu hình
thiết lập mà file/folder bị xóa có thể ñược lưu trong Recycle Bin. Chúng
ta phải cẩn thận trước khi ñồng ý xóa.
+ðổi tên thư mục và tập tin: chọn ñối tượng muốn ñổi tên,
R_Click trên ñối tượng và chọn Rename (hoặc bấm phím F2), nhập tên
mới, sau ñó gõ Enter ñể kết thúc.
+Thay ñổi thuộc tính thư mục và tập tin: R_Click trên
file/folder, chọn Properties. Thực hiện thay ñổi các thuộc tính, sau ñó
bấm Apply ñể xác nhận thay ñổi.
Lưu ý: Với tập tin ñang sử dụng thì các thao tác di chuyển, xoá,
ñổi tên không thể thực hiện ñược.
2.4.3. Thao tác với Shortcut
Shortcut là một biểu tượng dùng ñể khởi ñộng nhanh một chương
trình hoặc một tập tin/folder trên máy. Shortcut có thể ñược ñặt trong
một Folder hoặc ngay trên màn hình nền. Shortcut chỉ lưu ñường dẫn
Giáo trình Tin học Văn phòng Khoa Khoa học và Kỹ thuật Máy tính
- 22 -
(hoặc trỏ ) ñến ñối tượng, vì thế có thẻ xoá nó mà không ảnh hưởng ñến
chương trình ứng dụng.
+Tạo Shortcut: R_Click lên vị trí cần tạo Shortcut, chọn New
Shortcut. Trong mục Type the location of the item, nhập ñường dẫn
của tập tin cần tạo Shortcut (hoặc bấm Browse ñể tìm tập tin). Click
Next ñể qua bước kế tiếp ñể nhập tên cho Shortcut cần tạo, click Finish
ñể hoàn thành.
Lưu ý: Có thể tạo shortcut từ file gốc trong Explorer hoặc (file su
khi tìm thấy sử dụng chức năng Search) bằng cách Copy, và Click phải
chuột vào nơi muốn tạo Shortcut, chọn Paste Shortcut).
+Thay ñổi thuộc tính cho Shortcut: cũng như file/folder, shortcut
cũng có thể thay ñổi thuộc tính. Từ cửa sổ Properties của Shortcut, chọn
thẻ Shortcut. Chúng ta có thể thay ñổi Target (ñường dẫn file gốc của
shortcut); Change icon (thay ñổi biểu tượng của Shortcut); Shortcut key
(Gán phím nóng cho Shortcut, ví dụ: nhấn phím A nếu muốn ñặt phím
nóng cho Shortcut là Ctrl + Alt + A hoặc nhấn tổ hợp phím gần gán. Khi
muốn mở ñối tượng ta chỉ cần nhấn tổ hợp phím vừa gán); Run(chọn chế
ñộ hiển thị khi mở là bình thường/ thu nhỏ/ phóng to);
2.4.4. Thao tác với ñĩa
+ðịnh dạng ñĩa (Format): ðịnh dạng ñĩa là chuyển một ñĩa thành
một dạng phù hợp với những tiêu chuẩn của hệ ñiều hành. ðể format
ñĩa: R_Click vào tên của ổ ñĩa, chọn mục Format. Từ cửa sổ Format,
thiếp lập nhãn cho ñĩa (Volumn label), chọn mục Quick Format nếu
muốn ñịnh dạng nhanh – khi chắc chắn ñĩa không có lỗi. Bấm nút Start
ñể tiến hành ñịnh dạng.
Chú ý: Dữ liệu trong ñĩa sẽ bị xoá hoàn toàn, không thể phục
hồi ñược.
+Hiển thị thông tin của ñĩa: R_Click vào tên của ổ ñĩa cần hiển
thị thông tin, chọn mục Properties. Từ của sổ này, cho phép xem dung
lượng ñĩa (Capacity), ñã sử dụng bao nhiêu (Used space), còn lại bao
nhiêu (Free space) từ thẻ General.
Giáo trình Tin học Văn phòng Khoa Khoa học và Kỹ thuật Máy tính
- 23 -
Chú ý: Thẻ Tools: cung cấp công cụ kiểm tra ñĩa (Error-
checking), và chống phân mảnh ñĩa (Defragment). Việc chống phân
mảnh ñĩa giúp máy tính chạy nhanh hơn sau một thời gian sử dụng.
2.5. Một Số Tiện Ích
2.5.1. Libraries
Có thể xem như Libraries là thư mục ảo giúp chúng ta tổ chức và
tìm kiếm nhanh chóng các file/folder tương ñồng nằm rải rác trên máy
tính. Chúng ta có thể tạo mới, thêm các folder/file vào Libraries. Cần
phân biệt rõ giữa My
Documents (hay My
Pictures) và Libraries
là, My Documents là
folder chứa dữ liệu,
còn Libraries không
chứa dữ liệu gì, dữ
liệu của chúng ta vẫn
ở vị trí ban ñầu, và
Libraries giúp quản lý
theo nhóm cho tiện
dụng. Ngoài ra, My
Documents ñược
Windows tạo sẵn cố
ñịnh với tính năng lập
chỉ mục ñể tăng tốc cho việc tìm kiếm, còn Libraries do người dung ñịnh
nghĩa.
Lấy ví dụ như, chúng ta có 3 folder, mỗi folder chứa một môn
học gồm 3 file: bài giảng, bài tập, ñồ án. Chúng ta tạo một Library tên là
ñồ án nộp, vào ñưa 3 ñồ án vào Library này. Như vậy, 3 file ñồ án vẫn ở
vị trí cũ, và khi muốn nộp bài, chúng ta chỉ việc truy xuất ñến Library ñồ
án này. Việc xóa Libraries không ảnh hưởng gì ñến các file gốc.
ðể tạo mới một Library, từ màn hình Explorer, right click trên
mục Libraries, chọn New-Library, nhập tên cho Library và bấm Enter.
ðể import một folder vào Library vừa tạo, click chọn Library vừa tạo ra,
bấm nút Include new folder, và chọn folder muốn import vào Library.
Như vậy, sau này bạn có thể truy xuất nhanh chóng ñến Library.
Giáo trình Tin học Văn phòng Khoa Khoa học và Kỹ thuật Máy tính
- 24 -
2.5.2. Bitlocker
Bitlocker là tính năng mới của Windows 7 (hỗ trợ ñầy ñủ nhất ở
bản Ultimate) giúp mã hóa và bảo vệ dữ liệu cho một ổ ñĩa hay partition,
ñặt biệt là ñĩa USB với khả năng ñánh mất là rất cao. Người dùng phải
có ñúng mật khẩu mới có thể truy xuất ổ ñĩa ñược bảo vệ, nên tránh tối
ña việc lộ thông tin.
Từ Control
Panel, mở mục
Bitlocker Drive
Encryption.
Click vào mục
Turn On Bitlocker ở
ñĩa cần bảo vệ. Chọn
mục Use a password
to unlock the drive và
nhập mật khẩu (2 lần).
Bấm Next ñể tiến hành
mã hóa. Lần sau, mỗi
khi truy nhập ñĩa bảo
vệ, chúng ta phải nhập
mật khẩu.
ðể tắt chức năng Bitlocker, chúng ta cũng vào Control Panel -
mục Bitlocker Drive Encryption, và chọn Turn off Bitlocker.