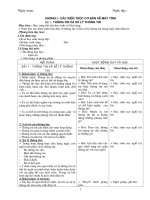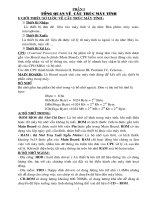Giáo trình Tin A phần MS Word
Bạn đang xem bản rút gọn của tài liệu. Xem và tải ngay bản đầy đủ của tài liệu tại đây (3.67 MB, 75 trang )
MICROSOFT OFFICE WORD 2003
BÀI 1 : CĂN BẢN VỀ MICROSOFT OFFICE WORD 2003
I.
I.
GIỚI THIỆU :
GIỚI THIỆU :
Microsoft Word 2003 là chương trình ứng dụng xử lý văn bản trong môi trường
Windows. Hiện có rất nhiều người ưa chuộng và được giới chuyên môn đánh giá là
mạnh trong nhóm các phần mềm ứng dụng xử lý văn bản. Nó có nhiều công cụ để soạn
thảo văn bản từ đơn giản đến phức tạp. Trong Microsoft Word 2003 đã được bổ sung
rất nhiều tính năng đủ để soạn thảo những tài liệu phức tạp và hình thức trình bày đẹp,
đáp ứng được yêu cầu của người dùng trên thực tế.
II.
II.
KHỞI ĐỘNG CHƯƠNG TRÌNH & CỬA SỔ LÀM VIỆC ;
KHỞI ĐỘNG CHƯƠNG TRÌNH & CỬA SỔ LÀM VIỆC ;
1. Khởi động chương trình :
Click / Double click biểu tượng của WORD (trên Shortcut Bar của
Office hay bất cứ đâu nhìn thấy được)
hoặc từ Start Menu - ALL PROGRAMS – MICROSOFT OFFICE –
MICROSOFT WORD
hoặc click / Double click vào tài liệu tạo từ WORD.
hoặc từ Start Menu - RUN - gõ WINWORD.EXE - OK
(Tập tin winword.exe là tập khởi động MS-WORD)
Giáo trình Microsoft Word 2003
1
2. Các thành phần cửa sổ Word :
a. Task pane
Được đặt bên phải cửa sổ và dùng làm việc với Word (Bảng công việc).
Tắt Taskpane : Click nút Close trên Taskpane
Xác lập hiển thị
• Mặc định Taskpane hiển thị khi mở Word. Có thể xác lập lại
[Menubar] Tools - Options - Phiếu View - Tại mục Show : Chọn / bỏ
chọn mục Startup Pane
• Mở TaskPane khi đang làm việc với Word
[Menubar] View - Task Pane (phím tắt : Ctrl+F1)
Chọn công việc
• Click nút Dropdown của Task Paskpane
• Chọn công việc trong danh sách các mục làm việc
• Chọn tiếp mục chi tiết công việc muốn thực hiện
Thay đổi vị trí hiển thị của Task Pane
• Trỏ và rê thanh chọn của Taskpane (vạch ở đỉnh trái của Taskpane)
• Nếu đặt trong vùng tài liệu : hiển thị như hộp thoại
• Nếu đặt trên vùng Toolbars : Hiển thị như một Toolbar
• Nếu đặt ở cạnh phải trái / cửa sổ : Neo ở cạnh cửa sổ
b. Title Bar
Là thanh Tiêu đề của cửa sổ. Hiển thị tên tập tin tài liệu và tên ứng dụng
Thao tác trên Title Bar
• Double Click : Chuyển đổi giữa chế độ Maximize và Restore
• Click phải : Hiển thị hộp thoại Control Menu Box
• Rê (khi cửa sổ không ở trong chế độ Maximize) : Di chuyển cửa sổ
c. Menubar
Thanh Menu ngang
Mặc định, khi mở một mục trên Menu bar, Word hiển thị các mục lệnh
thường dùng sau cùng (recently used) nên gọi là Menu 2 cấp.
Nếu click vào dấu mũi tên đôi hướng xuống hay sau một khoảng vài giây
thì các phần còn lại của Menu được hiển thị tiếp
Tắt / mở chế độ hiển thị 2 cấp
• Mở hộp thoại Customize
Giáo trình Microsoft Word 2003
2
Vào menu View Toolbars Customize...
Hay click phải vùng trống trên Menubar và chọn Customize
• Chọn phiếu Options, tại mục Always show full menus :
Chọn : Tắt chế độ menu 2 cấp
Bỏ chọn : Bật chế độ menu 2 cấp
d. Toolbars
Là Thanh dụng cụ chứa các biểu tượng các lệnh thường dùng giúp thao tác
nhanh bằng cách click Mouse vào biểu tượng tương ứng
Mặc định, hai thanh dụng cụ chuẩn (Standard) và định dạng (Formatting)
được đặt chung trên một dòng. Click vào dấu mũi tên đôi của mỗi thanh
để mở tiếp phần còn lại.
Các biểu tượng che khuất khi được chọn (recently) sẽ được hiển thị tiếp
trên thanh dụng cụ tương ứng.
Muốn chuyển thành hai thanh dụng cụ riêng biệt như các phiên bản trước :
• Mở hộp thoại Customize : Vào menu View Toolbars Custonmize
Phiếu Options
• Chọn mục Show Standard and Formatting Toolbars on two rows hoặc
dùng Mouse trỏ vào đầu một thanh và kéo ra khỏi dòng.
• Hoặc dùng chuột click vào đầu thanh công cụ và kéo xuống.
e. Ruler
Tắt mở thước ngang dọc : Vào menu VIEW RULER
Xác lập đơn vị tính trên vạch phân chia
• Vào menu Tools Options phiếu General - xác lập đơn vị tính trong
khung Measurement Units (Inches, Centimeters, ...v.v)
• Trong chế độ NORMAL, không có thước dọc.
• Trong chế độ PRINT LAYOUT, hai thước đều được hiển thị. Tắt mở
thước dọc
Vào menu TOOLS OPTIONS Phiếu VIEW
Tại phần Print and Web Layout Options : Chọn / bỏ chọn mục
VERTICAL RULER (Print Preview only).
Giáo trình Microsoft Word 2003
3
f. Scroll bar
Thanh trượt. Gồm thanh ngang và thanh dọc, dùng làm trôi màn hình để
xem vùng văn bản bị che khuất.
Mở / tắt thanh trượt : Menu Tools - Options - phiếu View - trong phần
Show : Chọn /bỏ chọn mục Horizontal Scroll bar / Vertical Scroll bar.
g. Status bar
Thanh trạng thái. Hiển thị các trạng thái khi làm việc với văn bản (Tọa độ
điểm chèn, trang , trạng thái Insert hay Overwwrite, ...v.v.).
h. Document Area (Vùng văn bản)
Vùng nhập văn bản và các đối tượng khác cho tài liệu (Đây là vùng làm việc
chính của Word)
III.
III.
MỘT SỐ KHÁI NIỆM :
MỘT SỐ KHÁI NIỆM :
1. Giới thiệu một số thuật ngữ
Từ : (Word) gồm một số ký tự liền nhau và kết thúc bằng
khoảng trắng (nhấn phím Space)
Câu : (Sentence) gồm một số từ liền nhau và kết thúc bằng dấu
chấm câu.
Đoạn : (Paragraph) gồm một hay nhiều câu kết thúc bằng cách
nhấn phím ENTER. Nếu click nút SHOW/HIDE trên
thanh dụng cụ để hiển thị các ký tự không in được thì sẽ
thấy xuất hiện ký tự ở cuối đoạn, đó là ký tự đánh dấu
đoạn (Paragraph Mark)
Dòng : (Line) gồm nhiều từ liền nhau trên một dòng.
Trang : (Page) Phần tương ứng với một mặt tờ giấy in (đã được chỉ
định trong Page Setup) trên đó chứa nội dung văn bảng
và các đối tượng khác.
Phần : (Section) là phần văn bản trên đó có thể thiết lập các định
dạng khác nhau về trang in, đầu trang / chân trang in, …
v.v.
Nếu cho hiển thị các ký tự không in được thì sẽ dấu ngắt
phần được hiển thị.
Giáo trình Microsoft Word 2003
4
Đối tượng : (Object) là hình ảnh, âm thanh hoặc một dạng thông tin
khác được đưa vào văn bản bởi một ứng dụng Windows.
Khối văn bản : (Block / Selection) là phần văn bản được đánh dấu
chọn.
2. Con trỏ và ký hiệu cuối tập tin
a. Con trỏ trên màn hình
Trên màn hình soạn thảo thường có 2 con trỏ
Con trỏ mouse hình chữ I : Dùng định vị nhanh một vị trí trên màn hình.
Con trỏ đứng nhấp nháy : Dùng để xác định vị trí thao tác với văn bản
(còn gọi là điểm chèn hay điểm nháy).
b. Ký hiệu cuối tập tin
Trong chế độ NORMAL, sẽ thấy dấu kết thúc tài liệu : đó là ký hiệu cuối
tập tin (dấu gạch nằm ngang).
Trong chế độ này, con trỏ không thể di chuyển xuống khỏi ký hiệu cuối
tập tin.
Nếu màn hình văn bản đang hiển thị ở chế độ PRINT LAYOUT thì sẽ
không thấy được ký hiệu cuối tập tin.
Trong chế độ PRINT LAYOUT, có thể di chuyển dấu cuối tập tin ở vị trí
cuối mới tập tin bằng thao tác DbClick. Đây là chức năng Click and Type
của Word. Xác lập
• Vào menu TOOLS OPTIONS phiếu EDIT
• Đánh dấu chọn mục ENABLE CLICK AND TYPE
• Chọn Style sẽ áp dụng khi dùng chức năng này (Default Paragraph Style –
Kiểu đoạn mặc định).
3. Quy ước nhập văn bản
a. Thao tác căn bản :
Đặt điểm chèn tại vị trí muốn nhập và gõ văn bản từ bàn phím.
Một tài liệu gồm từ một đến nhiều Đoạn (Paragraph).
Trong một đoạn, khi nhập văn bản đến lề phải của đoạn, văn bản sẽ tự
động cuộn xuống dòng.
Không dùng phím Enter để xuống dòng trong một đoạn văn bản
(Paragraph).
Phím ENTER được dùng để kết thúc đoạn hiện tại và tạo đoạn mới. Nói
khác, mỗi lần nhấn phím ENTER là tạo đoạn mới.
Ký tự trắng
• Phím cách (phím Space) tạo ký tự trắng (còn gọi là dấu cách).
Giáo trình Microsoft Word 2003
5
• Trong Windows, dạng chữ được dùng là loại Proportional tức có bề rộng
ký tự không cố định, do vậy :
• Không dùng dấu cách (phím Space) để chỉnh dòng, chỉnh đoạn.
• Không nên đặt hai hay nhiều hơn hai dấu cách liền nhau.
b. Xóa văn bản
• Phím Delete : Xóa ký tự bên phải điểm nháy.
• Phím BackSpace : Xóa ký tự bên trái điểm nháy.
• Đánh dấu khối và nhấn phím Delete : Xóa khối.
c. Các xử lý đặc biệt với phím ENTER
• SHIFT+ENTER : Xuống dòng nhưng không tạo đoạn mới.
• CTRL+ENTER : Xuống dòng và sang trang mới.
d. Dấu ngắt câu, kết thúc câu – Khoảng cách TAB
• Dấu phẩy, Chấm phẩy, Chấm : Viết ngay sau từ trước (không ký tự trắng)
và cách từ sau một ký tự trắng.
• Di chuyển một khoảng cách Tab : Nhấn phím TAB / BACKSPACE →
dùng để tạo những khoảng cách đồng nhất trong văn bản.
e. Các phím di chuyển điểm chèn thường dùng như sau
Di chuyển điểm chèn để chọn vị trí thao tác với văn bản.
Phím Tác dụng
← → và ↑↓
Di chuyển qua trái / phải một ký tự và lên xuống
một dòng.
Ctrl+← hay Ctrl+→
Sang trái phải một từ.
Home / End Về đầu / cuối dòng.
PageUp / PageDown Lên / xuống một màn hình.
Ctrl+Home hay Ctrl+End Về đầu tập tin hay về cuối tập tin.
f. Chế độ ghi chèn (INSERT) và ghi đè (OVERWRITE)
Có hai chế độ ghi khi nhập văn bản
• INSERT (chèn) : Ký tự nhập vào sẽ chèn vào vị trí con trỏ và
đẩy các ký tự tại vị trí và bên phải sang phải.
• OVERTYPE (viết đè) : Ký tự nhập vào sẽ được ghi đè lên ký tự tại vị
trí con trỏ (ký tự cũ bị xóa).
Giáo trình Microsoft Word 2003
6
Tắt mở chế độ ghi đè
• DbClick mouse vào ô OVR trên Status bar (hoặc nhấn phím INSERT) để
chuyển đổi chế độ ghi
• hay vào menu TOOLS OPTIONS phiếu EDIT : chọn / bỏ chọn mục
OVERTYPE MODE trong phần Edit Options.
IV.
IV.
QUI TRÌNH GÕ TIẾNG VIỆT :
QUI TRÌNH GÕ TIẾNG VIỆT :
1. Qui tắc chung :
a. Kiểu gõ :
Kiểu gõ là cách chúng ta nhập kí tự từ bàn phím để xuất hiện chữ tiếng Việt,
có 2 kiểu gõ thông dụng :
Kiểu gõ VNI :
1 2 3 4 5
Sắc Huyền Hỏi Ngã Nặng
a + 6 â o + 6 ô
e + 6 ê o + 7 ơ
u + 7 ư a + 8 ă
d + 9 đ
Kiểu gõ Telex :
S F R X J
Sắc Huyền Hỏi Ngã Nặng
a + a â o + o ô
e + e ê a + w ă
o + w ơ w ư u + w ư
d + d đ
b. Bảng mã :
Trong môi trường Windows hiện nay có rất nhiều bộ font chữ nhằm trợ giúp
đưa tiếng Việt vào trong các chương trình ứng dụng như : Bộ font VNI, ABC,
VIETWARE, UNICODE… Để sử dụng được bộ font chữ nào thì khi gõ chúng ta phải
chọn bảng mã tương ứng. Một số bảng mã và font thường sử dụng:
Bộ font Bảng mã Dấu hiệu nhận dạng font
VNI VNI for Windows VNI-xxxxxxxx
ABC TCVN 3 .Vnxxxxxxxxx
VIETWARE-F Vietware-F SVN-xxxxxxxx
VIETWARE-X Vietware-X VNxxxxxxxxxx
UNICODE Unicode 1/ Unicode dựng
sẵn
Arial, Times New Roman,
Tahoma …
Hiện nay thường được sử dụng đó là bộ font Unicode.
Giáo trình Microsoft Word 2003
7
2. Một vài phần mềm gõ tiếng thông dụng :
a. Phần mềm Vietkey :
Phiếu Kiểu gõ: Trong mục tiếng Việt cho chúng ta chọn kiểu gõ tiếng
Việt.
• Để gõ theo kiểu Telex : Click chọn Telex.
• Để gõ theo kiểu VNI : Click chọn VNI.
• Để gõ theo kiểu khác : chọn một trong các kiểu gõ trong danh sách bên
cạnh.
Phiếu Bảng mã : Chọn bảng mã để sử dụng cho các bộ font tương ứng :
• TCVN3 – ABC : Dùng với bộ font ABC.
• VNI Win : Dùng với bộ font VNI.
• Unicode dựng sẵn : Dùng với bộ font Unicode.
• Để sử dụng các bảng mã khác chọn trong danh sách bên cạnh.
Giáo trình Microsoft Word 2003
8
b. Phần mềm Unikey :
Bảng mã : Chọn bảng mã cần sử dụng.
Kiểu gõ phím : chọn kiểu gõ phím (VNI, Telex …)
Phím chuyển : Chọn kiểu phím chuyển giữa gõ tiếng Anh và
tiếng Việt.
Các mục chọn : để bật/tắt các mục lựa chọn.
Nút Đóng : Đóng chương trình thành một biểu tượng nằm trên
khay hệ thống.
Nút Kết thúc : Thoát khỏi chương trình Unikey.
Nút thu nhỏ/mở rộng : ẩn/hiện phần lựa chọn.
V.
V.
CÁC THAO TÁC ĐỊNH DẠNG CƠ BẢN :
CÁC THAO TÁC ĐỊNH DẠNG CƠ BẢN :
Khi đã đưa văn bản vào tài liệu của Word thì buộc chúng ta phải định dạng trang
trí chúng sao cho theo ý mình và đủ tiêu chuẩn sử dụng cho thực tế. Để định dạng cho
đoạn văn bản nào trước tiên chúng ta phải chọn đoạn văn bản cần định dạng sau đó mới
thực hiện định dạng.
Giáo trình Microsoft Word 2003
9
1. Nguyên tắc chọn văn bản (đánh dấu chọn):
a. Cách 1 : (dùng chuột)
Bấm và giữ nút trái chuột tại vị trí đầu hoặc cuối đoạn văn bản.
Rê chuột về phía tùy ý sao cho phủ đen hết đoạn văn bản cần tác động.
b. Cách 2 : (Dùng bàn phím)
Định con trỏ văn bản tại đầu đoạn.
Nhấn và giữ phím SHIFT đồng thời nhấn các phím di chuyển con trỏ văn
bản như : các phím mũi tên, Home, End, Pgup, PgDown… tùy ý sao cho
phủ đen hết đối tượng.
Muốn chọn nhanh thì có thể sử dụng cách sau :
Chọn nhanh 1 từ : Nhấp đôi trỏ chuột tại từ đó.
Chọn nhanh 1 đoạn văn bản : Click 3 lần liên tiếp tại đoạn đó.
2. Thay đổi định dạng cho văn bản :
a. Thay đổi font chữ và cỡ chữ :
Chọn đoạn văn bản cần tác động.
Click vào công cụ hoặc nhấn Ctrl + Shift + F và chọn
lại font khác tùy ý.
Chọn cỡ tùy ý ở hộp Size bên cạnh
Để chỉnh nhanh :
Nhấn Ctrl + ] hoặc Ctrl + Shift + > để tăng font size.
Nhấn Ctrl + [ hoặc Ctrl + Shift + < để giảm font size.
b. Thay đổi cách thể hiện cho văn bản :
Chọn văn bản cần tác động.
Click vào các công cụ sau:
• Chữ đậm (Ctrl + B)
• Chữ nghiêng (Ctrl + I)
• Chữ có gạch chân (Ctrl + U)
c. Canh (gióng) vị trí văn bản :
Chọn đoạn văn bản cần tác động.
Click vào các công cụ sau :
• Canh trái (Ctrl + L)
• Canh giữa (Ctrl + E)
Giáo trình Microsoft Word 2003
10
• Canh phải (Ctrl + R)
• Canh đều 2 bên (Ctrl + J), áp dụng khi canh các đoạn văn bản dài (như
văn xuôi…)
• Lưu ý : Các công cụ nói trên đều sử dụng chế độ bật/tắt để định dạng có
nghĩa là : Nếu đối tượng đang bình thường thì nhấn 1 lần để bật và 1
lần nữa để tắt.
d. Định dạng văn bản bằng menu :
Vào menu Format chọn Font : Xuất hiện hộp thoại font với các mục sau:
Latin text font : chọn font cần sử dụng.
Font style : Chọn hình dáng chữ tùy ý gồm :
• Regular : chữ bình thường.
• Bold : chữ đậm.
• Italic : chữ nghiêng.
• Bold Italic : chữ đậm và nghiêng.
Giáo trình Microsoft Word 2003
11
Size: chọn cỡ font tùy ý.
Font color :
• Chọn màu chữ.
• Cách chọn: bấm vào mũi tên xuống sau đó chọn màu trong bảng màu, nếu
màu cần chọn không có thì bấm vào more colors sau đó chọn màu.
Underline style : chọn kiểu gạch dưới
• (None) : không có gạch dưới.
• Word only : Gạch dưới từng từ.
• Để sử dụng mẫu gạch dưới nào chúng ta click vào mẫu có sẵn trong danh
sách.
Effects : Một số hiệu ứng, bao gồm :
• Strikethrough : Có đường gạch giữa chữ.
• Double strikethrough : có đường gạch đôi giữa chữ.
• Superscript : chỉ số trên (Ctrl + Shift + =)
• Subscript : chỉ số dưới (Ctrl + =)
• Shadow, Outline, Emboss, Engrave : các kiểu chữ bóng, viền.
• Small Caps : chuyển chữ thường ra chữ hoa nhỏ (Ctrl + Shift + K).
• All Caps : chuyển chữ thường ra chữ hoa (Ctrl + Shift + A).
• Hidden : che dấu (không xuất hiện trên màn hình) (Ctrl + Shift + H).
Preview :
Cho xem trước định dạng của chữ.
Nút Default : Đặt các định dạng đã chọn làm mặc định cho tất cả các văn
bản sau này (khi mở một tài liệu mới sẽ có những định dạng mà chúng ta
đã chọn).
Nút OK : Đồng ý với những thiết lập đã chọn.
Nút Cancel : Hủy bỏ những thay đổi.
e. Gióng văn bản bằng kí hiệu biên trái :
Quan sát ký hiệu trên thước ngang.
Hình tam giác trên là giới hạn biên trái của dòng đầu tiên trong đoạn văn
bản.
Hình tam giác dưới là giới hạn biên trái của các dòng còn lại trong đoạn
văn bản.
Giáo trình Microsoft Word 2003
12
Khi gióng văn bản không rơi vào các trường hợp đặc biệt (canh trái, phải,
giữa), thì nên dùng ký hiệu biên trái tương ứng để định dạng. Cách thao tác lần lượt
như sau :
Chọn đoạn văn bản cần tác động.
Bấm và giữ nút trái chuột tại kí hiệu biên tương ứng.
Kéo kí hiệu biên đến vị trí tùy ý trên thước và thả ra.
Ngoài ra có thể dùng hai công cụ sau để thụt các đoạn văn bản vào những
khoảng cách nhất định.
Chọn đối tượng cần tác động.
Click vào công cụ để thụt vào mỗi lần 1,27cm.
Click vào công cụ để lùi lại sang trái mỗi lần 1,27cm.
f. Gióng văn bản bằng menu :
Mở hộp thoại định dạng đoạn bằng cách:
Vào menu Format.
Chọn Paragraph.
Ý nghĩa :
Mục General :
• Alignment : Canh đoạn văn bản, bao gồm :
Left : canh trái đoạn văn bản.
Center : canh giữa đoạn văn bản.
Giáo trình Microsoft Word 2003
13
Right : canh phải đoạn văn bản.
Justify : canh đều hai bên (trừ dòng cuối cùng).
Distributed : canh đều hai bên (kể cả dòng cuối cùng).
• Outline level : chọn cấp của đề mục.
Mục Indentation : Xử lý thụt văn bản
• Left : thụt từ trái sang phải.
• Right : thụt từ phải sang trái.
• Special : Tác động đến đối tượng nào, bao gồm :
(None) : không tác động đối tượng nào.
First line : tác động đến dòng đầu tiên của đoạn văn bản (tương tự kí
hiệu hình tam giác trên của thước ngang).
Hanging : tác động các dòng còn lại của đoạn (tương tự kí hiệu biên
trái ở dưới của thước ngang).
• By : xác định khoảng cách của First line hoặc Hanging.
Mục Spacing : khoảng cách giữa các đoạn văn
• Before : chỉ số khoảng cách trước đoạn văn bản (trên đỉnh đoạn).
• After : chỉ số khoảng cách sau đoạn văn bản (dưới chân đoạn).
• Line spacing at : chọn chế độ dòng thể hiện tại đoạn được chọn.
Single : khoảng cách dòng đơn (bình thường)
1.5 lines : khoảng cách là 1,5 dòng bình thường.
Double : khoảng cách dòng đôi.
At least : khoảng cách tối thiểu (tính bằng point(pt) - khai báo bên ô
At)
Exactly : khoảng cách chính xác bằng giá trị trong ô At (tính bằng
point).
Multiple : khoảng cách nhiều dòng giá trị xác định trong ô At (tính
bằng dòng).
VI.
VI.
Xử lý văn bản :
Xử lý văn bản :
Trong quá trình soạn thảo thì các thao tác chỉnh sửa văn bản không sao tránh khỏi
như sao chép các đoạn giống nhau, di chuyển, xóa …
1. Sao chép văn bản :
Chọn đối tượng cần tác động.
Nhấn Ctrl + C hoặc vào menu Edit chọn Copy hoặc click vào công cụ
Giáo trình Microsoft Word 2003
14
Định con trỏ tại vị trí muốn chép đến.
Nhấn Ctrl + V hoặc vào menu Edit chọn Paste hoặc click vào công cụ
2. Di chuyển văn bản :
Chọn đối tượng cần tác động.
Nhấn Ctrl + X hoặc vào menu Edit chọn Cut hoặc click vào công cụ
Định con trỏ tại vị trí muốn chép đến.
Nhấn Ctrl + V hoặc vào menu Edit chọn Paste hoặc click vào công cụ
3. Di chuyển nhanh bằng chuột :
Bôi đen đoạn văn bản cần tác động.
Nhấn và giữ chuột trong đoạn văn bản đã đánh dấu, sau đó kéo đến vị trí
cần sao chép rồi thả ra.
VII.
VII.
Quản lý tập tin :
Quản lý tập tin :
1. Mở mới một tập tin tài liệu (Document)
Khi mới khởi động WORD, một tài liệu trống được hiển thị và sẵn sàng
cho việc tạo một tài liệu mới.
Khi đang làm việc với WORD, muốn mở tập tin mới chọn 1 trong các
cách sau :
• Vào menu FILE, chọn NEW, chọn mục Blank Document trên Task Pane.
• Nhấn tổ hợp phím CTRL+N
• Click vào biểu tượng New trên thanh dụng cụ.
Tài liệu mới được mở có tên là Document# (# là số thứ tự của lần mở tập
tin mới và tăng theo số lần mở).
Giáo trình Microsoft Word 2003
15
2. Mở tập tin tài liệu đã có trên disk
a. Dùng hộp thoại OPEN
Mở hộp thoại OPEN bằng một trong các cách sau :
• Vào menu FILE, chọn OPEN.
• Nhấn CTRL + O.
• Click biểu tượng OPEN trên thanh dụng cụ.
Chọn kiểu tập tin trong khung FILES OF TYPE (Mặc định là All Word
Documents)
Chọn tập tin hay nhiều tập tin muốn mở (phối hợp phím Shift hay Control)
và click OPEN hoặc DblClick tên tập tin
b. Dùng Task Pane
Mở Task Pane (nếu chưa mở)
Chọn chủ đề làm việc là Getting Started
Trong phần Open, chọn tập tin muốn mở. Nếu không có tập muốn mở,
click more để mở hộp thoại Open và tìm chọn tập tin như nêu trên
Giáo trình Microsoft Word 2003
16
3. Lưu tài liệu lên đĩa
Khi nhập hay hiệu chỉnh văn bản, phần này chỉ mới hiển thị trên màn hình và nếu
thoát khỏi WORD thì sẽ không còn tồn tại.
Phải thực hiện thao tác ghi lưu thì văn bản nhập hay hiệu chỉnh mới ghi lên đĩa.
a. Lưu lần đầu :
Mở hộp thoại Save as, chọn một trong các cách sau :
• Vào menu FILE, chọn SAVE / SAVE AS.
• Nhấn tổ hợp phím CTRL+S hay phím F12
• Click biểu tượng SAVE trên thanh dụng cụ để mở hộp thoại Save As
Khung Save In :
Chỉ định ổ đĩa và thư mục ghi lưu, nếu thư mục ghi lưu chưa có
• Click biểu tượng Create New Folder : mở hộp thoại New Folder
• Nhập tên thư mục mới vào khung NAME rồi click OK
Khung File Name
• Nhập tên tập tin ghi lưu (không cần ghi phần mở rộng)
• Nếu tên ghi lưu trùng với tên tập tin đã có trên đĩa, tập tin cũ sẽ bị ghi
chồng nếu tập cũ chưa mở hoặc ngược lại Word từ chối ghi lưu nếu
tập tin trên đĩa đang mở.
Khung Save As Type
Mặc định là Word Document. Có thể cho ghi lưu theo quy định của các
version trước.
Giáo trình Microsoft Word 2003
17
Khi ghi lưu xong, tên tập tin được ghi trên tiêu đề cửa sổ tài liệu.
b. Ghi lưu khi đang làm việc với tài liệu
Chọn một trong các cách sau :
• Vào menu FILE, chọn SAVE
• Nhấn tổ hợp phím CTRL+S hay Shift+F12.
• Click mouse vào biểu tượng SAVE trên thanh dụng cụ.
Tập tin tiếp tục ghi lưu với tên hiện tại (không hiển thị hộp thoại nào cả)
c. Ghi lưu lại với tên mới
Ghi lưu lại tập tin hiện hành với tên mới là tạo thêm một tập tin mới có nội
dung và định dạng như tập hiện hành.
Chọn một trong các cách sau :
• Vào menu FILE, chọn SAVE AS (hay phím F12) → nhập các tham số vào
hộp thoại Save As tương tự như lưu lần đầu.
Ghi lưu xong, tập tin tên mới được mở, tập tin tên cũ được đóng.
d. Ghi lưu tất cả tài liệu đang mở
Nhấn giữ phím Shift và click vào menu FILE rồi chọn lệnh SAVE ALL
4. Đóng Tài liệu đang làm việc :
Chọn một trong các cách sau :
• Vào menu FILE, chọn CLOSE
• Nhấn CTRL+F4.
• Click nút CLOSE ở góc trên phải cửa sổ tài liệu.
Cũng có thể dùng ALT+F4 để đóng ứng dụng Word mở với tài liệu và
không ảnh hưởng đến các tài liệu khác đang mở.
Muốn đóng tất cả các Tài liệu đang mở (không đóng Word): Nhấn giữ
SHIFT và click Menu FILE rồi chọn lệnh CLOSE ALL
Lưu ý :
Nếu trước khi thực hiện lệnh này mà đã lưu văn bản lên đĩa thì xem như
việc đóng tài liệu hoàn tất.
Trường hợp chưa lưu văn bản thì tại màn hình tài liệu hiện hộp thoại cảnh
báo, nội dung :
Bạn có muốn ghi lại những thay đổi của tài liệu tên này hay không?
Giáo trình Microsoft Word 2003
18
• Nút Yes : đồng ý ghi lại văn bản lên đĩa.
• Nút No : Không ghi.
• Cancel : Hủy lệnh (tiếp tục soạn thảo văn bản).
5. Thoát khỏi Word :
Chọn 1 trong 2 cách :
• Vào menu File, chọn Exit.
• Click vào nút Close
Nếu chưa lưu văn bản sẽ cảnh báo. Xử lý tình huống tương tự như trên.
Giáo trình Microsoft Word 2003
19
BÀI 2 : SỬ DỤNG CÔNG CỤ TAB
(Công cụ định mốc dừng để gióng văn bản)
I.
I.
HƯỚNG DẪN SỬ DỤNG TAB :
HƯỚNG DẪN SỬ DỤNG TAB :
1. Giới thiệu Tab :
Tab là một công cụ cho phép người dùng khai báo các điểm tự chọn trên thước
ngang và từ điểm chọn này dựa vào loại Tab được dùng Word sẽ gióng văn bản được
gõ vào so với điểm chọn (thay vì phải dùng các công cụ canh trái, phải, giữa .. để gióng
van bản so với trang giấy).
Số lượng và kiểu Tab được dùng không giới hạn, nó phụ thuộc vào mẫu văn bản
bạn sắp tạo ra. Một số loại Tab như sau :
Tab trái (Left Tab) : Văn bản gõ vào sẽ tự gióng bên trái so với điểm
chọn và từ đó văn bản sẽ tuôn sang phải. Tab trái có kí hiệu
Tab phải (Right Tab) : Văn bản gõ vào sẽ tự gióng bên phải so với điểm
chọn và từ đó văn bản sẽ tuôn sang trái. Tab phải có kí hiệu
Tab giữa (Center Tab) : Văn bản gõ vào sẽ tự gióng đều hai bên so với
điểm chọn và từ đó văn bản sẽ tuôn sang hai bên. Tab giữa có kí hiệu
Tab thập phân (Decimal Tab) : Văn bản gõ vào sẽ đổ sang trái cho đến
khi dấu chấm thập phân được gõ. Phần còn lại của nội dung (nếu có) sẽ
dồn sang bên phải so với điểm khai báo. Tab thập phân có kí hiệu
Tab thanh (Bar Tab) : Tại vị trí khai báo luôn xuất hiện một dấu sổ
đứng. Tab phải có kí hiệu
2. Dùng Tab để khai báo mốc dừng :
a. Qui trình khai báo Tab :
Cách 1 :
• Xác định số lượng và kiểu Tab cần dùng cho mẫu. Cách xác định : Số
lượng Tab = số khối văn bản cần gióng theo dòng.
• Vào menu Format, chọn Tabs … (xuất hiện hộp thoại Tabs)
Giáo trình Microsoft Word 2003
20
• Tab Stop Position : gõ vị trí dừng của Tab trên thước ngang.
• Alignment : chọn loại Tab mà mình cần, gồm có :
Left : Tab trái.
Center : Tab giữa.
Right : Tab phải.
Decimal : Tab thập phân.
Bar : Tab thanh.
• Chọn nút Set để cài Tab vừa khai báo vào danh sách. Sau đó tiếp tục khai
báo các Tab tiếp theo.
• .Chọn nút OK để kết thúc việc khai báo.
Lưu ý : Nếu khai báo Tab thành công thì tại vị trí khai báo phải có kí hiệu
của loại Tab được chọn.
Cách 2 : (dùng chuột)
• Xác định số lượng và kiểu Tab định dùng.
• Click liên tục vào hộp “loại Tab” cho đến khi có được kí hiệu Tab cần
thiết. Các loại Tab sẽ xuất hiện lần lượt và lặp lại.
• Rê trỏ chuột đến vị trí cần khai báo Tab trên thước ngang và click 1 cái.
Tại vị trí vừa chọn phải có kí hiệu Tab đã chọn.
Giáo trình Microsoft Word 2003
21
b. Cách sử dụng Tab đã định nghĩa :
Trường hợp khi khai báo Tab trên màn hình soạn thảo chưa có nội dung gì
cả.
• Nhấn phím Tab để di chuyển con trỏ văn bản đến vị trí Tab đầu tiên.
• Gõ văn bản. Sau đó lại nhấn phím Tab để di chuyển con trỏ sang Tab tiếp
theo…
• Nếu muốn sang dòng khác thì nhấn Enter như đã biết…
Trường hợp đã có nội dung sau đó mới khai báo Tabs thì phải tuân theo
trình tự sau :
• Đánh dấu chọn các dòng bị tác động bởi Tab.
• Thực hiện khai báo.
c. Sửa vị trí mốc dừng hoặc kiểu Tab :
Cách 1 :
• Chọn các dòng có Tab cần chỉnh sửa vị trí.
• Vào menu Format, chọn Tabs… xuất hiện hộp thoại.
Tab stop Position : Gõ chỉ số mô tả vị trí mới.
Alignment : chọn lại kiểu Tab mà mình cần.
• Chọn nút Set.
• Chọn nút OK để thực hiện.
Cách 2 : chỉ chỉnh sửa vị trí Tab
• Chọn các dòng có Tab cần chỉnh sửa vị trí.
• Bấm và giữ chuột trái tại kí hiệu Tab cần tác động (trên thước ngang).
• Kéo kí hiệu Tab sang vị trí mới và thả nút chuột.
d. Xóa Tab đã khai báo :
Áp dụng khi đã gióng hoàn tất văn bản cần thiết và nội dung bên dưới không
cần các Tab này nữa thì nên xóa các Tabs trước khi khai báo định dạng khác tránh
trường hợp văn bản bên dưới bị gióng đến những vị trí ngoài ý muốn.
Thao tác :
Định con trỏ tại vị trí cần xóa Tab.
Chọn một trong các lệnh sau :
• Nhấn Ctrl + Q.
• Vào menu Format, chọn Tabs… , chọn Clear All, bấm OK.
• Nhấn và giữ chuột trái tại kí hiệu Tab cần xóa rồi kéo ra khỏi thước.
Giáo trình Microsoft Word 2003
22
3. Khai báo Tab có kí tự dẫn (tạo các mẫu) :
Áp dụng khi cần tạo các mẫu phải dùng các dấu chấm chấm để mô tả. Ví dụ như
các mẫu : hóa đơn, phiếu thu, chi, sơ yếu lý lịch v.v..
Trong trường hợp này kí tự dẫn sẽ tự động làm đầy từ vị trí nhấn phím Tab cho
đến vị trí khai báo Tab trên thước ngang.
a. Khai báo (dùng menu để khai báo) :
Xác định vị trí kí tự dẫn sẽ đến.
Vào menu Format, chọn Tabs … (xuất hiện hộp thoại khai báo Tab)
Tab Stop Position : Gõ vị trí khai báo Tab trên thước ngang.
Alignment : click vào loại Tab cần sử dụng (left, right, center…)
Leader : Chọn kí tự dẫn, bao gồm :
• None : không có kí tự dẫn cho Tab khai báo (mặc định)
• Các tùy chọn còn lại tùy theo mẫu trên thực tế sẽ chọn.
Chọn nút Set.
Chọn nút OK khi đã khai báo hết Tab.
b. Sử dụng Tab :
Gõ nội dung của dòng thuộc mẫu.
Nhấn phím Tab – và nhấn Enter xuống dòng, làm tương tự cho dòng kế
tiếp.
Khi đó kí tự dẫn sẽ xuất hiện từ kí tự cuối cùng của nội dung vừa gõ đến vị trí
khai báo Tab trên thước ngang.
II.
II.
MỘT SỐ CHỨC NĂNG HAY DÙNG KHÁC :
MỘT SỐ CHỨC NĂNG HAY DÙNG KHÁC :
1. Chèn kí tự đặc biệt vào tài liệu :
Word có các font chữ trong đó các kí tự là các kí hiệu đặc biệt, mục đích để trang
trí cho mẫu gồm các hình tượng có ý nghĩa thay vì phải mô tả bằng chữ.
Thao tác chèn như sau :
Định con trỏ văn bản tại vị trí cần lấy kí tự.
Vào menu Insert, chọn Symbol...
Giáo trình Microsoft Word 2003
23
Font : Chọn font có các kí hiệu đặc biệt, chẳng hạn :
• Symbol.
• Webdings.
• Wingdings.
• Wingdings 2.
• Wingdings 3.
Click biểu tượng cần chọn.
Click nút Insert để chèn kí tự vào văn bản.
Click nút Cancel / Close để thoát ra ngoài
Recently used symbols : Các kí tự vừa được sử dụng gần nhất, để cho
chúng ta chọn nhanh.
Character code: Mã ASCII của ký tự đang chọn
Shortcut key : Định nghĩa phím tắt cho việc chèn ký hiệu hiện tại.
Tạo Shortcut
• Chọn ký hiệu click nút Shortcut key : Hộp thoại Customize Keyboard hiển
thị. Nhấn tổ hợp phím trong khung PRESS NEW SHORT CUT KEY
(dùng phím CTRL hay ALT với một phím ký tự. Nếu nhập sai : nhấn
Backspace và nhập lại)
• Làm xong → click ASSIGN. Phím tắt vừa tạo sẽ hiện lên trong danh sách
Current Keys - nhấn Close để kết thúc.
Xóa Shortcut key
Giáo trình Microsoft Word 2003
24
• Vào hộp thoại shortcut key, chọn lại ký hiệu đã đặt phím tắt – chọn phím
tắt muốn xóa trong khung Current keys và click nút Remove.
Đối với các kí tự này chúng ta tiến hành định dạng tương tự như kí tự bình
thường như thay đổi Size, lấy đậm, nghiêng…
Muốn xóa : bôi đen kí tự, nhấn Delete.
2. Thay đổi hình dáng chữ :
Trong quá trình soạn thảo văn bản chúng ta sẽ rất thường gặp trường hợp như là :
giả sử đã gõ : cộng hòa …
Sau đó do yêu cầu thực tế phải chuyển thành các dạng :
Cộng hòa…
Cộng Hòa …
CỘNG HÒA …
Nếu trường hợp ít chữ thì có thể xóa và gõ lại. Nhưng trường hợp có nhiều chữ
hoặc nhiều đoạn, chúng ta có thể làm như sau :
Bôi đen các đoạn cần tác động.
Vào menu Format, chọn Change Case
Click chọn một mẫu trong hộp thoại.
Chọn nút OK.
Lưu ý : Để chuyển đổi nhanh qua lại giữa các mẫu lowercase, UPPERCASE,
Title Case chúng ta có thể làm như sau :
Bôi đen các đoạn cần tác động.
Nhấn Shift + F3.
3. Các chức năng chỉnh sửa nhanh thông dụng :
a. Lệnh khôi phục :
Áp dụng khi bạn vô tình thao tác hơi quá tay làm hư hại nội dung tài liệu. Khi
đó thay vì chỉnh sửa hay làm lại từ đầu thì cách tốt nhất là khôi phục cái cũ đã mất.
Thao tác : chọn một trong các cách sau :
Giáo trình Microsoft Word 2003
25