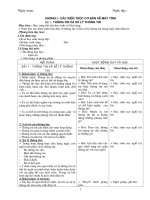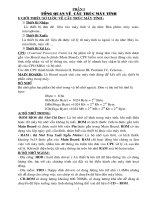Giáo trình Tin A phần MS Excel
Bạn đang xem bản rút gọn của tài liệu. Xem và tải ngay bản đầy đủ của tài liệu tại đây (2.39 MB, 56 trang )
BÀI 1: GIỚI THIỆU MICROSOFT EXCEL 2003
I.
I.
GIỚI THIỆU:
GIỚI THIỆU:
Trước đây, khi chưa áp dụng máy vi tính, nhiều công việc đòi hỏi phải có những
bảng: tính nhiều cột, nhiều hàng, được tính toán hoàn toàn bằng tay, việc tính toán này
đã lâu, lại dễ có sai sót.
Ngày nay, khi máy vi tính đã thâm nhập vào mọi lĩnh vực, sẽ có vô số phần mềm
ứng dụng cho nhiều công việc khác nhau, thì các bảng tính dù có dài và phức tạp đến
đâu đều có thể được tính toán nhanh chóng nhờ các phần mềm bảng tính điện tử. Phổ
biến nhất và ứng dụng hiệu quả nhất trong số đó, chính là phần mềm EXCEL. Phần
mềm mau chóng tiện lợi, bên cạnh các trợ giúp hiệu quả khác như vẽ đồ thị dự đoán
tương lai…
II.
II.
CÁCH KHỞI ĐỘNG
CÁCH KHỞI ĐỘNG
1. Khởi đông chương trình:
Tập tin khả thi chính là EXCEL.EXE
Để khởi động EXCEL:
• Vào Start Menu - All Programs - Microsoft Office - click biểu tượng
Excel.
• Hoặc Start Menu – Run. Trong ô Open nhập EXCEL rồi ENTER (Tập tin
khởi động Excel là EXCEL.EXE)
• Hoặc click vào biểu tượng của Excel ở bất cứ nơi đâu nhìn thấy.
• Hoặc mở tập tin tập đã làm việc với Excel (tập WorkBook)
2. Màn hình làm việc:
Màn hình làm việc của Excel gồm các thành phần chính như sau:
a. Title bar:
Ở trên cùng cửa sổ Excel và từ trái sang phải gồm
Control Menu Box có hình biểu tượng Excel dùng đóng, di chuyển, thay
đổi kích thước cửa sổ.
Dòng chữ Microsoft Excel: Tên ứng dụng
Kế đến có thể là tên tập Book hiện hành nếu cửa sổ tập tin Book được
phóng to tối đa.
Bên phải là nhóm nút gồm nút Minimize, Maximize / Restore và Close
Giáo trình Microsoft Word 2003
1
b. Menu Bar (Trình đơn thanh ngang)
Mặc định có 9 nhóm lệnh gồm từ File đến nhóm Help.
Bên phải Menubar là khung trợ giúp (Type a question for help)
c. Tool Bars (các thanh dụng cụ)
Gồm các biểu tượng tiêu biểu cho một số lệnh thông dụng. Dùng thao tác
nhanh với các lệnh của Excel bằng cách click Mouse lên biểu
tượng của mục lệnh tương ứng.
Ngầm định có 2 thanh dụng cụ luôn hiển thị khi khởi động EXCEL là
thanh STANDARD (chứa các biểu tượng lệnh liên quan đến các
thao tác với tập tin như mở, đóng, lưu, ...v.v.) và thanh
FORMATTING (chứa những nút lệnh liên quan đến các thao
tác định dạng). Hai thanh dụng cụ này có thể xếp trên cùng một
dòng hay trên hai dòng.
Tắt mở thanh dụng cụ:Vào VIEW ToolBars Click tên mục dụng cụ
muốn tắt / mở. Tên mục có dấu chọn là thanh dụng cụ của mục
đó đang mở.
Giáo trình Microsoft Word 2003
2
Thanh dụng cụ có thể hiển thị theo dạng thanh (bar) khi đặt ngoài vùng là
việc của cửa sổ Book hay dạng cửa sổ nếu đặt trong vùng làm
việc của cửa sổ Book.
d. Status bar (thanh trạng thái):
Hiển thị trạng thái làm việc của Excel
e. Formula bar (thanh công thức):
Đây là thành phần đặc thù của cửa sổ Excel. Từ phải sangtrái gồm 3 phần
Hộp tên (Name Box)
Name Box dùng hiển thị tọa độ ô hay tên vùng hiện hành. Khi nhập hay hiệu
chỉnh dữ liệu trong ô, phần này trở thành khung hướng dẫn sử dụng hàm
(Function Wizard).
Phần điều khiển
• Khi không nhập / hiệu chỉnh dữ liệu, chỉ hiển thị biểu tượng dùng khởi
động Function Wizard (đầu trái của Status bar hiện chữ Ready).
• Khi đang nhập / hiệu chỉnh dữ liệu trong ô (Status bar hiện chữ Edit) thì
hiển thị thêm hai biểu tượng:
Biểu tượng chữ (Cancel)
Click biểu tượng này tương đương nhấn phím ESC: Hủy bỏ việc đang
nhập / hiệu chỉnh dữ liệu.
Biểu tượng chữ (Enter )
Click biểu tượng này tương đương nhấn phím ENTER: Chấp nhận việc
đang nhập / hiệu chỉnh dữ liệu.
Phần công thức:
Nơi hiển thị dữ liệu của ô hiện hành.
• Nếu dữ liệu trong ô hiện hành là trực kiện thì hiển thị nội dung ô.
• Nếu dữ liệu trong ô là công thức thì hiển thị công thức. Tại ô hiển thị kết
quả của công thức
• Phần này cũng được dùng để nhập / hiệu chỉnh dữ liệu ô hiện hành.
Giáo trình Microsoft Word 2003
3
f. Task pane (bảng công việc)
Mặc định được hiển thị khi khởi động Excel và chọn nhanh công việc
Đóng mở Task Pane: Ctrl+F1 hoặc vào menu VIEW TASKPANE
Xác lập hiển thị Task Pane
Vào menu TOOLS OPTIONS Phiếu VIEW Chọn / Bỏ chọn hộp
kiểm Startup Task Pane (Chọn: Hiển thị khi khởi động Excel)
III.
III.
CÁCH TỔ CHỨC BẢNG TÍNH:
CÁCH TỔ CHỨC BẢNG TÍNH:
Excel tổ chức bảng tính dưới dạng 1 quyển sách (Workbook). Thực tế, mỗi
workbook này là 1 tệp dữ liệu có phần mở rộng mặc định là .XLS, cho phép ta làm việc
và lưu trữ dữ liệu.
Trong mỗi workbook có thể có nhiều Sheet (trang). Có 3 loại sheet khác nhau:
WorkSheet: Dùng để nhập và tính toán dữ liệu. Ví dụ ta cần dùng 12
WorkSheet khác nhau để chứa chứng từ kể toán cho 12 tháng
trong năm.
CharSheet: Chứa đồ thị vẽ dựa vào số liệu lấy từ các workSheet.
Module: Tạo và lưu trữ Macro.
Mặc định một Workbook mới có 3 WorkSheet, để thay đổi số trang, Font chữ, nơi
lưu trữ cho các workBook mới, ta chọn thực đơn Tool / Options, chọn thẻ General, sẽ
xuất hiện hộp thoại như sau:
Trong đó:
Giáo trình Microsoft Word 2003
4
Mục Standard Font để chọn Font, Size để chọn cỡ chữ cho Book mới
Mục Sheets in New WorkBook: Để chọn số trang cho các Book mới
Tên các Sheet có trong workbook hiện hành sẽ xuất hiện trên các thẻ tên sheet
(Sheed tab) ở đáy dưới của cửa sổ bảng tính. Sheet hiện hành là Sheet có thẻ viền đậm
hơn. Để chuyển từ Sheet này sang Sheet khác, ta nhấp vào thẻ của Sheet cần chuyển
Khi chưa đặt tên thì các sheet có tên mặc nhiên là Sheet#
2. Cách tổ chức một WorkSheet:
Một WorkSheet gồm 16384 hàng, 256 cột.
Các hàng sẽ đánh số là 1, 2, 3, 4….
Các cột sẽ được đánh tên lần lượt là A, B, C…Z, AA, AB, AC,
……AZ, BA, BB, BC….
Tại mỗi hàng và mỗi cột là 1 ô (CELL).
• Mỗi ô có 1 địa chỉ theo quy định sau:
<tên cột><tên hàng>
• Tại một thời điểm có một ô đang chờ nhận dữ liệu, có khung chữ nhật
quanh (khung lựa hay con trỏ ô), gọi là ô hiện hành.
• Khung lựa có một mốc vuông nhỏ ở cạnh phải dưới, gọi là Fill Handle,
dùng để sao chép dữ liệu ô hiện hành qua các ô kế cận. Tọa độ ô hiện
hành được hiển thị trong NAME BOX.
• Muốn ô nào là ô hiện hành thì click mouse vào ô đó hay dùng bàn phím để
di chuyển khung lựa đến ô đó. Muôn làm việc với ô nào thì chọn một
đó là hiện hành.
• Ví dụ:
ô B4 là ô nằm ở cột B hàng 4
Ô Z12 là ô nằm ở cột Z hàng thứ 12
Tại mỗi thời điểm chỉ có 1 ô làm việc ( ô có viền đậm bao quanh)
3. Một số thao tác với WorkSheet:
a. Đổi tên Sheet:
Nhấp đôi tại thẻ Sheet cấn đổi tên.
Gõ tên mới, nhấp nút OK.
b. Thêm Sheet:
Chọn 1 trong 2 cách:
• Vào menu Insert WorkSheet.
• Bấm chuột phải vào một thẻ sheet nào đó, chọn Insert …
Giáo trình Microsoft Word 2003
5
Sheet mới sẽ nằm bên trái Sheet hiện hành.
c. Xóa Sheet:
Nhấp chọn thẻ Sheet cần xóa. Để xóa cùng lúc nhiều SHEET kề nhau,
nhấp chọn thẻ SHEET đầu, nhấn giữ phím Shift, rê chuột đến
thẻ Sheet cuối, nhấp chọn. Để xóa cùng lúc các Sheet không kề
nhau, nhấn giữ phím Ctrl, trong lúc lần lượt nhấp chuột tại các
thẻ Sheet cần xóa.
Vào menu Edit Delete Sheet
IV.
IV.
CÁC THAO TÁC CƠ BẢN
CÁC THAO TÁC CƠ BẢN
1. Thao tác chọn
Chọn một / nhiều ô để xác định pham vị làm việc
a. Chọn một ô
Chọn một ô khi muốn làm việc với ô đó, nói khác ô đó trở thành hiện
hành.
Thao tác
• Dùng phím mũi tên để di chuyển con trỏ ô đến ô cần chọn hay click mouse
vào ô đó.
b. Chọn nhiều ô liên tục (khối ô)
• Chọn ô đầu, nhấn giữ Shift và click ô cuối khối
• Hay chọn ô đầu, nhấn giữ Shift và dùng phím mũi tên để mở rộng phạm
vi.
• Hay nhấn phím Mouse (thường là phím trái) và rê lên khối ô cần chọn
(quét chọn phạm vi).
• Vùng chọn sẽ được đổi màu nhưng có một ô không đổi đó là ô hiện hành.
Giáo trình Microsoft Word 2003
6
c. Chọn nhiều ô không liên tục
Nhấn giữ phím Ctrl và click chọn ô hay quét chọn khối ô
Chọn toàn cột hay toàn dòng
Click tiêu đề cột / dòng. Phối hợp với phím Shift/Ctrl để chọn nhiều cột /
dòng
d. Chọn toàn Sheet
Dùng tổ hợp phím Ctrl+A hay click nút giao điểm tiêu để dòng / cột của Sheet
(nút này là nút Select All)
e. Thao tác bỏ chọn:
Nhấn phím di chuyển con trỏ ô hay click một ô bất kỳ.
2. Di chuyển trong bảng tính
Để di chuyển bên trang bảng: tính ta có thể dùng chuột hay các phím mũi tên.
Ngoài ra ta có thể dùng các phím nóng sau để di chuyển nhanh trong 1 bảng tính
như sau:
Home: chuyển về đầu hàng của hàng hiện tại
Ctrl + Home: chuyển đến đầu trang
Ctrl + End: chuyến đến ô cuối cùng của bảng tính (ô góc phải dưới của
bảng tính)
Ctrl + A: chọn cả trang bảng tính hiện hành
Ctrl + mũi tên trái ( hay mũi tên phải): chuyển sang trái (hay phải) đến
biên của vùng dữ liệu hiện hành
Ctrl + mũi tên lên (hay mũi tên xuống): chuyển lên ( hay xuống) đến
biên của vùng dữ liệu hiện hành
Khi gõ dữ liệu vào trong ô hiện hành, dữ liệu xuất hiện đồng thời trên thanh công
thức và cả trong ô. Dữ liệu này chỉ được chính thức chấp nhận khi ta nhấn Enter hay
chuyển sang ô kế tiếp.
V.
V.
Quản lý tập tin:
Quản lý tập tin:
1. Mở mới một tập tin
Khi mới khởi động EXCEL, một tài liệu trống được hiển thị và sẵn sàng
cho việc tạo một tài liệu mới.
Khi đang làm việc với EXCEL, muốn mở tập tin mới chọn 1 trong các
cách sau:
• Vào menu FILE, chọn NEW, chọn mục Blank Workbook trên Task Pane.
• Nhấn tổ hợp phím CTRL+N
• Click vào biểu tượng New trên thanh dụng cụ.
Giáo trình Microsoft Word 2003
7
Tài liệu mới được mở có tên là Book# (# là số thứ tự của lần mở tập tin
mới và tăng theo số lần mở).
2. Mở tập tin tài liệu đã có trên disk
a. Dùng hộp thoại OPEN
Mở hộp thoại OPEN bằng một trong các cách sau:
• Vào menu FILE, chọn OPEN.
• Nhấn CTRL + O.
• Click biểu tượng OPEN trên thanh dụng cụ.
Chọn kiểu tập tin trong khung FILES OF TYPE (Mặc định là All
Microsoft Excel Files)
Chọn tập tin hay nhiều tập tin muốn mở (phối hợp phím Shift hay Control)
và click OPEN hoặc DblClick tên tập tin
b. Dùng Task Pane
Mở Task Pane (nếu chưa mở)
Chọn chủ đề làm việc là Getting Started
Trong phần Open, chọn tập tin muốn mở. Nếu không có tập muốn mở,
click more để mở hộp thoại Open và tìm chọn tập tin như nêu trên
Giáo trình Microsoft Word 2003
8
3. Lưu tài liệu lên đĩa
Khi nhập hay hiệu chỉnh văn bản, phần này chỉ mới hiển thị trên màn hình và nếu
thoát khỏi EXCEL thì sẽ không còn tồn tại.
Phải thực hiện thao tác ghi lưu thì văn bản nhập hay hiệu chỉnh mới ghi lên đĩa.
a. Lưu lần đầu:
Mở hộp thoại Save as, chọn một trong các cách sau:
• Vào menu FILE, chọn SAVE / SAVE AS.
• Nhấn tổ hợp phím CTRL+S hay phím F12
• Click biểu tượng SAVE trên thanh dụng cụ để mở hộp thoại Save As
Khung Save In:
Chỉ định ổ đĩa và thư mục ghi lưu, nếu thư mục ghi lưu chưa có
• Click biểu tượng Create New Folder: mở hộp thoại New Folder
• Nhập tên thư mục mới vào khung NAME rồi click OK
Khung File Name
• Nhập tên tập tin ghi lưu (không cần ghi phần mở rộng)
• Nếu tên ghi lưu trùng với tên tập tin đã có trên đĩa, tập tin cũ sẽ bị ghi
chồng nếu tập cũ chưa mở hoặc ngược lại Excel từ chối ghi lưu nếu
tập tin trên đĩa đang mở.
Khung Save As Type
Mặc định là Microsoft Office Excel Workbook. Có thể cho ghi lưu theo quy
định của các version trước.
Giáo trình Microsoft Word 2003
9
Khi ghi lưu xong, tên tập tin được ghi trên tiêu đề cửa sổ tài liệu.
b. Ghi lưu khi đang làm việc với tài liệu
Chọn một trong các cách sau:
• Vào menu FILE, chọn SAVE
• Nhấn tổ hợp phím CTRL+S hay Shift+F12.
• Click mouse vào biểu tượng SAVE trên thanh dụng cụ.
Tập tin tiếp tục ghi lưu với tên hiện tại (không hiển thị hộp thoại nào cả)
c. Ghi lưu lại với tên mới
Ghi lưu lại tập tin hiện hành với tên mới là tạo thêm một tập tin mới có nội
dung và định dạng như tập hiện hành.
Chọn một trong các cách sau:
• Vào menu FILE, chọn SAVE AS (hay phím F12) → nhập các tham số vào
hộp thoại Save As tương tự như lưu lần đầu.
Ghi lưu xong, tập tin tên mới được mở, tập tin tên cũ được đóng.
d. Ghi lưu tất cả tài liệu đang mở
Nhấn giữ phím Shift và click vào menu FILE rồi chọn lệnh SAVE ALL
4. Đóng Tài liệu đang làm việc:
Chọn một trong các cách sau:
• Vào menu FILE, chọn CLOSE
• Nhấn CTRL+F4.
• Click nút CLOSE ở góc trên phải cửa sổ tài liệu.
Cũng có thể dùng ALT+F4 để đóng ứng dụng Excel mở với tài liệu và
không ảnh hưởng đến các tài liệu khác đang mở.
Muốn đóng tất cả các Tài liệu đang mở (không đóng Excel): Nhấn giữ
SHIFT và click Menu FILE rồi chọn lệnh CLOSE ALL
Lưu ý:
Nếu trước khi thực hiện lệnh này mà đã lưu văn bản lên đĩa thì xem như
việc đóng tài liệu hoàn tất.
Trường hợp chưa lưu văn bản thì tại màn hình tài liệu hiện hộp thoại cảnh
báo, nội dung:
Bạn có muốn ghi lại những thay đổi của tài liệu tên này hay không?
Giáo trình Microsoft Word 2003
10
• Nút Yes: đồng ý ghi lại văn bản lên đĩa.
• Nút No: Không ghi.
• Cancel: Hủy lệnh (tiếp tục làm việc với bảng tính).
5. Thoát khỏi Excel:
Chọn 1 trong 2 cách:
• Vào menu File, chọn Exit.
• Click vào nút Close
Nếu chưa lưu văn bản sẽ cảnh báo. Xử lý tình huống tương tự như trên.
VI.
VI.
CÁC LOẠI DỮ LIỆU VÀ CÁCH NHẬP DỮ LIỆU:
CÁC LOẠI DỮ LIỆU VÀ CÁCH NHẬP DỮ LIỆU:
Trong Excel có 4 loại dữ liệu chủ yếu như sau:
1. Kiểu Text:
Có thể chứa bất kỳ ký tự nào. Nếu dữ liệu trong 1 ô không thuộc 3 loại dữ
liệu kia thì nó sẽ được xem như là dữ liệu TEXT.
Mặc định dữ liệu loại TEXT là căn trái. Để hiển thị nội dung dữ liệu
TEXT theo nhiều hàng trong cũng một ô, ta chọn mục Text
trong thẻ Alignment của lệnh FORMAT / CELLS.
Nếu nhập dữ liệu Text có dạng ngày hay số hoặc công thức thì phải bắt
đầu bằng dấu nháy đơn (ký tự dẫn).
Nếu dữ liệu Text dài hơn bề rộng ô thì
• Phần text dư sẽ tràn qua các ô bên phải nếu các ô này rỗng.
• hoặc bị che khuất nếu ô bên phải không rỗng.
Để đưa dữ liệu loại TEXT vào công thức ta phải đặt chúng trong cặp
ngoặc kép “”
2. Kiểu Number (số):
Tùy thuộc vào kiểu gõ số do cấu hình Windowns quy định.
Dữ liệu chỉ gồm các ký số (các ký tự từ 0 đến 9)
Các ký số có dấu phân cách hàng ngàn, dấu phân cách thập phân. Dấu
thập phân và dấu phân cách hàng ngàn theo quy ước đã được
thiết lập trong Control Panel của Windows.
Giáo trình Microsoft Word 2003
11
Số âm có thể nhập với dấu trừ hay bao trong cặp ngoặc đơn.
Số có ký hiệu phần trăm (%) đi kèm.
Số có dấu đơn vị tiền tệ đi theo (theo quy ước trong Control Panel)
Số dạng Scientific (hay dạng số mũ). VÍ DỤ: 15.000.000.000 (15 tỷ) sẽ
hiển thị thành 1.50E+10.
Số + phân số đi kèm. VÍ DỤ: 5 ¼
Mặc định kiểu số là căn phải, khi gõ sai quy định kiểu gõ, Excel sẽ hiểu
dữ liệu như kiểu Text.
Thay đổi kiểu gõ:
• Vào Start menu Control
Panel Date, Time,
Language, and Regional
Options Regional and
Language Options
bấm vào nút Customize
chọn phiếu Numbers.
• Trong đó:
Decimal Symbol: dấu
phân cách phần thập
phân
No. of digits after
decimal: số chữ số
thập phân
Digit grouping: dấu
phân cách phần ngàn
3. Kiểu DATE (ngày):
Dữ liệu nhập vào có dạng như sau được hiểu là dạng NGÀY
• Nhập ngày tháng bình thường với dấu cách ngày tháng là – hay /.
• Phần chỉ số có thể là số hay chữ (tiếng Anh).
• Ngày trước tháng sau hay ngược lại do Control Panel quy định.
• Excel chấp nhận ngày trong khoảng 01/01/1900 - 31/12/9999 (tương ứng
phần nguyên giá trị số từ 1 đến 2958465).
Dữ liệu nhập vào có dạng như sau được hiểu là dạng GIỜ
• Nhập theo dạng hh:mm:ss hay hh:mm hay hh: (h = giờ, mm = phút , ss =
giây) hay hh:mm:ss.00 (.00 là phần trăm giây).
Giáo trình Microsoft Word 2003
12
• Có thể nhập thêm AM hay PM để chỉ sáng chiều.
• Giờ phút giây tương ứng phần thập phân của giá trị số
Trong Excel, ngày và giờ được xử lý như số. Khi ta đánh ngày vào ô theo
đúng kiểu gõ Excel sẽ tự động chuyển đổi nó từ định dạng số
thành định dạng theo quy định.
Mặc định kiểu ngày là căn phải.
Kiểu gõ ngày do cấu hình Windows quy định.
Thay đổi kiểu gõ ngày:
• Tương tụ như thay đổi kiểu
số, chọn phiếu Date.
• Trong đó:
Short date format: kiểu
định dạng ngày.
M: đại diện cho
tháng.
d: đại diện cho
ngày.
yyyy: đại diện cho
năm.
Date separator: Dấu phân
cách ngày tháng.
4. Kiểu Formula (công thức):
Phải bắt đầu bằng dấu = tiếp theo là số liệu, các phép toán, các hàm, địa
chỉ ô…
Sau khi kết thúc việc nhập công thức vào ô (có thể dài ngắn tùy ý), ô chỉ
chứa kết quả công thức mà thôi
Các phép toán số học: + - * /
Ví dụ: nhập 10 vào ô A1, 20 vào ô A2
Gõ công thức =A1+A2 vào ô A3, kết quả là ô A3 có giá trị là 30
Kết quả ô chứa công thức là kết quả tính của công thức đó và nó có thể là
kiểu chuỗi, số hay ngày tùy ý
5. Hằng luận lý:
Gồm hai trị là TRUE và FALSE
Cách nhập: Nhập trực tiếp bình thường.
Mặc định canh giữa ô
Giáo trình Microsoft Word 2003
13
VII.
VII.
CÁCH THIẾT KẾ BẢNG TÍNH ĐƠN GIẢN:
CÁCH THIẾT KẾ BẢNG TÍNH ĐƠN GIẢN:
1. Điều chỉnh bề rộng cột:
Ta đưa vào thanh tiêu đề cột để điều chỉnh bề rộng cột
a. Điều chỉnh bằng tay:
Rê chuột đủ nội dung biên phải tiêu đề cột của cột cần điều chỉnh độ rộng,
cho đến khi trỏ chuột đổi sang dạng mũi tên 2 chiều, nhấn giữ
và chuột sang trái hay phải để điều chỉnh bề rộng cột theo ý
muốn
b. Điều chỉnh tự động:
Gõ đầy đủ nội dung cho các ô của cột cần điều chỉnh (với lưu ý nếu bề
rộng cột không đủ và các cột bên phải nó còn trống thì dữ liệu
tạm thời hiển thị “tràn” qua các ô này cho đến khi chúng cũng
được nạp dữ liệu , tuy nhiên dữ liệu trong các ô này vẫn được
bảo toàn nguyên vẹn và được lưu giữ trong bộ nhớ).
Để điều chỉnh tự động, ta chỉ cần nhấp đôi tại tên tiêu đề cột quả cột cần
điền, Excel sẽ giãn (hay thu hẹp) bề rộng cột để chứa vừa đủ dữ
liệu dài nhất.
2. Điền số tự động:
Thông thường mỗi bảng tính đều có số thứ tự, và có thể có hàng trăm dòng dữ liệu
khác nhau, để điền tự động cho cột số thứ tự này hay cần tạo 1 dãy số thay đổi theo 1
quy luật cố định nào đó, có thể là chuỗi ngày tháng, chuỗi số, chuỗi kết hợp với cả văn
bản chẳng hạn như Vùng 1, vùng 2,… ta nên tạo dãy số này theo cách sau:
Chọn ô đầu tiên trong dãy cần điền, rồi đưa vào giá trị đầu tiên của dãy
vào ô nào. Nếu cần tạo 1 dãy có bước tăng khác 1, chọn ô kế
tiếp thuộc dãy cần điền và đưa vào giá trị thứ hai của dãy. Sự
chênh lệnh giữa 2 giá trị này sẽ giúp Excel xác định được bước
tăng cho dãy.
Giáo trình Microsoft Word 2003
14
Tạo khối bao các ô chứa giá trị bắt đầu của dãy, nếu chỉ có 1 ô thì ta nhấp
chọn ô này.
Lưu ý: Để tạo khối, ta rê chuột vào bên trong ô đầu tiên của khối cần điền
(không cần để chuột ở trên đường viền ô, Excel sẽ hiểu nhầm là
ta muốn di chuyển dữ liệu trong ô), rồi mới nhấn giữ chuột và rê
để mở rộng phạm vi khối.
Rê chuột đến nút đen nhỏ (Fill handle) của khối hay ô hiện hành, nhấn giữ
và bao toàn bộ khối cần điền.
Ghi chú: để điền số thứ tự, ví dụ 1, 2, 3, 4 …, ta có thể làm như sau:
• Gõ số thứ tự bắt đầu vào ô đầu tiên.
• Di chuyển chuột đến nút đen (Fill handle) để con trỏ biến thành dấu cộng.
• Nhấn và giữ phím Ctrl, đồng thời nhấn và giữ chuột (lúc này con trỏ có
hình dấu cộng có một dấu cộng nhỏ bên cạnh) đồng thời kéo bao toàn
bộ khối cần điền.
3. Sao chép và di chuyển dữ liệu:
a. Di chuyển / sao chép dữ liệu:
Trường hợp nguồn và đích nằm kề nhau:
Thường dùng để sao chép công thức từ ô đầu tiên của 1 cột xuống các ô ngay
bên dưới nó. Cách thức hiện như sau:
• Tạo khối bao vùng dữ liệu cần sao chép (trường hợp muốn chỉ có 1 ô chỉ
việc nhấp chọn ô đó để nó trở thành ô hiện hành)
• Rê chuột tới nút vuông đen nhỏ của khối, cho đến khi trỏ chuột đổi sang
dạng dấu cộng, nhấn giữ và rê chuột để bao vùng cần sao chép kề ngay
khối nguồn này.
Trường hợp nguồn và đích nằm không kề nhau:
Có thể chép dữ liệu từ vùng này sang vùng khác trong cung 1 Sheet hay từ
Sheet này sang Sheet khác, từ Book này sang Book khác. Cách thực hiện
như sau:
• Tạo khối bao vùng dữ liệu cần sao chép.
• Sao chép (copy) khối này vào bộ nhớ theo 1 trong 3 cách sau:
Cách 1 (nút công cụ):
Để di chuyển: nhấp vào nút (cut)
Để sao chép: nhấp vào nút (Copy)
Cách 2 (phím nóng):
Để di chuyển: nhấn Ctrl + X (Cut)
Để sao chép: nhấn Ctrl + C (Copy)
Cách 3 (lệnh):
Giáo trình Microsoft Word 2003
15
Để di chuyển: Vào menu Edit, chọn Cut.
Để sao chép: Vào menu Edit, chọn Copy.
• Lệnh Cut sẽ xóa khối khỏi vị trí hiện hành sau khi thực hiện xong thao tác
sao chép, còn lệnh Copy vẫn giữ nguyên khối.
• Khi đó bao quanh khối nguồn sẽ có đường viền đứt nét, báo cho biết đang
ở chế độ sao chép.
• Lần lượt chuyển trỏ đến các đích cần sao chép (chỉ cần chọn 1 ô tương
ứng với góc trái trên của khối đích), rồi dán nội dung từ bộ nhớ vào
theo 1 trong 3 cách sau:
Cách 1 (nút công cụ): Nhấp vào nút (paste).
Cách 2 (phím nóng): Nhấn Ctrl + V
Cách 3 (lệnh): Vào menu Edit, chọn Paste
• Ta được quyền sao chép nhiều lần cho đến khi không cần sao chép nữa.
• Để kết thúc việc sao chép nhấn ESC hoặc nhấn Enter ở lần sao chép cuối
cùng.
b. Di chuyển dữ liệu nhanh:
Để di chuyển từ vùng này sang vùng khác, tạo khối bao vùng dữ liệu cần di
chuyển, rê chuột tới đường biên khối cho đến khi trỏ chuột đổi sang dạng mũi tên, nhấn
giữ và rê chuột đến vị trí mới.
4. Định dạng ô:
Việc định dạng mỗi ô là độc lập với nhau. Để định dạng cùng lúc nhiều ô, ta phải
tạo khối cho các ô này.
a. Căn lề trong mỗi ô:
Dùng các nút căn trái, căn giữa, căn phải, căn đều 2 bên trong mỗi ô trong khối
được chọn.
: Căn trái.
: Căn giữa.
: Căn phải.
: Căn đều hai bên.
b. Căn lề ngang qua 1 ô:
Ví dụ: Để tạo tiêu đề cho bảng điểm học sinh sau, sao cho tiêu đề nằm giữa so
với chiều ngang của bảng:
Giáo trình Microsoft Word 2003
16
Ta gõ tiêu đề vào ô A1, tạo khối bao các ô từ A1 đến G1, rồi nhấp vào nút
c. Định dạng số:
Tăng 1 chữ số thập phân, ví dụ: 3,5 sau khi nhấp vào nút 3,50
Giảm 1 chữ số thập phân, ví dụ: 3,57 sau khi nhấp vào nút 3,5
Thêm các dấu phân cách phần ngàn, ví dụ 1000 sau khi nhấp vào nút
1.000,00
Lưu ý: nếu bề rộng ô không đủ để hiển thị dữ liệu thì dữ liệu số sẽ xuất hiện
dấu hiệu ##### chỉ cần mở rộng bề rộng cột, dữ liệu sẽ hiện đủ theo ý muốn.
Tạo số phần trăm, ví dụ: 0,23 sau khi nhấp nút được 23%
Ngoài các nút trực quan trên, nếu ta muốn có 1 định dạng khác hơn cho các dữ
liệu số, vào menu Format, chọn Cells, chọn tab Number.
d. Kẻ khung, tạo nền cho bảng:
Tạo khối bao các ô cần kẻ, chọn Format / Cells.
Để kẻ khung: chọn tab Border
Để tạo nền: chọn tab Patterns
Giáo trình Microsoft Word 2003
17
BÀI 2: CÁC HÀM CƠ BẢN
I.
I.
Khái niệm
Khái niệm
Hàm dùng trong Excel có thể khái niệm như những chương trình nhỏ giúp thực
hiện các tính toán nhanh trên bảng tính.
Về nguồn gốc thiết kế, có thể tạm phân chia thành 2 loại Hàm
Hàm nội tại của Excel (Built-in Functions). Khi khởi động Excel, các hàm
này đã sẵn dùng.
Hàm do người dùng định nghĩa (user defined Functions)
Hàm luôn trả về một trị và có thể là số, chuỗi, luận lý hay thông tin về lỗi.
II.
II.
Cách dùng hàm:
Cách dùng hàm:
Cú pháp tổng quát của một hàm EXCEL là:
TÊN HÀM (đối số 1, đối số 2…)
Tên Hàm
• Không phân biệt ký tự thường hay hoa
• Mỗi tên hàm đều có công dụng riêng nên cần sử dụng chính xác
Cặp ngoặc đơn
• Viết ngay sau tên Hàm và bắt buộc phải có
Đối số
• Đối số là trị truyền vào cho Hàm để xử lý và đối số có thể là trị nhập trực
tiếp (hằng), địa chỉ ô / khối ô, Hàm hay biểu thức.
• Đối số luôn đặt giữa cặp ngoặc đơn
• Tùy theo loại Hàm, có thể
Không có đối số.
Hoặc có một đối số.
Hoặc có nhiều đối số. Trong trường hợp này, các đối số dược phân
cách nhau bởi List Separator.
Mặc định các đối số ngăn cách bằng dấu phẩy. Tuy nhiên nếu ta đổi
kiểu gõ số thì dấu phân cách này cũng bị thay đổi theo. Nếu chọn
kiểu gõ số theo kiểu Pháp, thì dấu phân cách phải thay bằng dấu
chấm phẩy (;)
Để trợ giúp sử dụng hàm, ta có thể dùng nút công cụ
Khi nhấp vào nút này, sẽ xuất hiện hộp thoại như sau:
Giáo trình Microsoft Word 2003
18
Chọn hàm cần dùng, các hàm được xếp theo nhóm (calegory).
Nhấp nút OK chuyển sang bước kế tiếp.
Tùy theo mỗi hàm có bao nhiều đối số sẽ có bấy nhiêu ô tương ứng để ta
chúng ta khai báo.
Để kết thúc việc tạo hàm nhấp vào nút OK.
Ví dụ hình ảnh của hộp trợ giúp hàm cho hàm IF như sau, có 3 đối số nên có 3 ô
logical test, value if true và value if false.
III.
III.
CÁC HÀM LOGIC:
CÁC HÀM LOGIC:
1. Hàm IF:
Cú pháp:
IF(bt_đk, bt_dung, bt_sai)
Giáo trình Microsoft Word 2003
19
Trong đó:
bt_đk là biểu thức điều kiện, kết quả biểu thức chỉ có giá trị hoặc đúng
(TRUE) hoặc sai (FALSE)
bt_dung, bt_sai là các biểu thức có kiểu tùy ý.
Ý nghĩa: Hàm sẽ đánh giá bt_đk, nếu biểu thức này đúng thì trả về biểu thức bt
đúng ngược lại thì trả về bt_sai
Ví dụ 1: Giả sử có bảng điểm học sinh như sau, để xếp loại học sinh theo tiêu
chuẩn:
Nếu ĐTB >=5: Đạt
Nếu ĐTB <=5: Rớt
Có hai trường hợp xếp loại nên chỉ cần dùng 1 hàm IF là đủ, công thức cụ thể như
sau:
=IF(F2>=5, “Đạt”, “Rớt”)
Trường hợp mở rộng của hàm IF:
Ta có thể dùng nhiều hàm IF lồng nhau để xét bài toán có nhiều chọn lựa.
Excel cho phép Hàm IF lồng 7 cấp.
Ví dụ 2: Cũng bảng điểm nhưng xếp loại học sinh theo tiêu chuẩn sau:
Nếu ĐTB>=8: Giỏi
Nếu ĐTB>=7: Khá
Nếu ĐTB>=5: Trung bình
Ngược lại là kém
Có 4 trường hợp, ta buộc phải dùng 3 hàm IF lồng nhau để phân biệt, công thức
cụ thể như sau:
=IF(F2>=8, “Giỏi”, IF(F2>=7, “Khá”, IF(F2>=5, “TB”, “Kém”)))
2. Hàm AND:
Cú pháp:
AND(bt1,bt2…)
Các biểu thức đối số của nó bt1, bt2,… phải là các biểu thức logic (kết quả trả về
chỉ được là đúng TRUE hay sai FALSE).
Giáo trình Microsoft Word 2003
20
Ý nghĩa: Hàm chỉ trả về giá trị đúng (TRUE) nếu tất cả các biểu thức đối số của
nó đều đúng, ngược lại chỉ cần ít nhất 1 biểu thức sai là hàm sẽ trả về giá trị sai
(FALSE).
3. Hàm OR:
Cú pháp:
OR(bt1, bt2,…)
Các biểu thức đối số của nó bt1, bt2,… phải là các biểu thức logic (kết quả trả về
chỉ được là đúng TRUE hay sai FALSE).
Ý nghĩa: Tương tự như hàm AND, nhưng hàm chỉ trả về giá trị sau (FALSE) nếu
tất cả biểu thức bt1, bt2, ….đều sai, ngược lại chỉ cần 1 biểu thức đúng hàm sẽ trả về
giá trị đúng (TRUE)
Ví dụ: Tạo công thức xếp loại học sinh đưa vào điểm trung bình và đạo đức như
sau:
Nếu ĐTB>=8 và Đạo đức = A: Xuất sắc
Nếu ĐTB>=7 và Đạo đức = A hay B: Tiên tiến
Nếu ĐTB>=5 và Đạo đức khác loại D: Trung bình
Ngược lại mọi trường hợp trên thuộc loại kém
Mỗi tiêu chuẩn liên quan đến cả ĐTB và Đạo đức, ta dùng hàm AND để liên
kết chúng với nhau, công thức cụ thể như sau:
=IF(AND(F2>=8, G2= “A”), “xuất sắc”, IF(AND(F2>=7, OR(G2= “A”, G2=
“B”)), “Tiên tiến”, IF(AND(F2>=5,G2<> “D”), “Trung bình”, “Kém”)))
4. Hàm NOT:
Cú pháp:
NOT(bt)
Biểu thức đối số bt phải là biểu thức logic (kết quả trả về chỉ được là đúng TRUE
hay sai FALSE).
Ý nghĩa: Hàm trả về giá trị phủ định của bt (nếu bt có giá trị sai (FALSE) hàm sẽ
trả về giá trị đúng (TRUE), nếu bt có giá trị đúng (TRUE) hàm sẽ trả về giá trị sai
(FALSE))
Ví dụ:
=NOT(3>4) sẽ trả về giá trị TRUE.
=NOT(3<4) sẽ trả về giá trị FALSE.
IV.
IV.
Các hàm về chuỗi:
Các hàm về chuỗi:
1. Hàm LEFT:
Cú pháp:
LEFT(chuỗi,n)
Ý nghĩa: Hàm sẽ trả về chuỗi con bằng cách cắt trái chuỗi n ký tự
Ví dụ:
Giáo trình Microsoft Word 2003
21
=LEFT(“Tôi đi học”,3) sẽ trả về chuỗi “Tôi”
2. Hàm RIGHT:
Cú pháp:
RIGHT(chuỗi,n)
Ý nghĩa: Hàm sẽ trả về chuỗi con bằng cách cắt phải chuỗi n ký tự.
Ví dụ:
=RIGHT(“Tôi đi học”,3) sẽ trả về chuỗi “học”
3. Hàm MID:
Cú pháp:
MID(chuỗi, n, m)
Ý nghĩa: Hàm sẽ trả về 1 chuỗi bằng cách cắt chuỗi từ vị trí thứ n và cắt với m ký
tự.
Ví dụ:
=MID(“Tôi đi học”,5,2) sẽ trả về chuỗi “đi”
4. Hàm LEN:
Cú pháp:
LEN(chuỗi)
Ý nghĩa: Hàm sẽ trả về một số là tổng số ký tự của chuỗi (còn gọi là chiều dài
chuỗi tính bằng Byte).
Ví dụ:
=LEN(“Tôi đi học”) sẽ trả về giá trị 10.
5. Hàm UPPER:
Cú pháp:
UPPER(chuỗi)
Ý nghĩa: Hàm trả về một chuỗi bằng cách chuyển tất cả ký tự của chuỗi đối số
sang ký tự hoa.
Ví dụ:
= UPPER(“Tôi đi học”) sẽ trả về chuỗi: TÔI ĐI HỌC
6. Hàm LOWER:
Cú pháp:
LOWER(chuỗi)
Ý nghĩa: Hàm trả về một chuỗi bằng cách chuyển tất cả ký tự của chuỗi đối số
sang ký tự thường.
Ví dụ:
= LOWER(“Tôi đi học”) sẽ trả về chuỗi: tôi đi học
Giáo trình Microsoft Word 2003
22
7. Hàm PROPER:
Cú pháp:
PROPER(chuỗi)
Ý nghĩa: Hàm trả về một chuỗi bằng cách chuyển tất cả ký tự đầu của chuỗi đối
số sang ký tự hoa.
Ví dụ:
= PROPER(“Tôi đi học”) sẽ trả về chuỗi: Tôi Đi Học
8. Hàm TRIM:
Cú pháp:
TRIM(chuỗi)
Ý nghĩa: Loại bỏ tất cả các kí tự trắng trong chuỗi, ngoại trừ kí tự trắng nằm giữa
từ.
Ví dụ:
=TRIM(“ Tôi đi học “) sẽ trả về chuỗi: Tôi đi học
9. Hàm VALUE:
Cú pháp:
VALUE(chuỗi_kí_tự_số)
Ý nghĩa:
Hàm chuyển đổi dữ liệu chuỗi thành dữ liệu kiểu số
Các dữ liệu chuỗi có dạng thức số mới chuyển đổi được
Khi không chuyển đổi được, hàm trả về lỗi #VALUE!
Ví dụ:
=VALUE(LEFT(“123abc”,3)) + VALUE(MID(“ABC43T”,4,2))
sẽ trả về giá trị 166
V.
V.
CÁC HÀM VỀ SỐ:
CÁC HÀM VỀ SỐ:
1. Hàm ABS:
Cú pháp:
ABS(dữ_liệu_số)
Ý nghĩa: Hàm trả về trị tuyệt đối của dữ_liệu_số.
Ví dụ:
=ABS(-123) sẽ trả về giá trị 123
2. Hàm INT:
Cú pháp:
INT(dữ_liệu_số)
Ý nghĩa: Hàm trả về giá trị nguyên của dữ_liệu_số, bằng cách cắt bỏ phần dư của
dữ_liệu_số.
Giáo trình Microsoft Word 2003
23
Ví dụ:
=INT(34.89) trả về giá trị 34.
=INT(23.12) trả về giá trị 23.
3. Hàm MOD:
Cú pháp:
MOD(n, d)
Ý nghĩa:
Trả về số dư của phép chia n/d và có cùng dấu với số chia.
Hàm Mod có thể được diễn tả như sau MOD(n, d) = n - d*INT(n/d)
Ví dụ:
=INT(-123,-4) sẽ trả về giá trị -3
=INT(123,-4) sẽ trả về giá trị -1
4. Hàm ROUND:
Cú pháp:
ROUND(x, n)
Ý nghĩa:
Làm tròn giá trị x với n số lẻ.
Trị của chỉ số n
• Nếu n là 0: Làm tròn x không có số lẻ thập phân
• Nếu n lớn hơn 0: Làm tròn đến n số lẻ thập phân
• Nếu n nhỏ hơn 0: làm tròn ngược đến n số phần nguyên
Khi làm tròn: Nếu lớn hơn hoặc bằng 5 thì tăng 1 đơn vị, ngược lại thì bỏ
đi hoặc làm tròn thành 0.
Ví dụ:
=ROUND(1234.56,1) 1234.6
=ROUND(1234.56,0) 1235
=ROUND(1234.56,-2) 1200
5. Hàm SQRT
Cú pháp:
SQRT(x)
Ý nghĩa:
Trả về giá trị căn bậc 2 của x.
Nếu x là số âm, hàm sẽ trả về lỗi #NUM!
Giáo trình Microsoft Word 2003
24
VI.
VI.
CÁC HÀM THỐNG KÊ:
CÁC HÀM THỐNG KÊ:
1. Hàm SUM:
Cú pháp:
SUM(đối_số_1, đối_số_2,…)
Ý nghĩa:
Hàm trả về tổng của các đối số đối_số_1, đối_số_2… trong đó các đối số
này có thể là các địa chỉ khối.
Hàm cho phép từ 1 đến 30 đối số.
Dữ liệu chuỗi hay hằng logic được bỏ qua.
Ví dụ:
Địa chỉ khối: dùng để chỉ đến 1 dãy ô đứng kề nhau trong 1 khối hình chữ nhật
mà địa chỉ 2 ô góc trái trên và góc phải dưới của khối được dùng để đại diện cho khối
theo dạng sau:
<địa chỉ ô góc trái bên>:<địa chỉ góc phải dưới>
Ví dụ: địa chỉ khối B2:C5 dùng để chỉ đến ô B2,B3,B4,B5,C2,C3,C4,C5
Cách dùng nhanh: Vì SUM là 1 hàm thông dụng, nó có nút công cụ AutoSum
Ví dụ:
để tính tổng cột số từ F2 đến F20, kết quả dựa vào ô F21, thay vì phải gõ
công thức sau vào ô F21: =SUM(F2:F20)
Ta dừng lại ô 21, nhấp nút AutoSum, trong ô sẽ xuất hiện công thức tương
tự như trên, nếu địa chỉ khối mà Excel gợi ý không đúng theo ý
muốn, ta có thể xác định các địa chỉ khối mới, khi đó địa chỉ
khối trong công thức sẽ tự động thay đổi theo.
2. Hàm AVERAGE:
Cú pháp:
AVERAGE(đối_số_1, đối_số_2,…)
Giáo trình Microsoft Word 2003
25