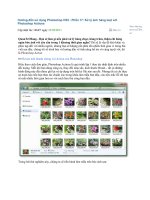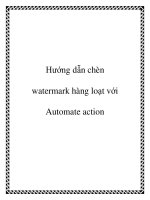Cách Resize ảnh và chèn Watermark hàng loạt bằng Photoshop docx
Bạn đang xem bản rút gọn của tài liệu. Xem và tải ngay bản đầy đủ của tài liệu tại đây (710.5 KB, 15 trang )
Cách Resize ảnh và chèn Watermark hàng loạt
bằng Photoshop
Bài viết sẽ hướng dẫn bạn đọc cách nhanh nhất để
sửa kích thước cũng như chèn hình Watermark
vào nhiều bức ảnh bằng phần mềm Photoshop.
Nếu như bạn chưa biết, xin được tóm tắt ngắn gọn
như sau: Watermark là những hình mờ được dùng để
chèn vào các bức ảnh do người sở hữu tạo ra. Lí do
cần phải chèn Watermark chủ yếu là để tránh bị ăn
trộm bản quyền. Hiện nay, có rất nhiều phần mềm
giúp đỡ người dùng chèn Watermark vào ảnh. Tuy
nhiên, nếu đã có sẵn phần mềm Photoshop thì bạn
hoàn toàn có thể sử dụng tính năng vốn có của bộ
công cụ mạnh mẽ của hãng Adobe này. Bài viết sẽ
hướng dẫn người dùng Photoshop tự chèn Watermark
vào nhiều bức ảnh mà không phải tốn quá nhiều thời
gian.
Bước 1
Khởi động phần mềm Adobe Photoshop (tác giả bài
viết sử dụng bản CS5 Extended). Mở một bức hình
bất kì (bắt buộc). Trên thanh menu chọn
Window>>Action. Cửa sổ Action sẽ hiện ra. Khi đó
bạn hãy ấn vào biểu tượng như trong hình dưới, cửa
sổ New Action sẽ xuất hiện và hãy đặt tên cho Action
của bạn. Ví dụ như Watermark. Cuối cùng, ấn vào
Record.
Bước 2: Resize ảnh
Đối với những ai muốn thay đổi kích thước các bức
ảnh thì hãy làm bước 2, còn những ai không cần
thì có thể bỏ qua và chuyển sang bước thứ 3. Để
resize ảnh hàng loạt , bạn hãy ấn tổ hợp phím Alt +
Ctrl + I. Cửa sổ Image Size hiện ra, bạn hãy điền
kích thước mà bạn muốn để resize các bức ảnh. Bỏ
dấu ở Constrain Proportions nếu như bạn muốn phá
vỡ tỉ lệ khung ảnh. Nhấn OK.
Bước 3: Chèn Watermark
Chọn File>>Place rồi chọn đến bức ảnh mà bạn
muốn dùng để làm Watermark. Bạn hãy chọn 1 thư
mục cố định để lưu file ảnh Watermark. Nếu bạn xóa
đi hoặc di chuyển ra vị trí khác thì sẽ không thể chèn
Watermark hàng loạt được. Khi chọn được
Watermark, hãy đặt vị trí sao cho phù hợp rồi nhấn
Enter. Bạn có thể thấy Action của bạn đã ghi lại được
quá trình đặt Watermark. Sau đó hãy ấn vào nút Stop
Recording như ở hình dưới.
Bước 4
Tắt bức hình đang mở (bắt buộc) (có thể vào
File>>Close). Tiếp tục vào File>>Scripts>>Image
Processor. Cửa sổ Image Processor sẽ hiện ra. Ở mục
1 bạn hãy chọn thư mục chứa các bức ảnh bạn muốn
xử lí. Mục 2 là nơi để chọn thư mục chứa ảnh đã
được xử lí. Bạn hãy chọn Save in Same Location để
chương trình tự động tạo 1 thư mục con bên trong thư
mục chứa ảnh.
Tại mục 3, bạn hãy điền số ở Quality để chọn chất
lượng ảnh xử lí, 0 là thấp nhất, 12 là cao nhất. Mục 4,
đánh dấu vào Run Action rồi chọn tên Action mà bạn
đã tạo trước đó. Cuối cùng là ấn Run.
Kết thúc
Tùy thuộc vào cấu hình máy tính mỗi người mà sẽ có
thời gian quá trình xử lí khác nhau. Sau khi kết thúc,
hãy vào thư mục chứa ảnh của bạn. Bạn sẽ thấy có 1
thư mục mới tên là JPEG. Vậy là bạn đã resize và
chèn Watermark vào các bức ảnh chỉ trong vài
giây. Giờ đây, công việc chèn Watermark hàng trăm
tấm ảnh sẽ không còn là nỗi ám ảnh với bạn nữa.
Ảnh chỉ mang tính minh họa.