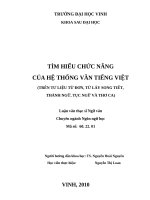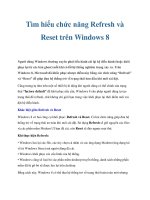Tìm hiểu chức năng Insert Field và Insert Reference trong Word
Bạn đang xem bản rút gọn của tài liệu. Xem và tải ngay bản đầy đủ của tài liệu tại đây (344.62 KB, 22 trang )
Trường ĐH Công Nghiệp TP HCM GVHD: Nguyễn Thanh Tùng
I Tìm hiểu lệnh Insert Reference
I.1. Mục lục và Index
I.1.1. Tạo một bản mục lục
a. Bàn về việc tạo một bản mục lục
Một mục lục là một danh sách gồm các tiêu đề chính trong một tài liệu. Bạn có thể sử
dụng một mục lục để xem tổng quan các chủ đề được thảo luận trong một tài liệu. Nếu
bạn tạo một tài liệu trong một trang web, bạn có thể đặt mục lục trong một khung web
để bạn có thể dễ dàng định hướng qua tài liệu.
b. Tạo một mục lục
Cách dễ dàng nhất để tạo một mục lục là sử dụng các dạng cấp độ phác thảo cài sẵn
hoặc Heading Style. Nếu bạn đã sử dụng các dạng cấp độ phác thảo hoặc Heading Style
cài sẵn, hãy thực hiện những bước sau đây:
1. Nhấp vào nơi mà bạn muốn chèn mục lục.
2. Trên menu Insert, trỏ vào Reference, và nhấp vào Index and Tables
3. Nhấp Tables of Contents
4. Để sử dụng một trong các thiết kế có sẵn , nhấp chọn một kiểu thiết kế có sẵn trong
hộp Formats.
5. Chọn bất kì các tùy chọn mục lục khác mà bạn muốn
1
Trường ĐH Công Nghiệp TP HCM GVHD: Nguyễn Thanh Tùng
Nếu bạn hiện không sử dụng các cấp độ phác thảo hoặc các style cài sẵn, hãy thực hiện
những điều sau đây:
1. Tạo một mục lục từ các cấp độ phác thảo:
2. Trên menu View, trỏ vào Toolbars và nhấp vào Outlinings .
3. Chọn tiêu đề chính đầu tiên mà bạn muốn xuất hiện trong bản mục lục
4. Trên thanh công cụ Outlining, chọn cấp độ phác thảo mà bạn muốn kết hợp với đoạn
được chọn
5. Lặp lại bước 2 và 3 cho mỗi tiêu đề chính mà bạn muốn đưa vào mục lục
6. Nhấp vào nơi mà bạn muốn chèn mục lục
7. Nhấp Table of Contents
8. Để sử dụng một trong các kiểu thiết kế, nhấp một kiểu thiết kế trong hộp Formats
9. Chọn bất kì tùy chọn mục lục khác mà bạn muốn
Tạo một mục lục từ các Styles tùy ý
Nếu bạn đã áp dụng các Style tùy ý vào các tiêu đề chính, bạn có thể xác định các xác
lập Style mà bạn muốn Microsoft sử dụng khi nó tạo mục lục.
1. Nhấp vào một nơi mà bạn muốn chèn mục lục
2. Trên menu Insert, trỏ vào References, và nhấp Index and Tables
3. Nhấp Table of Contents
4. Nhấp Options
5. Bên dưới Avaitable styles, tìm một style mà bạn đã áp dụng các tiêu đề chính trong
tài liệu của bạn
2
Trường ĐH Công Nghiệp TP HCM GVHD: Nguyễn Thanh Tùng
6. Bên dưới TOC level, nằm bên phải tên style, nhập một số từ 1 đến 9 để chỉ định cấp
độ mà bạn muốn Heading Style đó tượng trưng cho.
Ghi chú:Nếu bạn muốn sử dụng chỉ các style tùy ý, hãy loại bỏ các số cấp độ TOC cho
các style cài sẵn, chẳng hạn như Heading 1
7. Lặp lại các bước 5 và 6 cho mỗi Heading Style mà bạn muốn đưa vào mục lục
8. Nhấp OK
9. Để sử dụng một trong các kiểu thiết kế có sẵn , nhấp một kiểu thiết kế có trong hộp
Formats
10.Chọn bất kì một tùy chọn mục lục nào khác mà bạn muốn.
Tạo một mục lục từ các mục nhập mà bạn tự đánh dấu
Sử dụng hộp Mark Table of Contents để chèn các trường TOC vào các tài liệu của bạn.
1. Chọn phần text đầu tiên mà bạn muốn đưa vào mục lục.
2. Nhấn Alt + Shift +O
3. Trong hộp Level, chọn cấp độ và nhấn Mark
4. Để đánh dấu các mục nhập bổ sung, chọn Text, nhấp vào hộp Entry và nhấp Mark.
Khi bạn hoàn tất việc bổ sung các mục nhập, nhấp Close
5. Nhấp vào nơi mà bạn muốn chèn mục lục
6. Trên menu Insert, trỏ vào References, và nhấp Index and Tables
7. Nhấp Table of Contents
8. Nhấp Options
9. Trong hộp Table of Contents Options, chọn hộp kiểm Table entry fields
3
Trường ĐH Công Nghiệp TP HCM GVHD: Nguyễn Thanh Tùng
10.Hủy chọn các hộp kiểm Style và Outline Level
I.1.2. Xóa một mục lục
1. Trên menu View, trỏ vào Toolbars, và nhấp vào Outlining
2. Trên thanh công cụ Outlining, nhấp Go to TOC. Mục lục được chọn
3. Nhấp Delete
Bạn cũng có thể chọn mục lục bằng tay và nhấn Delete
Để xóa một mục lục cho một khung Web, bạn phải đặt điểm chèn bên trong khung
có chứa một mục lục. Để xóa toàn bộ khung, nhấp Delete Frame trên thanh công cụ
Frames
I.1.3. Xử lý sự cố mục lục
Bạn có thể thực hiện thay đổi đối với tài liệu nhưng các thay đổi không xuất hiện
trong các mục lục. Nếu bạn thêm, xóa, di chuyển, hiệu chỉnh các tiêu đề chính hay text
khác trong một tài liệu, nhấp Update TOC trên thanh công cụ Outlining để cập nhật một
mục lục.
VD: Bạn nên thực hiện điều này nếu bạn hiệu chỉnh một tiêu đề chính hoặc di chuyển
nó sang một trang khác
Để hiển thị thanh công cụ Outlining, nhấp phải kất kì thanh công cụ và sau đó nhấp
Outlining.
{TOC} xuất hiện thay vì mục lục
Một mục lục được chèn trong tài liệu của bạn dưới dạng các trường .
Nếu bạn thấy một thứ gì đó tương tự như {TOC} thay vì mục lục, thì trường đang được
hiển thị thay cho kết quả của trường. Để xem kết quả của mục lục, chọn toàn bộ trường
mục lục kể cả các dấu ngoặc{} và sau đó nhấn Shift +F9
Bạn thấy “Error! Bookmark not defined” thay vì số trang
Bạn cần cập nhật lại mục lục, nhấp Update TOC trên thanh công cụ Oulining.
Ghi chú: Nếu bạn có nhiều mục lục trong tài liệu, hãy đặt điểm chèn bên trong mục lục
trước khi bạn nhấp Update TOC
Bỏ qua các tiêu đề chính được định dạng bằng các heading style cụ thể.
4
Trường ĐH Công Nghiệp TP HCM GVHD: Nguyễn Thanh Tùng
Bạn cũng có thể loại bỏ một tiêu đề chính( ví dụ một tiêu đề sách) ra khỏi các mục lục
mà không thay đổi heading style của nó. Trên menu Insert, trỏ vào Reference, nhấp
Index and Table, và sau đó nhấp tab Table of Contents. Nhấp Options, và sau đó xóa số
của style thích hợp trong hộp TOC level. Chú ý rằng tất cả các text được định dạng bằng
heading style này được bỏ qua khỏi mục lục.
I.1.4. Thay đổi diện mạo của mục lục , Index
1. Insert Reference Index and Tables và sau đó nhấp tab mà bạn muốn.
2. Trong hộp Formats, nhấp From template, và sau đó nhấp Modify.
3. Trong hộp Style, nhấp Style mà
bạn muốn thay đổi, và sau đó
nhấp Modify
4. Để thêm định nghĩa style mới vào
template của bạn, chọn hộp Add
to template.
5. Bên dưới Formatting, chọn các
tùy chọn mà bạn muốn
Ghi chú : Để hiển thị hoặc che dấu tất cả các mã trường trong một tài liệu nhấp
ALT + F9
5
Trường ĐH Công Nghiệp TP HCM GVHD: Nguyễn Thanh Tùng
I.2. Tạo tài liệu với các Footnote và Endnote
I.2.1 Bàn về chèn ghi chú
Các Footnote và Endnote được sử dụng trong cac tài liệu để giải thích, bình chú hoặc
cung cấp các tham khảo cho text trong một tài liệu, hay dùng để trích dẫn các nguồn
thông tin…
Một Footnote hoặc Endnote gồm 2 phần liên kết:
Dấu tham khảo ghi chú (một số, một kí tự, hoặc một tổ hợp kí tự…)
Text ghi chú tương ứng
I.2.2. Tạo Footnote và Endnote
a Tạo Footnote và Endnote
Chuyển sang khung xem Normal, Print Layout hoặc Web Layout và theo các bước sau:
Đặt điểm chèn ở vị trí mà bạn muốn dấu
tham khảo ghi chú xuất hiện
Chọn Insert Reference Footnote .Hộp
thoại Footnote And Endnote được minh họa
trong hình sau:
Trong Location, chọn:
Footnote : tạo ghi chú ở cuối trang
Endnote:tạo ghi chú ở cuối tài liệu
. Chọn Bottom Of Page: để đặt các
footnote ngay trên lề đáy trên trang
vốn bao gồm dấu tham khảo ghi chú
Below Text : để đặt các footnote
ngay dưới khung viền text sau cùng
trên một trang ngắn của text.
Trong khung Format:
Number Format: kiểu đánh số
Custom Mark hoặc nhấp Symbol: chọn các ký hiệu đánh dấu tùy ý.
Start at: bắt đầu từ số mấy
Numbering:
Countinous: Chèn các số liên tiếp hoặc các kí hiệu trong định dạng đánh số được
chọn.
6
Trường ĐH Công Nghiệp TP HCM GVHD: Nguyễn Thanh Tùng
Restart Each Section : khởi động lại hoạt động đánh số footnote , sử dụng số Start At
mà bạn đã chỉ định tại mỗi phần nhấp.
Restart Each Page : Khởi động lại hoạt động đánh số, sử dụng số Start At mà bạn đã
chỉ định, tại mỗi nhấp trang.
Chọn một tùy chọn Apply Changes To.
Nhấp Insert để đóng hộp thoại Footnote And Endnote .
Khi bạn chèn một ghi chú trong một tài liệu , Word chèn dấu tham khảo ghi chú mà bạn
đã chỉ định và sau đó:
Trong các khung xem Normal và web Layout, Note Pane mở. Gõ nhập text của ghi chú
bên cạnh dấu tham khảo ghi chú. Sau đó bạn có thể nhấn F6 để di chuyển điểm chèn vào
cửa sổ tài liệu ở vị trí mà ơ đó bạn đã chèn ghi chú . theo cách này , cả Note Pane và cửa
sổ tài liệu xuât hiện trên màn hình cùng thời điểm , như vậy bạn có thể nhìn thấy trong
hình 10.2 . Bạn có thể làm việc trong khung này bằng cách đặt lại điểm chèn hoặc với
chuột hoặc bằng cách nhấn phím F6 . Bạn cũng có thể nhấp Close để ẩn Note Pane và
trở về tài liệu . Chèn một ghi chú khác hoặc chọn Viewfootnote để hiển thị lại Note
Pane .
Trong khung xem Print Layout , điểm chèn di chuyển đến vị trí thực mà ở đó ghi chú
này sẽ xuất hiện trong tài liệu . Gõ nhập text của ghi chú và sau đó nhấn Shift + F5 hoặc
nhấp đôi số tham khảo của ghi chú để trở về vị trí mà bạn chèn dấu tham khảo ghi chú
trong tài liệu .
Thủ thuật :
Bạn có thể sử dụng Shift + F5 bất kì lúc nào để đưa điểm chèn này đến ba vị trí sau cùng
trong tài liệu mà ở đó bạn đã hiệu chỉnh text.
Bạn có thể xóa khung xem nào dễ hơn để sử dụng khi làm việc với các ghi chú, tất cả
những gì bạn phải thực hiện là trỏ đến dấu tham khảo. Con trỏ chuột thay đổi sang một
I-beam với một ghi chú được gán vào nó, và một giây sau đó ghi chú này xuất hiện. Chỉ
di chuyển trỏ chuột và ghi chú này biến mất. Nếu bạn không hài lòng với vị trí các ghi
chú, các tham khảo ghi chú và cách mà các tham khảo này được đánh số, bạn có thể
thực hiện những thay đổi.
VD: Bạn có thể thay đổi định dạng của các ghi chú được đánh số tự động để viết hoa
hoặc viết thường các ký tự, các chữ số La Mã hoặc một danh sách các ký hiệu, Word sử
dụng trong một mẫu tập hợp. Bạn cũng có thể chỉ định một vị trí cho vị trí của các ghi
7
Trường ĐH Công Nghiệp TP HCM GVHD: Nguyễn Thanh Tùng
chú trong tài liệu. Những thay đổi bất kì mà bạn thực hiện để các ghi chú xuất hiện được
áp dụng cho tất cả các footnote hoặc endnote trong tài liệu.
b Để thay đổi cách mà các footnote và endnote xuất hiện, sử dụng các bước sau:
Chọn số tham khảo ghi chú, toàn bộ tài liệu hoặc phần đặc biệt mà bạn muốn thay đổi.
Chọn Insert Reference Footnote để hiển thị hộp thoại Footnote And Endnote được
minh họa trong hình 10.1
Chọn một số Number Format, Custom Mark, Start At khác hoặc kiểu Numbering
c Nếu bạn muốn chuyển đổi một Footnote thành Endnote hoặc ngược lại
Chọn một tùy chọn khác trong vùng Location của hộp thoại này. Bạn có thể chuyển đổi
trường hợp này, hoặc bạn có thể chuyển đồi toàn bộ chúng. Nếu bạn muốn thay đổi tất
cả chúng , nhấp Convert để mở hộp thoại Convert Notes. Chọn các tùy chọn sau:
Convert All Footnote To Endnote : Thay đổi tất cả các footnote thành endnote
Convert All Endnotes To Footnotes: Thay đổi tất cả các Endnote thành Footnote
Swap Footnotes And Endnotes dồng thời thay đổi tất cả Footnote thành Endnote và
tất cả các endnote thành footnote .
Nhấp OK trong hộp thoại Convert Notes và sau đó nhấp Insert trong hộp thoại
Footnote And Endnote để cả hai chèn một ghi chú trong định dạng mới và thay đổi
tất cả các ghi chú có sẵn cho định dạng mới này.
I.2.3. Chỉnh sửa các Footnote và Endnote
Lúc này bạn có các footnote và endnote được tán xạ suốt text, bạn có thể cần hiệu chỉnh
một trong các ghi chú . Có nhiều cách để kích hoạt một ghi chú để bạn có thể hiệu chỉnh
nó:
Nhấp đôi dấu tham khảo bất kì trong khung xem Normal để mở Note Pane tại đáy
của màn hình. Tất cả các ghi chú của cùng loại xuất hiện trong khung này – chỉ cuộn
đến một khung mà bạn hiệu chỉnh, thực hiện những thay đổi và nhấp Close.
Nếu bạn đang tìm kiếm một ghi chú chuyên biệt trong khung xem Normal, nhấp nút
Select Browse Object trên thanh cuộn thẳng đứng, chọn Go To, chọn Footnote hoặc
Endnote, gõ nhập số dấu tham khảo mà bạn đang tìm kiếm và chọn Go To. Điểm
chèn tự động di chuyển tới ghi chú trong Note Pane .
Di chuyển điểm chèn vào vùng ghi chú trong khung xem Print Layout và chọn text
mà bạn muốn hiệu chỉnh. Gõ nhập text mới để thay thế text được chọn.
Để thay đổi hoạt động đánh số hoặc kí hiệu dấu tùy ý, nhấp đôi dấu tham khảo bất
kỳ trong xem Normal để mở Note Pane tại đáy của màn hình. Sau đó chọn Insert
8
Trường ĐH Công Nghiệp TP HCM GVHD: Nguyễn Thanh Tùng
Reference Footnote để bạn có thể thay đổi việc đánh số hoặc ký hiệu dấu tùy ý.
Nhấp Apply để áp dụng thay đổi và đóng hộp thoại.
Thủ thuật:
Nếu bạn đang thay đổi một dấu tham khảo ghi chú và biết bạn phải gõ nhập lại text ghi
chú, tại sao không chọn text và sao chép nó vào Clipboard trước? Khi bạn đã chỉnh sửa
dấu tham khảo, bạn có thể chỉ dán text này ngược về vào Note Pane
I.2.4. Xóa các ghi chú
Khi bạn muốn xóa các ghi chú hoàn toàn, nhấp trước hoặc sau dấu tham khảo và nhấn
Backspace hoặc Delete hai lần – lần thứ nhất chọn dấu tham khảo và lần thứ hai chọn cả
hai dấu và ghi chú. Xóa text bên trong Note Pane hoặc tại đáy hoặc phần cuối của tài
liệu không xóa dấu tham khảo trong tài liệu này.
I.3. Tạo các tham khảo chéo
I.3.1. Bàn về việc tạo các tham khảo chéo
Sử dụng các tham khảo chéo để tham khảo để tham khảo text hoặc các đối tượng ở vị trí
khác trong tài liệu. Các tham khảo chéo được sử dụng để tự động duy trì các tham chiếu
trong một tài liệu cập nhất qua hiệu chỉnh.
VD: Bạn có thể hướng dẫn một độc giả xem một đoạn trong một phần khác: “xem “
Employee Benefits” trong phần 5 để có thêm thông tin” nếu Employee Benefits được di
chuyển đến phần 4 sau đó, bạn có thể bảo đảm rằng độc giả này sẽ vẫn nhìn vào đúng vị
trí, vì tham khảo chéo sẽ được cập nhật khi Employee Benefits được di chuyển.
Các tham khảo chéo có thể được liên kết với các Bookmark , các tiêu đề, các hạng mục
số, các endnote ,các footnote , các phương trình, các số , các bảng…và bạn có thể chọn
cách mà tham chiếu này xuất hiện trong tài liệu. Nếu bạn muốn tham khảo một tiêu đề,
bạn có thể nhờ tham khảo chéo này chỉ định text thực của tiêu đề, số trang ở vị trí mà
text này được tìm thấy hoặc chỉ từ “ bên trên” hoặc “bên dưới”.
I.3.2. Để chèn một tham khảo chéo trong một tài liệu, sử dụng các bước sau:
1. Đối với một tham khảo chéo text, gõ nhập text thích hợp trước khi đặt ở vị trí mà
bạn muốn chèn tham khảo chéo này. Ví dụ, gõ nhập See page và sau đó nhấn
spacebar để chèn một khoảng trống.
2. Chọn Insert > Reference > Cross-Reference để hiển thị hộp thoại Cross-
Reference .
3. Chọn kiểu hạng mục mà tham chiếu này sẽ tham khảo trong danh sách xổ xuống
Reference Type. Trong hình, Bookmark được là kiểu tham chiếu được chọn, một
9
Trường ĐH Công Nghiệp TP HCM GVHD: Nguyễn Thanh Tùng
danh sách các hạng mục vốn gõ nhập trong tài liệu này xuất hiện trong hộp danh
sách.
4. Chọn hạng mục trong hộp danh sách For Whích mà tham khảo chéo này sẽ tham
khảo.
5. Chọn những gì bạn muốn bao gồm trong tham chiếu trong danh sách xổ xuống
Insert Reference To. Hạng mục này sẽ được chèn ở vị trí điểm chèn trong tài liệu.
Ví dụ, chọn Page Number để có số trang của hạng mục được chọn trong bước 4
xuất hiện bên cạnh text tùy biến.
6. Chọn Insert để chèn tham khảo chéo này.
7. Lặp lại các bước trên để chèn nhiều tham khảo chéo như cần thiết và sau đó nhấp
Close để trở về tài liệu.
Các tham khảo chéo được chèn dưới dạng các trường trong tài liệu. Theo mặc định,
các kết quả của các mã trường xuất hiện. Nếu bạn muốn xem mã trường thực, nhấp
phải trường này chọn Toggle Filed Codes. Để hiển thị tất cả các kết quả của mã
trường, nhấp phải lại trường này và chọn Toggle Field Codes.
Ghi chú
Các lệnh Field Code không xuất hiện trên menu tắt nếu các mã trường này chứa một
lỗi ngữ pháp, chẳng hạn như không có khoảng trắng giữa mã trường và dấu chấm
của câu trước. Bạn phải sửa lỗi ngữ pháp trước khi Word hiển thị menu tắt với các
lệnh Field Code.
I.4. Lệnh Insert Caption
I.4.1. Bàn về chú thích
Một chú thích là một nhãn được đánh số, chẳng hạn như “ Figure 1” mà bạn có thể thêm
vào một Table , hình , phương trình, hoặc các thành phần khác.
Bạn có thể yêu cầu Word tự động thêm các chú thích khi chèn các table, hình hoặc các
thành phần khác trong tài liệu của bạn. Hoặc, nếu bạn đã chèn các thành phần này bạn
có thể thêm các chú thích bằng tay.
Bạn có thể thay đổi nhãn chú thích và dạng số cho các loại thành phần khác nhau
VD: Table II, Equation 1-A
Hoặc bạn có thể thay đổi nhãn cho một hoặc nhiều chú thích
VD: Thay đổi “ table 6” thành “Figure 6”
10
Trường ĐH Công Nghiệp TP HCM GVHD: Nguyễn Thanh Tùng
Bạn cũng có thể tạo một nhãn chú thích mới chẳng hạn “Photo” . Nếu sau đó bạn bổ
sung, xóa hoặc di chuyển các chú thích, bạn có thể dễ dàng cập nhật tất cả số chú thích
cùng một lúc.
I.4.2. Thêm chú thích
Thực hiện một trong những điều sau đây:
a Tự động thêm các chú thích khi bạn chèn các table, hình, phương trình hoặc các
đối tượng khác.
Trên menu Insert, trỏ Reference, và sau đó nhấp Caption.
Nhấp AutoCaption
Trong danh sách Add caption when inserting, chọn các đối tượng mà bạn muốn
Microsoft word chèn các chú thích cho những đối tượng đó.
Trong danh sách Use label, chọn một nhãn hiện có. Nếu danh sách không cung
cấp nhãn chính xác, nhấp New label, gõ nhập nhãn mới trong hộp label, và sau
đó nhấp OK.
Chọn bất kì tùy chọn khác mà bạn muốn.
Nhấp OK
Trong tài liệu của bạn, chèn đối tượng menu object. Word tự động thêm chú thích
phù hợp và một số trình tự bất cứ khi nào bạn chèn một trong các đối tượng mà
bạn đã chọn ở bước 3.
Nếu bạn muốn thêm nhiều text hơn vào chú thích, nhấp sau chú thích và nhập
text mà bạn muốn.
b. Tự động thêm các table, hình, phương trình hoặc các đối tượng khác hiện có.
Chọn thành phần mà bạn muốn thêm một chú thích vào đó.
Trên menu Insert, trỏ Reference , và sau đó nhấp Caption
Trong danh sách Label, chọn nhãn vốn mô tả đối tượng một cách tốt nhất chẳng
hạn như một hình hoặc một phương trình. Nếu danh sách không cung cấp nhãn
chính xác, nhấp New label, gõ nhập nhãn mới trong hộp Label, sau đó nhấp OK
Chọn bất kì tùy chọn khác mà bạn muốn
Ghi chú : Microsoft Word chèn các chú thích dưới dạng text, nhưng nó chèn số chú
thích trình tự dưới dạng một trường.Nếu chú thích của bạn tương tự như {SEQ Table\*
ARABIC, Word} hiển thị các mã trường thay vì các kết quả trường. Để xem các kết quả
trường, nhấp ALT + F9, hoặc nhấp phải mã trường và sau đó nhấp Toggle Field Codes
trên menu tắt.
11
Trường ĐH Công Nghiệp TP HCM GVHD: Nguyễn Thanh Tùng
I.4.3. Thay đổi chú thích
Thực hiện bất kỳ trong những điều sau đây :
Thay đổi nhãn của một chú thích
Chọn nhãn của chú thích mà bạn muốn thay đổi.
Xóa nhãn hiện có và gõ nhập nhãn mới.
Ghi chú: lần kế tiếp bạn chèn một chú thích cho một thành phần có cùng một loại, chú
thích sử dụng nhãn mới.
Thay đổi dạng số cho các chú thích
Chọn một chú thích có dạng số mà bạn muốn thay đổi
Insert Reference Caption…
Nhấp Numbering
Trong hộp Format, nhấp số dạng số mà bạn muốn.
Cập nhật các chú thích sau khi thực hiện các thay đổi.
Nếu bạn chèn một chú thích mới, Microsoft Word tự động cập nhật các số chú thích. Tuy
nhiên nếu bạn xóa hoặc di chuyển một chú thích, bạn cần cập nhật một chú thích bằng tay.
Chọn một chú thích hoặc các chú thích để cập nhật. Thực hiện một trong những điều sau
đây:
Để cập nhật một chú thích cụ thể, chọn nó.
Để cập nhật tất cả các chú thích, nhấp vào bất cứ vị trí nào trong tài liệu và
nhấn CTRL + A để chọn toàn bộ tài liệu.
Nhấp phải và sau đó nhấp Update Field trên menu tắt
Thủ thuật: Bạn cũng có thể cập nhật các chú thích bằng cách chọn một chú thích cụ thể và
sau đó nhấn F9.
Thêm các số chương vào các chú thích tạo tự động khi bạn chèn các table, hình,
phương trình hoặc thành phần khác.
1. Insert Reference Caption…
2. Nhấp Autocaption.
3. Trong danh sách Add caption when inserting, chọn các đối tượng mà bạn muốn
Microsoft Word chèn các chú thích cho những đối tượng đó.
4. Nhấp Numbering.
5. Chọn hộp kiểm include chapter number.
12
Trường ĐH Công Nghiệp TP HCM GVHD: Nguyễn Thanh Tùng
6. Trong danh sách Chapter starts with style, chọn heading style mà bạn đã áp dụng
vào tiêu đề chương.
7. Trong danh sách use separator, chọn một dấu chấm câu để tách số chương với số
chú thích.
Thêm các số chương vào các chú thích được tạo bằng tay cho các table, hình, các
phương trình hoặc các thành phần khác hiện có
1. Chọn các thành phần mà bạn muốn chú thích.
2. Insert Reference Caption.
3. Trong danh sách label, chọn thành phần mà bạn muốn Microsoft Word chèn một
chú thích cho thành phần đó.
4. Nhấp Numbering.
5. Chọn hộp kiềm Include Chapter number.
6. Trong danh sách Chapter starts with style, chọn heading style đã được áp dụng
vào tiêu đề chính của chương.
7. Trong danh sách Use separator, chọn một dấu chấm câu để tách số chương với số
chú thích.
8. Tạo một nhãn chú thích mới
9. Insert Reference Caption…
10. Nhấp New label
11. Trong hộp Label, gõ nhập nhãn mà bạn muốn chọn.
I.4. Xử lý các sự cố chú thích
Bạn muốn tắt chế độ đánh số tự động cho các table, hình hoặc những thành phần
khác.
Bạn cần tắt tính năng AutoCaption.
Insert Reference Caption.
Nhấp AutoCaption và sau đó hủy chọn các hộp kiểm dành cho các hạng
mục mà bạn không muốn được đánh số tự động.
Bạn thấy {SEO TABLE\* ARABIC} thay vì chú thích
Microsoft Word chèn chú thích dưới dạng các trường. Nếu chú thích của bạn xuất hiện
tương tự như {SEO TABLE\* ARABIC}, Word hiển thị các mã trường thay vì các kết quả
trường.
13
Trường ĐH Công Nghiệp TP HCM GVHD: Nguyễn Thanh Tùng
Để xem các kết quả trường, nhấp phải mã trường và sau đó nhấp Toggle Field Codes trên
menu tắt (nếu bạn muốn thấy kết quả cho mỗi trường trong tài liệu, nhấn Alt + F9).
Bạn đã chọn hộp kiểm Include chapter number, nhưng các số chương không được đưa vào
các chú thích.
Các tiêu đề chính của chương có thể không được định dạng bằng các heading style chính
xác. Trên menu Format, nhấp Bullets and numbering, và sau đó nhấp Outline numbered.
Nhấp một dạng đánh số có chứa text “Heading 1” hoặc “ Chapter 1”… Và sau đó nhấp Ok.
Bạn thấy “Error! No text of specified style in document’
Các số chương có thể được mở trong hộp thoại Caption Numbering.
Insert Reference Caption…
Nhấp Numbering, và sau đó hủy chọn hộp kiểm Include chapter number.
Các chú thích không được đánh số một cách chính xác.
Nếu bạn đã hiệu chỉnh, xóa, hoặc loại bỏ các chú thích.
Các chú thích trong phần còn lại của tài liệu có thể không nằm theo trình tự. Bạn nên cập
nhật bằng tay các chú thích. Chọn một chú thích cụ thể hoặc toàn bộ tài liệu, nhấp phải mục
chọn và sau đó nhấp Update Field trên menu tắt.
II. Tìm hiểu các mã trường.
II.1. Khái niệm chung
Field là những mã được tạo ra trong văn bản, lưu trữ những chỉ thị để word thi hành
và tạo ra một kết quả mới nhất định trong văn bản, ngay tại vị trí đã đặt field Thực tế có 1
số chức năng đã biết cũng thuộc dạng là field như công thức tính toán trong table, chức
năng Insert/Symboy,Insert/Picture
Bình thường các field tạo trong văn bản sẽ hiện thị kết quả đã được tính toán.Cặp phím
Alt-F9 dùng để chuyển đổi giữa hai chế độ thể hieenjj hoặc kết quả của field khi di chuyển
con trỏ đặt ngay tại field thì nội dung sẽ được tô màu xám, đây là cách để nhận biết các
field đã có trong văn bản.Muốn để các field đều thể hiện màu xám(ngay cả khi không
chọn field nào cả )thì chúng ta sẽ chọn Tools ->Options, view và tại mục field shading,
chọn Allways(ngầm định là When seleted) màu xám này sẽ không ảnh hưởng gì khi ta in
văn bản có chứa các field
II.2. Chèn các trường Field
Cách 1:
14
Trường ĐH Công Nghiệp TP HCM GVHD: Nguyễn Thanh Tùng
Bước 1: Đặt con trỏ ngay vị trí cần tạo field…chọn lệnh Insert/field…sẽ xuất hiện :
Bước 2: Trong khung Categories chọn nhóm theo yêu cầu sử dụng .Tất cả gồm 9 nhóm.
Bước 3: Trong khung Field names chọn tên field bạn muốn dùng.
Trường hợp field…có các khóa chuyển (Switches) và đối số, thì tiếp theo phải gõ các khóa
chuyển và đối số này vào khung field…Nếu không nhớ các khóa chuyển của field…có thể
sử dụng nút options, sẽ xuất hiện tiếp 1 hộp thoại liệt kê các khóa chuyển của field…đó
.Sau đó chọn khóa chuyển ở khung liệt kê các Switches của field đang chọn
Nhấp nút Add to field , word sẽ gán khóa chuyển này vào khung Field code bên dưới. Tiếp
theo gõ các đối số nếu có của Field code vào khung này.
Để gỡ bỏ 1 Switches đã gán vào Fieldcode vào khung này
Cuối cùng nhấp Ok thoát hộp thoại Field Options trở về hộp thoại Fields
Cách 2: Gõ trực tiếp field vào vị trí cần chèn trong văn bản. Cách này đòi hỏi phải nhớ cú
pháp của field muốn dùng.
Đặt con trỏ ngay vị trí cần tạo field
Bấm ctrl+F9 để word chèn kí tự cặp hiệu {} tượng trưng cho field
Gõ tiếp vào bên trong cặp trong cặp ngoặc các khóa chuyển và đối số của field…
Khóa chuyển phải bắt đầu bằng kí hiệu /
Các đối số phải ghi trong dấu ngoặc tròn ( ) và phân cách bằng kí hiệu quy định bởi list
separator của control panel
Khi đã gõ đầy đủ thì bấm Shift+F9 để cho hiện kết quả của field…
Lưu ý :
15
Trường ĐH Công Nghiệp TP HCM GVHD: Nguyễn Thanh Tùng
Nếu tạo field…không đúng cú pháp thì sau khi bấm phím Shift+F9 thay vì hiện kết
quả trong word cho ra một thông báo lỗi .Lúc này phải bấm tổ hợp phím đó lần nữa để trở
lại giai đoạn tọa lập ,sửa lại nội dung xong lại bấm lại chúng để xem kết quả.
Bản thân kết quả của field vẫn xem là văn bản, nên có thể tiến hành định dạng kí tự
(format font) bình thường. Có thể quét chọn Field rồi xóa, sao chép , di chuyển…giống như
các nội dung văn bản khác.
Một số trường hợp, để có kết quả sau cùng phải sử dụng nhiều field lồng nhau .Một
field này có thể là đối số của một field khác.
Có thể sử dụng các bookmark liên quan đến các nội dung trong văn bản để làm đối
số trong field như trong cách tính giá trị thửa đất ở phần trên.
II.3. Một số Field Code thông dụng
II.3.1. Các Field code trong Date and time
Ý nghĩa: là các trường bao gồm ngày và giờ hiện thời hoặc ngày và giờ mà sự kiện
liên quan đến tài liệu của bạn xảy ra
Ví dụ như: thời điểm cuối cùng mà bạn in tài liệu hoặc lưu tài liệu
{DATE}: chèn ngày trong hệ thống máy trong văn bản
{TIME} :chèn giờ trong hệ thống máy vào văn bản
Có thể chèn ngày giờ vào văn bản bằng lệnh Insert-field rồi chọn Field code là Date
and time. Sau đó chọn dạng thể hiện ngày ,giờ thông qua nút Option trong hộp thoại
Insert/Field.Cách này tạo ra một Field code trong văn bản
Cũng có thể chèn ngày giờ bằng lệnh Insert/Date and time và chọn bảng biểu diễn
trong khung Available format .Nếu có chỉ định Update Automatically thì tạo ra một Field
code, nếu không thì xem như một hằng trị gõ vào.
16
Trường ĐH Công Nghiệp TP HCM GVHD: Nguyễn Thanh Tùng
Khi ngày giờ chèn vào được ghi nhận dưới dạng Field code thì có đặc tính tự động cập
nhật ngày giờ hệ thống mỗi khi sử dụng văn bản này.
Những câu lện trong trường Date and time:
Câu lệnh: {CREATEDATE},{DATE},{PRINTDATE}, {SAVE DATE}, {TIME},
{EDITTIME}
II.3.2. Field codes nhóm Document Automation
Ý nghĩa: so sánh các giá trị và thực hiện hành động
Ví dụ: chạy macro, nhảy tới vị trí mới hoặc gửi mã lệnh máy in
Câu lệnh: {COMPARE}, {DOCVARIAPLE}, {GO TO BUTTON}, {IF},
{MACROBUTTON}, {PRINT}
Ví dụ: {If} đây là Field codes dùng để so sánh lấy kết quả
Cú pháp :{If điều kiện”văn bản đúng” “văn bản sai”}
Điều kiện: là biểu thức dùng để so sánh 2 trị với nhau.,theo mẫu:
[Trị 1] [toán tử so sánh] [Trị 2] với các toán tử =, < >, >, < ,>=, <=
Trị 1 và trị 2 là những trị trực tiếp gõ vào hay các Bookmark cũng được.
Nếu điều kiện là đúng thì kết quả của Field code là nội dung văn bản đúng. Ngược
lại thì kết quả là nội dung văn bản sai.
Lưu ý : Hai nội dung đúng sai phải ghi trong dấu nháy đôi
II.3.3. Field code nhóm Document Information
Ý nghĩa: chèn hoặc lưu lại thông tin về tài liệu của bạn
17
Trường ĐH Công Nghiệp TP HCM GVHD: Nguyễn Thanh Tùng
Câu lệnh: {Author}, {Comment}, {Docproperty}, {Filename}, {Filesise}, {Info},
{Keywords}, {Lastsavedby}, {Numchars}, {Numpages}, {Numwords}, {Subject:},
{template}, {tille}
{hyr1405355969.doc} : cho biết tên tập tin đang soạn thảo
{Filesize}: cho biết đọ lớn tập tin (Bytes)
{Numpages} : cho biết tổng số trang của văn bản đang soạn thảo
{Numwords} : Cho biết tổng số từ hiện có trong văn bản
II.3.4. Field Code nhóm Equation And Formula (công thức tính toán)
Ý nghĩa: tạo ra và tính kết quả của công thức
Câu lệnh: {=(formula)}, {advance}, {eq},{symbol}…
Equation field :Nằm trong nhóm nàynhằm thể hiện một nội dung trong văn bản dưới
dạng một phương trình toán học ,loại field code này có thể có nhiều khóa chuyển mỗi một
khóa chuyển để thể hiện nội dung đăng kí theo 1 dạng nhất định. Loại field code này là là
phương tiện hữu hiệu để thay thế cho equation editor, mặc dù không phong phú bằng nhưng
nhẹ nhàng và dễ thực hiện.
Equation field lúc nào cũng bắt đầu bằng EQ
\A(các đối số): Array thể hiện các đối số dạng một bảng như sau:
\coN: (Column number)khai báo số cột N trong mảng
\al : (Align left) canh trái các số trong từng cột trong mảng
\ac: (Align center) canh giữa các số trong từng cột trong bảng
\ar: (Align right) canh phải các số trong mảng ở từng cột
\hsN: (Horizontal space) khoảng cách N giữa các cột(tính bằng điểm)
Trong trường hợp mảng nhiều cột thì các giá trị ghi làm đối số sẽ được bố trí theo
dòng trước.
Ví dụ :{EQ\a\ac\co2\hs12(10;3;55;7;30;8;40;5) cho kết quả là:
540
830
755
310
\B(đối số) braket đặt nội dung đối số vào cặp dấu ngoặc
Các khóa chuyển phụ :
\bc\S: (both character) kí hiệu S làm dấu ngoặc cả hai bên trái /phải
\lc\S: (left character )kí hiệu S làm dấu ngoặc bên trái
\rc\S: (right charater)kí hiệu S làm dấu ngoặc bên phải
18
Trường ĐH Công Nghiệp TP HCM GVHD: Nguyễn Thanh Tùng
Ví dụ {EQ\b\bc\[(EQ\a\ac\co2\hs12(10;3;55;7;30;8)}]}Kết quả là
830
755
310
\F(tử số ,mẫu số ): ( fraction) tạo ra dạng trình bày phân số
Ví dụ: {EQ \ f(x
2
+ 5x – 10; 3x
3
– 12x
2
+ 20x + 32)} kết quả là
3210123
105
23
2
++−
−+
xxx
xx
Một phân số có tử là x
2
+5x-10;3x
3
mẫu là 3x
3
-12x
2
+ 20x+32
\I (giới hạn dưới ;giới hạn trên ;biểu thức) : trình bày biểu thức dưới dạng tích
phân(integral),hay tổng (sigma), hay tích (pi) ngầm định là sử dụng kí hiệu tích
phân.các khóa phụ :
\SU : đổi lại sử dụng kí hiệu Sigma(Sum-tổng)
\pr : đổi lại sử dụng kí hiệu Pi(product-tích)
Ví dụ : {EQ\I(0 ;3 ;3x+10)}kết quả là
dxx
∫
+
3
0
)103(
{EQ\I\su(k=1 ;n ;20+k)} kết quả là
∑
=
+
n
k
k
1
20
{EQ\I\pr(k=1 ;n-1 ;k-2)} kết quả là
∏
−
=
−
1
1
2
n
k
\R (số bậc khai căn ; biểu thức lấy căn) dạng khai căn
Ví dụ : {EQ\r(5 ;\F(5x+3)} kết quả là:
5
35 +x
\X(đối số )đóng dung nội dung ghi làm đối số. Ngầm định word vẽ 1 khung viền xung
quanh nội dung chỉ định. Các khóa phụ
\to :chỉ tạo dòng kẻ bên trên nội dung: Top
\bo :chỉ tạo đường kẻ bên dưới nội dung: Bottom
\le chỉ tạo đường kẻ bên trái nội dung Left
\ri chỉ tạo đường kẻ bên phải nội dung Right
Ví dụ: {EQ\x(Microsoft Word 2003)} kết quả là Microsoft Word 2003
{EQ/x/to/ri(Microsoft Word )} kết quả là
\S (các đối số ) :Stack :trình bày các đối số xếp chồng lên nhau
Trường hợp chỉ một đối số thì có các khoá phụ sử dụng riêng cho từng đối số
\upN(đối số)đưa chỉ số chỉ định lên một khoảng cách N điểm
\doN (đối số )đưa đối số chỉ định xuống một khoảng cách N điểm
{EQ/x/to/ri(Microsoft word 2003)} kết quả là Microsoft word 2003
19
Trường ĐH Công Nghiệp TP HCM GVHD: Nguyễn Thanh Tùng
Ví dụ :{EQ\X\(\S(3+x;5-y;7+z))} suy ra
x
y
x
+
−
+
7
5
3
\o(các đối số) : Overstrike : các đối số đè lên nhau với khóa phụ
\al :chồng các nội dung canh theo cạnh trái Align Left
\ac :chồng các nội dung canh giữa Align Center
\ar :chồng các nội dung canh theo cạnh phải Align Right
Ví dụ: {EQ\x\o\ac(Computer for everybody;CEB))} cho kết quả là:
Fomula field (công thức tính toán)
Thông thường để tạo ra một field tính toán trong văn bản thì nên dùng chức năng năng
Table formula dễ hơn và phải phối hợp với Bookmark
Một field công thức được bắt đầu bằng dấu “=”
Các giá trị tính toán có thể là những số gõ trực tiếp vào trong field hoặc có thể sử dụng các
bookmark liên quan tới các dữ liệu số trong văn bản
Các kí hiệu phép toán được sử dụng là: ^ * ? + -
Nếu dùng Table –formula thì có thể dùng các hàm liệt kê trong mục paste function trong
hộp thoại Trong danh sách hàm ,cũng có hàm xử lí IF để tính toán trên các dữ kiện số
Nhưng cú pháp của hàm IF này khác với Field code {IF} của nhóm Document Automation
Trị đúng trị sai là những trị số hay những Bookmark trong văn bản liên quan đến các giá
trị số
Khi có sự thay đổi của các số liệu sử dụng trong Formula field rồi bấm F9
Nếu cần cập nhật tất cả các công thức trong văn bản thì phải đánh dấu chọn toàn bộ văn bản
rồi mới bấm F9
II.3.5. Các field trong nhóm Mail Merge
Ý nghĩa: dùng để trộn các tài liệu trong bài của bạn khi có dữ liệu nguồn
Câu lệnh: {addressblock}, {ask}, {compare}, {database}, {fill-in}, {greetingline},
{if}, {mergerfield}, {mergered}, {mergeseq}, {next}, {nextif}, {set}, {skipif}
II.4. Các trường khác
20
IF(điều kiện so sánh; trị đúng;trị sai)
Trường ĐH Công Nghiệp TP HCM GVHD: Nguyễn Thanh Tùng
* Khi chúng ta chọn All,nghĩa là chọn tất cả, các tên trường sẽ xuất hiện đầy đủ trên
field như hình vẽ.
Ý nghĩa: Tạo ra các đâu mục lục,danh sách các hình trong tài liệu
Câu lệnh :{INDEX},{RD},{TC},{TOA},{XE}
*Trường Numbering
Ý nghĩa: Đánh số trang tài liệu hoặc các phần
Câu lệnh:{AUTONUM},{AUTONUMLGL},{AUTONUMOUT}, {BARCODE},
{LISTNUM}, {PAGE}, {REVNUM}, {SECTION}, {SECTION PAGES}, {SEQ}
*Trường User information
Ý Nghĩa: Lưu tên , địa chỉ hoặc chữ cái đầu tiên của bạn
Câu lệnh {USER ADDRESS}, {USER INITIALS}, {USER NAME}
21
Trường ĐH Công Nghiệp TP HCM GVHD: Nguyễn Thanh Tùng
MỤC LỤC
ITìm hiểu lệnh Insert Reference 1
I.1. Mục lục và Index 1
I.1.1. Tạo một bản mục lục 1
I.1.2.Xóa một mục lục 4
I.1.3.Xử lý sự cố mục lục 4
I.1.4.Thay đổi diện mạo của mục lục , Index 5
I.2. Tạo tài liệu với các Footnote và Endnote 6
I.2.1 Bàn về chèn ghi chú 6
I.3. Tạo các tham khảo chéo 9
I.3.1. Bàn về việc tạo các tham khảo chéo 9
I.3.2.Để chèn một tham khảo chéo trong một tài liệu, sử dụng các bước sau: 9
I.4. Lệnh Insert Caption 10
I.4.1. Bàn về chú thích 10
I.4.2.Thêm chú thích 11
I.4.3. Thay đổi chú thích 12
II. Tìm hiểu các mã trường 14
II.1. Khái niệm chung 14
II.2. Chèn các trường Field 14
II.3.Một số Field Code thông dụng 16
II.3.1. Các Field code trong Date and time 16
II.3.2. Field codes nhóm Document Automation 17
II.3.3. Field code nhóm Document Information 17
II.3.4.Field Code nhóm Equation And Formula (công thức tính toán) 18
II.3.5. Các field trong nhóm Mail Merge 20
II.4.Các trường khác 20
22