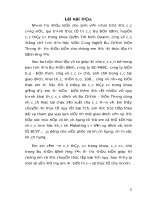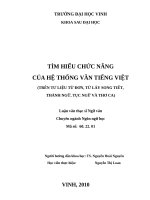Tìm hiểu chức năng Compare and Merge Documents và tùy chỉnh thiết lập trong Word
Bạn đang xem bản rút gọn của tài liệu. Xem và tải ngay bản đầy đủ của tài liệu tại đây (663.33 KB, 29 trang )
BỘ CÔNG THƯƠNG
TRƯỜNG ĐẠI HỌC CÔNG NGHIỆP TP. HỒ CHÍ MINH
KHOA CÔNG NGHỆ THÔNG TIN
oOo
TIỂU LUẬN MÔN:
TIN HỌC ỨNG DỤNG
ĐỀ TÀI:
Tìm hiểu chức năng Compare and Merge Documents
và tùy chỉnh thiết lập trong Word
(Tools/Options)
GVHD: NGUYỄN THANH TÙNG
Lớp HP:212701803
NHÓM THỰC HIỆN:
Nguyễn Thanh Toàn ( NT) 09076371
Trần Ngọc Thiện 09079271
Phan Duy Khanh 09073761
Phan Tấn Cảnh 09076351
Lưong Văn Minh 09077061
TP. Hồ Chí Minh, tháng 6 năm 2010
BỘ CÔNG THƯƠNG
TRƯỜNG ĐẠI HỌC CÔNG NGHIỆP TP. HCM
oOo
TIỂU LUẬN MÔN:
TIN HỌC ỨNG DỤNG
ĐỀ TÀI:
Tìm hiểu chức năng Compare and Merge Documents và tùy chỉnh
thiết lập trong Word
(Tools/Options)
GVHD: NGUYỄN THANH TÙNG
Lớp HP: 212701803
TP. Hồ Chí Minh, tháng 6 năm 2010
PHẦN 1
Chức năng tuỳ chỉnh thiết lập trong Word
(Tool/Option)
TRONG MỤC TOOLS/OPTIONS GỒM CÁC THẺ: GENERAL, VIEW,
EDIT, PRINT, SAVE, SECURITY, SPELLING & GRAMMAR, TRACK
CHANGES, USER INFORMATION, COMPATIBILITY, FILE LOCATIONS
I. THẺ GENERAL
Để thiết lập một số thông tin mang tính chung trên môi trường làm việc:
1.Vào Tool/ option:
2. Xuất hiện hộp thoại Option, chọn thẻ General:
Chúng tôi xin giới thiệu 3 thuộc tính bạn có thể quan tâm nhất:
-Recently used file list: hãy nhập vào ô số tệp Word được sử dụng gần đây
nhất lên mục chọn file của Word. Điều này rất thuận tiện cho việc mở một tệp văn
bản mà bạn mới sử dụng gần đây chỉ bằng cách nhấp chuột. Ngầm định số tệp là 4,
bạn nên thiết lập con số này nhiều hơn.
- Measurement units: để thay đổi đơn vị đo chiều dài trên Word cho phù hợp
với bạn. Có 2 kiểu đo chiều dài được sử dụng ở đây là Inch và Centimeter. Cái này
là đơn vị đo trong Microsoft Word. Bạn nên chuyển sang Centimeters cho quen.
Mặc định Word chọn đơn vị Inches. Cái này bạn sẽ thấy có nhiều lợi ít khi
bạn chọn Margin cho trang.
- Bỏ chọn nút Automatically creates canvas when inserting AutoShapes:
Đây là cái khung mà cứ xuất hiện mỗi khi bản Insert một Text box. Cái Canvas này
có lợi khi bạn làm việc với 1 vài ảnh cùng nhóm. Bạn có thể gom nhiều ảnh cùng
nhóm vào khung Canvas. Tuy nhiên, khi bạn làm việc với 1 hình đơn lẻ, nó trở nên
thừa thải.
II. THẺ EDIT
Trong thẻ này bạn cũng thay đổi 2 thuộc tính:
- Insert/Past Pictures: Chổ này qui định cách thức mặc định của hình
ảnh xuất hiện trên văn bản của bạn như thế nào. Mặc định hình ảnh sẻ
được xem như 1 ký tự (In the line with text), nhưng thông thường chúng ta
chọn cách Square để text bao quanh hình nhiều hơn. Bạn thay đổi cách
thể hiện nào bạn thường dùng nhất.
- Bỏ chọn Smart cut and past: Tùy chọn này là nguyên nhân gây ra
lỗi cách khoản trong khi soạn thảo. Khi bị lỗi này, chữ sẽ bị cách bở 1
khoản trắng. Bỏ tùy chọn này, bạn sẽ không bao giờ gặp lỗi này.
Ngoài ra ta còn có một số thuộc tính khác như sau:
-Đánh dấu chọn ở ô Drag and Drop text editing/ OK thì khi soạn thảo văn
bản, để di chuyển một đoạn văn bản từ chỗ này đến chỗ khác, người ta chỉ cần bôi
đen (đánh dấu - chọn) đoạn văn bản đó, tiếp theo đưa con trỏ vào chỗ bôi đen nhấn
chuột, giữ nguyên và rê tới nơi cần để , con trỏ sẽ xuất hiện ở dạng chữ I mờ màu
xám, khi đến vị trí thì nhả chuột . Nếu bạn hủy bỏ dấu trong ô Drag and Drop Text
editing (kéo và thả văn bản) thì bạn sẽ không dùng được chức năng kéo và thả.
-Bỏ dấu trong ô Use the INS key For Paste/ OK điều gì sẽ sảy ra? Đây là
chức năng dùng phím Insert để dán cái đã cắt vào một vị trí bất kỳ. Thí dụ: Bôi đen
1 đoạn văn bản, nháy vào nút cắt để cắt bỏ, đặt con trỏ vào 1 chỗ nào đó, ấn phím
Insert để dán cái đã cắt vào vị trí con trỏ.
-Đánh dấu vào ô Show Paste Options buttons\OK thì khi bạn cắt một đoạn
văn bản hay một hình (object-đối tượng) và dán vào một chỗ nào đó ta sẽ thấy 1
nút Paste Options luôn xuất hiện vào chữ cuối cùng của chỗ vừa dán. Nếu không
muốn nút Paster options xuất hiện khi dán văn bản, bạn vào Tool /Options/Edit và
hủy dấu ở ô Show Paste options button/OK.
-Đánh dấu vào ô Use CTRL +Click to follow hyperlink\OK thì khi ta tiến
hành tạo siêu liên kết, nếu muốn tới mục nào đó bạn phải ấn CTRL và nháy vào
mục cần liên kết. Bạn nên hủy bỏ dấu kiểm ở mục này để sử dụng siêu liên kết cho
tiện lợi.
III. THẺ PRINT
Để kiểm soát chế độ in văn bản:
-Đánh dấu vào ô Draft out put \OK: Nếu ta làm như trên chất lượng in sẽ
kém. Vì đây là chức năng in thô, in nháp. Vì vậy ta không nên đánh dấu vào ô này.
-Đánh dấu vào ô Allow A4 / Letter Paper resizing\OK: Trong 1 số trường
hợp khi bạn đánh số trang cho văn bản, khi nhìn thấy thì rất rõ, khi in lại không ra
số trang, bạn hãy vào Tool\ Options\Print và đánh dấu ở ô Allow A4 / Letter
Paper resizing\OK.
-Đánh dấu vào ô Documents Properties\OK: Khi in hết tài liệu máy sẽ đùn
thêm 1 trang nữa trong đó có các thông tin tóm tắt về tài liệu, người cài máy tính
rất tốn giấy và mực. Huỷ dấu chọn trong ô Documents Properties\OK ta sẽ tiết
kiệm hơn về kinh tế.
-Đánh dấu vào ô Print Data only forms\OK: Đây là một cách hay nếu ta
không cho người khác in trên máy tính của mình, để đỡ mất lòng, ta đánh dấu vào
mục này và người khác in chỉ ra tờ giấy trắng.Cách khắc phục: Tool\ Options\Print
hủy dấu ở ô Print Data only forms\OK. In lại bình thường.
-Đánh dấu vào ô Reverser print order\OK: Nếu ta làm như trên có nghĩa là
ta đã thiết lập chức năng in ngược. Thí dụ nếu văn bản của tôi có 10 trang, bình
thường khi in sẽ cho bạn kết quả in từ trang 1 đến trang 10 nay từ trang 10 đến 1.
IV. THẺ SAVE
Để sao lưu văn bản:
Trong thẻ này bạn lại phải chọn thêm 2 tùy chọn:
- Chọn Always create backup copy: Đây là một tính năng hấp dẫn
của MS Word 2003. Nó cho phép bạn tạo ra nhiều bạn dự phòng mỗi lần
bạn đóng cửa sổ làm việc Word. Cái này khác với chức năng save Version
trong Word.
- Chọn Save Autorecover info every: đặt thời gian tự động lưu dữ liệu. Bạn chọn
tùy chọn này và xác định thời gian cho chương trình tự Save lại thay đổi khi bạn
làm việc. Cái này cứu được rất nhiều người khi họ gặp sự cố cúp điện. Tôi chọn 5
phút là lưu 1 lần! Chắc ăn.
Ta có một số thuộc tính khác của thẻ:
-Đánh dấu vào ô Always create backup copy/ OK: Đây là chức năng sao lưu dữ
liệu, khi ta đánh một văn bản máy sẽ tự động tạo một bản sao thứ 2 phòng khi ta
mất bản gốc vẫn có thể khôi phục lại được.
- Đánh dấu vào ô Allow Fast save/ OK: Đây là chức năng lưu nhanh, nếu văn
bản thường xuyên sửa chữa sẽ tốn nhiều dung lượng mặc dù văn bản chỉ có vài
trang và không thể copy vào đĩa mềm. Ta nên tắt bỏ chức năng này.
- Đánh dấu vào ô Allow background saves/ OK: chức năng tạo bản sao lưu.
- Đánh dấu vào ô Save word files: Đây là tuỳ chọn cho phép ta ghi văn bảnở
dạng nào để phù hợp với các máy khác cài đặt word cũ hoặc ghi các định dạng
khác nhau.
V. THẺ COMPATIPILITY
-Đánh dấu vào ô Print colors as black on noncolor printers: Đây là một tùy
chọn cực hay, nếu văn bản của ta được trình bày với màu đỏ ở các mục khác nhau
thì khi in trên máy in bình thường chữ nào màu đỏ sẽ bị mờ không rõ. Vì vậy để in
được chữ có màu trên máy in không màu, ta phải thiết lập ở chế độ này.
VI. THẺ VIEW
Để thiết lập các thông tin mang tính hiển thị (Viewable) trên môi trường làm việc:
Có rất nhiều các thuộc tính mà bạn có thể thiết lập ở đây, nhưng dưới đây là
một số thuộc tính hay được sử dụng nhất:
-Start up Taskpane Khi mở Word 2003 ra trên màn hình bao giờ cũng xuất
hiện thanh Getting start ở bên phải màn hình chiếm rất nhiều diện tích, tắt đi bằng
cách nháy vào dấu ( close) ở góc phải của màn hình Word, nút này nằm cùng
hàng với thước ngang. Nếu ta muốn tắt bỏ vĩnh viễn không cho thanh Getting start
xuất hiện ở bên phải màn hình khi mở Word 2003 ta làm như sau: Vào Tool\
Options\View hủy dấu ở ô Ok.
-Bookmarks: nếu văn bản của ta đặt các dấu định vị ở các mục trong văn bản
thì bạn sẽ nhìn thấy dấu định vị ở các mục có chứa chữ I màu xanh. Muốn không
cho xuất hiện dấu định vị bạn hãy bỏ dấu trong ô Bookmark\OK
-Status bar: để hiển thị thanh trạng thái Status bar:Ta sẽ thấy trên thanh tác
vụ (thanh chứa nút Start) xuất hiện một thanh công cụ gọi là thanh trạng thái.
Thanh này cho ta biết tài liệu của bạn có mấy trang, con trỏ đang đứng ở trang nào,
dòng nào trong văn bản? Bạn không cho thanh trạng thái xuất hiện bạn vào
Tool\Options\View hủy dấu chọn ở ô Status bar\OK.
-Screen Tips: cho phép hiển thị những mẫu giới thiệu (Tips) trên màn hình
của Word.
-Animated text: cho phép hiển thị những hiệu ứng trình diễn của văn bản (Để
thiết lập những hiệu ứng này, bạn tham khảo thêm hộp thoại Font)
-Hozỉontal scrollbar: để hiển thị thanh cuộn ngang của cửa sổ tài liệu
-Tab character\OK:Nếu ta làm như trên khi ta ấn phím tab sẽ xuất hiện các
(mũi tên đen), muốn tắt các này ta vào Tool\ Options\View và hủy bỏ dấu
chọn ở ô Tab character\OK.
-Spaces: thì khi ta ấn phím cách chữ ta sẽ thấy xuất hiện một chữ ả rất khó
chịu.
Cách khắc phục: Vào Tool\ Options\View và hủy bỏ dấu chọn ở ô
Spaces\OK. chữ ả biến mất.
-Paragraph marks: nếu bạn làm như trên giữa các đoạn văn bản sẽ xuất hiện
chữ ả. Cách khắc phục: Vào Tool\ Options\View và hủy bỏ dấu chọn ở ô
Paragraph marks\OK
-Hủy dấu ở ô Drawings\OK thì khi mở văn bản có hình vẽ ra ta sẽ không
nhìn thấy hình vẽ. Nhưng nếu ta vào File\Print View( xem trước khi in ) ta lại
nhìn thấy hình vẽ.Cách khắc phục: Vào Tool\ Options\View đánh dấu vào ô
Drawings\OK.
-Đánh dấu vào ô Text boundaris \OK: Ta sẽ thấy vùng soạn thảo có đường
mờ bao quanh đó chính là giới hạn vùng để bạn soạn thảo văn bản.
-Đánh dấu vào ô Animated text \OK: Nếu ta làm như trên khi bạn tạo văn
bản hoạt cảnh ( hiệu ứng nhấp nháy,kiến bò, pháo hoa nở) ta sẽ thấy chữ tạo ra
nhấp nháy. Ta có thể áp dụng họat cảnh này để gây khó chịu cho người khác khi
mở văn bản ra là nhấp nháy hoặc có đàn kiến bò rất khó chịu. Muốn làm được điều
này ta mở văn bản của người khác ra bôi đen đoạn văn bản cần cho nhấp nháy.
Nháy vào Format\Font\Text Effects chọn 1 trong các mục dưới ô
Animations\Default\ Yes. Nếu chưa thấy có tác dụng bạn vào Tool\
Options\View đánh dấu vào ô Animated text bấm OK. Muốn bỏ chức năng chữ
nhấp nháy khó chịu bạn vào Tool\ Options\View hủy dấu ở ô Animated text
bấm OK. Muốn hủy triệt để bạn vào Format\Font\Text\ Effectt chọn None
trong ô Animation\Defautt\Yes. Chức năng hoạt cảnh sẽ mất.
-Hủy dấu ở ô Horizoltal scrol bar\OK: Thì thanh cuốn ngang sẽ mất, thanh
này dùng để cuộn tài liệu từ trái qua phải và ngược lại . Thanh cuộn ngang nằm ở
trên thanh tác vụ và thanh trạng thái. Cách khắc phục: Muốn cho xuất hiện thanh
cuộn ngang bạn vào Tool\ Options\View đánh dấu vào ô Horizoltal scrol
bar\OK
-Hủy dấu ở ô Vertical Scrol bar\OK: Khi ta làm như trên thì thanh cuốn dọc
sẽ mất, thanh này nằm ở bên phải theo chiều dọc màn hình. Nó dùng để cuộn (đẩy)
tài liệu lên hoặc xuống. Cách khắc phục: Muốn cho xuất hiện thanh cuốn dọc ta
vào Tool\ Options\View đánh dấu vào ô Vertical Scrol bar\OK
-Đánh dấu vào ô Picture Placeholders\OK: Khi ta chèn tranh trong Word
2003 ta phải làm như sau: Insert\Picture\ClipArt. Thanh công cụ ClipArt hiện ra
ở bên phải màn hình. Ta nháy vào nút có chữ Go các bức tranh sẽ hiện ra. Nháy
vào một bức tranh mà ta muốn để chèn vào văn bản, nhưng ta chỉ thấy một khung
chữ nhật mà không thấy tranh đâu cả. Cách khắc phục: Tool\ Options\View hủy
dấu ở ô Picture Placeholdes \OK bức tranh sẽ hiện ra cho ta.
-Đánh dấu vào ô All\OK: Nếu ta làm như trên thì trong văn bản sẽ có toàn
chữ ả, nếu trong văn bản có bảng biểu sẽ có toàn chữ ô. Cách khắc phục: Tool\
Options\View hủy dấu ở ô All\OK các chữ ả khó chịu sẽ biến mất.
-Nếu đánh dấu vào ô Field Codes\OK: thì khi ta đánh số trang cho văn bản
bằng lệnh Insert\Pagenumber\Ok sẽ không ra số trang mà ra {PAGE}. Nếu bạn
đánh công thức toán sẽ báo lỗi {EMBED Equation}.Cách khắc phục: Tool\
Options\View hủy dấu ở ô Filed Codes\OK.
-Text Boundary: hiển thị đuờng viền bao cho trang văn bản cũng như những
đối tuợng khác trên tài liệu. Điều này giúp bạn phân định đuợc rõ ràng biên giới
các đối tượng đang làm việc trên tài liệu.
-Drawing: cho phép hiển thị hình vẽ lên tài liệu và hiển thị chúng ra máy in.
Nếu không chọn mục này, bạn không thể nhìn thấy các hình vẽ bằng thanh công cụ
Drawing cung như không thể in đuợc các hình này ra máy in.
-Vertical scrollbar: để hiển thị thanh cuộn dọc của cửa sổ tài liệu.
- Smart tag: là nút nhãn hiện lên tự động mỗi khi bạn nhập một text nào
giống với những nhãn định nghĩa trong Smart Tag. Ví dụ như khi bạn đánh địa chỉ
nhà theo định dạng nước ngoài thì thẻ này sẽ xuất hiện.
- Text boundaries: Đây là vùng biên bao quanh text. Nó giống như viền của
đoạn vậy. Nhưng khi in ra vùng biên này không được in. Tuy nhiên khi bạn làm
việc với nhiều bảng, hình thì vùng biên này lại làm bạn rối mắt.
- Text boundaries: Ẩn đường viền bao quanh văn bản.
VII. THẺ SECURITY
Nhãn này có chức năng bảo vệ văn bản như thiết lập mật khẩu, không cho
đọc, chống sửa,…
VIII. THẺ SPELLINGS& GRAMMAR
Để thiết lập những thông tin về kiểm tra lỗi chính tả văn bản: Những ai
thường xuyên soạn thảo văn bản bằng tiếng Anh ắt hẳn sẽ rất thích với tính năng tự
động kiểm tra lỗi chính tả mà Word hỗ trợ, thế nhưng tính năng này lại vô dụng khi
bạn nhập liệu bằng tiếng Việt, và như thế tất cả các chữ bạn nhập vào đều bị hiểu
lầm là sai chính tả, biểu thị bằng đường răng cưa ở dưới chữ trông thật mất thẩm
mỹ.
-Check Spellings as you type: Để kích hoạt tính năng kiểm tra lỗi chính tả.
Bạn nên chọn mục này, bởi lẽ nếu nó được chọn thì những từ viết tắt và những
thiết lập kiểm tra lỗi chính tả trên hộp thoại AutoCorrect mới có tác dụng.
-Check grammar as you type: để kích hoạt tính năng kiểm tra lỗi ngữ pháp
(ngữ pháp tiếng Anh). Bạn chỉ bật nó khi tài liệu là văn bản tiếng Anh, trái lại bạn
nên bỏ mục này.Đây là chức năng kiểm tra lỗi tiếng anh. Nếu đánh tiếng việt sẽ có
đường gợn sóng màu đỏ răng cưa dưới chữ. Ta nên huỷ bỏ dấu chọn ở mục này và
mục Check grammar as you type
IX. THẺ USER INFORMATION
Dùng để chỉnh thông tin người sử dụng: Để hiệu chỉnh tính năng này bạn vào
chọn Tools > Options, chọn thẻ User Information, tại đây bạn nhập tên và các
thông tin khác vào các ô tương ứng. Nhấp OK để chấp nhận.
Phần tác giả bạn có thể thay đổi, vì Word sẽ lấy thông tin lúc bạn đăng ký khi
cài đặt Word. Để thay đổi bạn vào Menu Tool > Options, tại hộp thoại xuất hiện,
bạn chọn thẻ User Information và thay đổi phần Name trong đó.
Việc này chỉ có tác dụng với các tài liệu ở lần tạo mới tiếp theo, với các tài
liệu đã lưu với phần thông tin tác giả trước đó, bạn phải dùng Windows Explorer,
nhấp chuột phải lên tập tin và chọn Properties, chọn tiếp thẻ Summary và thay
đổi nội dung ở mục Author, nhấp OK để chấp thuận
X. FILE LOCATIONS
Thiết lập những thông tin về thư mục trên đĩa có liên quan đến môi trường
làm việc Word: Thông thường sau khi cài đặt, Microsoft Office Word sẽ nhận dạng
các thư mục riêng để làm việc, điều này sẽ bất tiện vì mỗi khi mở thì chương trình
sẽ mở lên tại thư mục đó đầu tiên. Để thay đổi thư mục mặc định, cũng ở bảng
Options bạn nhấp chọn File Locations.
:
Hãy chọn mục cần thiết lập lại thư mục ở danh sách File types: rồi nhấn nút
Modify để chọn lai thư mục làm việc. Ví dụ, muốn thay đổi thư mục ngầm định
khi mở và cất văn bản mới, làm như sau:
-Bước 1: Chọn mục Documents trên danh sách File types;
-Bước 2: Nhấn nút Modify, hộp thoại sau xuất hiện cho phép bạn chọn lại thư
mục mới.
-Bước 3: sau khi chọn xong thư mục ngầm định để mở và cất tài liệu, nhấn
vào nút OK để đồng ý sự thay đổi này.
XI. THẺ TRACKS CHANGES
Các chế độ hiển thị ở ô ghi chú (Balloons)
-Always: luôn luôn xuất hiện ở ghi chú trong quá trình thao tác văn bản
-Never: không muốn xuất hiện ở ô ghi chú trong suốt quá trình thao tác văn
bản
-Only for comments/ Formatting: xuất hiên ô ghi chú đối với những lời chú
giải và thao tác thay đổi trong văn bản, còn nhưng dong văn bản bị xóa đi sẽ hiển
thị với đường kẻ gạch ngang qua
Phần 2:
Compare and merge document
Một người dùng nào đó đã mở văn bản của bạn và chỉnh sửa thông tin gì đó
sau đó lưu sang một văn bản mới, nhưng người đó đã không đánh dấu thành phần
sửa. Dĩ nhiên là với một văn bản quá dài thì việc tìm được sự khác nhau giữa văn
bản cũ và mới sẽ là điều thực sự khó khăn. Thực tế trong Word có một công cụ
giúp ích cho bạn rất nhiều trong việc tìm ra điểm khác nhau giữa 2 văn bản. Trong
Word 2003, sau khi mở văn bản cũ, chọn Compare and Merge Documents từ
menu Tools và chọn văn bản mới.
Chúng ta có 2 văn bản giống hệt nhau và bạn muốn so sánh xem chúng giống
và khác nhau ở điểm nào. Thay vì phải ngồi so sánh từng dòng một, thủ thuật sau
đây có thể sẽ giúp bạn thực hiện công việc này một cách nhanh chóng.
So sánh 2 văn bản: Trong 2003, bạn vào Tools | Compare and Merge
Documents. Trong hộp thoại bật ra bạn hãy đánh dấu vào Legal blackline (ngay
cạnh trường File name) để kích hoạt tính năng so sánh văn bản; nếu không Word
sẽ giúp bạn hợp nhất 2 văn bản. Quá trình còn lại là giống với Word 2000.
Khi hộp thoại bật ra bạn hãy lựa chọn văn bản bạn cần đem ra so sánh với văn
bản hiện thời của bạn. Word sẽ giúp bạn bổ sung những gì đã được thay đổi vào
trong văn bản của bạn.
Khi hộp thoại Compare and Merge Documents xuất hiện, bạn chọn file Word
thứ 2 muốn so sánh, sau đó ấn vào nút Merge
Chú ý rằng Nút Merge có 3 lựa chọn:
-Merge: Trộn vào văn bản thứ 2
-Merge into current document: Trộn vào văn bản thứ 1
-Merge into new document: Trộn 2 văn bản vào một văn bản mới
Sử dụng chức năng Compare and Merge Documents trong Microsoft
Word để so sánh tài liệu:
Chúng em xin lấy ra đây một ví dụ như sau :
Giả sử tôi là Hiệu trưởng của một trường A. Sau khi đọc một sáng kiến kinh
nghiệm của một giáo viên B trong trường thì A nhận thấy có nhiều điều quen quen
như đã đọc ở đâu đó rồi. Sau một hồi suy nghĩ, A nhận ra sáng kiến kinh nghiệm
của giáo viên B có nhiều điểm giống với một sáng kiến kinh nghiệm mà A đã từng
đọc ở trên mạng Internet và đã Download về máy để làm tài liệu tham khảo.
Lúc này, để biết được giáo viên B đã xào nấu lại sản phẩm của người khác
như thế nào tôi sẽ sử dụng chức năng Compare and Merge Documents trong
Microsoft Word để so sánh hai sáng kiến kinh nghiệm này. Sau khi có được kết
quả cụ thể thì việc góp ý với giáo viên B sẽ thuận lợi hơn rất nhiều.
Nhóm em xin trình bày các buớc sau:
Bước 1 : Mở một trong hai tài liệu muốn so sánh nội dung.
Ví dụ : Mở tài liệu có tên là File goc, như sau :
Bước 2 : Vào menu Tools \ Compare and Merge Documents :
- Xuất hiện hộp thoại Compare and Merge Documents :