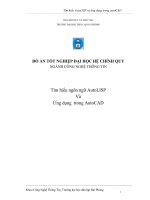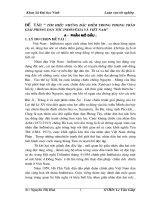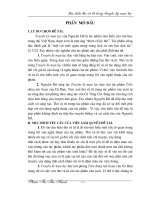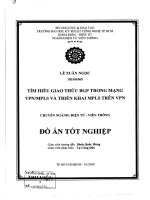Tìm hiểu VBA và Macro trong Word
Bạn đang xem bản rút gọn của tài liệu. Xem và tải ngay bản đầy đủ của tài liệu tại đây (952.86 KB, 31 trang )
!!"
TP Hồ Chí Minh, Tháng 06 năm 2010
BỘ CÔNG THƯƠNG
TRƯỜNG ĐẠI HỌC CÔNG NGHIỆP TP HỒ CHÍ MINH
KHOA KẾ TOÁN KIỂM TOÁN
#$%&
'%()*+*+,+*
)/(
TP Hồ Chí Minh, Tháng 06 năm 2010
- 0%1 (
2345632 !78 "
95: !787;
" 3<5 !7"8=
8 2345(>?@ !78"
= 2A5)B32 !77
; A25CD !7;
2
ECF
GGG¯GGG
)H2IJ :?KLMN J9?2A9ME2O@
9ME2#P)A22:QR)S(TUA9ME2
V2LU2TWX2P?YMF2XZPP?L[3K?W
Y\LMNX3KCV2O@]^#_?::LMNL[:_3
`3J:2?:WQ2a2O@X:Y\9?2]H2I
3Q2b`ECFc:
• THẦY HIỆU TRƯỞNG TRƯỜNG ĐẠI HỌC CÔNG NGHIỆP THÀNH PHỐ
HỒ CHÍ MINH ĐÃ TẠO MÔI TRƯỜNG HỌC TẬP THUẬN LỢI CHO CHÚNG
EM.
• KHOA KẾ TOÁN – KIỂM TOÁN ĐÃ TRANG BỊ NHỮNG KIẾN THỨC CƠ BẢN
LÀM NỀN TẢNG TRONG QUÁ TRÌNH HỌC TẬP MÔN HỌC NÀY.
• ĐẶC BIỆT LÀ THầy Nguyễn Thanh Tùng đã tận tình HƯỚNG DẪN, GIÚP ĐỠ,
GIẢI ĐÁP NHỮNG THẮC MẮC VÀ NHỮNG KHÓ KHĂN CHÚNG EM GẶP PHẢI
TRONG QUÁ TRÌNH NGHIÊN CỨU ĐỂ HOÀN THÀNH TỐT BÀI TIỂU LUẬN NÀY.
• CÁC CÁN BỘ NHÂN VIÊN THƯ VIỆN ĐÃ TẠO ĐIỀU KIỆN GIÚP CHÚNG EM TIẾP
CẬN VỚI NGUỒN TÀI LIỆU.
':_3`3J:LMN?::Z@9\KDd3C]_3Y:
JDWe2\H62Y@fT]gT2\e3
O@CH2I9?2W3QE2@d3@^(hZ6Li9jQ2a2
W?2Z?PDY[KDeY:E2@\_k:YDO@H2I
Wlg[3D3WjL5T 1 )m n( *o (+ p
#qr)#//stu&vwx&.+%).)'yz
)mn({&)|%).(}z
R)S(T2:=~;~!!
@h
9M•2^
3
p{€)•q‚ƒ
4
^sx(„#x
&^ …Z?L[:
Rất ít người dùng Word sử dụng các macro hay các lập trình Visual có
tính năng cơ bản. Kết quả là thay vì họ có thể kết thúc lãng phí nhiều giờ
sửa đổi các tài liệu bằng tay thì trong khi nó có thể đã được thực hiện
trong một vài phút (hoặc giây) với các macro. Sử dụng Word mà không
sử dụng Visual Basic cũng giống như dùng một viên gạch để xây dựng
một ngôi nhà mà không biết rằng viên gạch đó tốt hay xấu. Nó có thể
nhanh chóng viết một chương trình giúp ta tiết kiệm giờ và tự động hóa
bài tập một cách thuận lợi, nhanh chóng và hiệu quả. Vì vậy nhóm chúng
em chọn tìm hiểu về VBA và Macro trong Word làm đề tài.
&&^ (†LSY:\33
II.1.Mục đích
9@2k5‡2KDeFkCY[d3@Y]_3
'Y:()*+9?2,?9Z^
)KCV2YJZ†2‡2_3kD:Y:?9?2A2Y^
HWY\`:d3IYY2aKD`S`3JY:4T
c2@?K>V2`:YI?^
II.2. Yêu cầu
JNWePKDeO@ˆ2:Y\9?2T
WcA2T2@?A2Y†_T9‰9:22‡@X:
Y\^
akaY:_3LMN‡2UZ32FkCO@'Y:
()*+^
@2@KC?WXT3JTŠb`…A2k‹22\e3T
@KC?M`3d3@2X?9]Tk:2C2Y:XMF2
A2LPH2^
5
JZ†2LMN‡2_3kDW@3K2\e3L[:Y:?
d3X9]JATŒ2MY:?d3X9]2\e3
W@3:^
&&&^ sPY2\e3
scScSY['Y:()*+^
•2N•2N‡22]Yˆ@cSLMN^
?2WaŠDXKDd3C2\e3LMNI?U9]6
N^
&^ #QMN22\e3
'Y:()*+9?2,+*^
^ uDd3C2\e3
-@3K2\e3KDd3C_3`3JTWY\_akaLMN
‡2KDeY['Y:()*+9?2(-^,+*^A2d3@LT
WY\_3LMNUXFkCT†_FY[YWbZ†2Xe2
Z†2O@'Y:()*+9?2,+*^':_3`3J:Wl2H?
XkPakaLMN‡2KDeDTLMNKŽV2YJ
Z†2ˆXMF2`S3DW@3LcT:LMNY:XZ†2[3
FY:?DA2Y^
6
'^sx•&
PHẦN I
&^u.&&•(
VBA - Visual Basic for Application là một ngôn ngữ lập trình, ngôn ngữ
của nó là Visual Basic nhưng nó được tích hợp vào trong ứng dụng
(Application) và sử dụng các đối tượng trong ứng dụng đó, những ứng
dụng này phải được thiết kế kiểu Automation Server, hiện nay thì có các
chương trình trong bộ MS Office, OpenOffice, AutoCAD. Sự kết hợp
giữa Visual Basic với Application (ứng dụng) cho ra một cái tên VBA.
&&^).)&v%
^ (•W3@`'@WnZ?9
)X)??`W‘@9?‘W3@`'@WnZ?9
)X`’“
7
W3@`k@WIZ?9
Các cửa sổ Visual Basic Editor xuất hiện. Các cửa sổ Visual Basic
Editor là nơi bạn tạo, chỉnh sửa, gỡ lỗi, và chạy mã Visual Basic kết hợp
với tài liệu Word.
Để bên trái của cửa sổ Visual Basic Editor có hai tiểu cửa sổ:
- Dự án cửa sổ Explorer
- Cửa sổ Properties
Các dự án cửa sổ Explorer hiển thị các dự án khác nhau liên kết
với tài liệu. Một dự án là một tập hợp của các tập tin có chứa mã
Visual Basic hoặc các chương trình của bạn.
Cửa sổ Properties hiển thị các tài sản của các tập tin hoặc các đối
tượng đã chọn trong cửa sổ Project Explorer
]^W3@`'@WnZ?9
^ W3@`'@W(I3@Z??`k@9
8
]"^W3@`'@W(I3@Z??`k@9^
Các file tiêu chuẩn, chỉnh sửa, xem, cửa sổ, và giúp các menu, các
menu được cung cấp để truy cập chức năng cụ thể để lập trình như chèn,
định dạng, hoặc gỡ lỗi.
Thanh công cụ cơ bản hình ảnh cung cấp truy cập nhanh đến các lệnh
thường được sử dụng trong môi trường lập trình, bấm vào một nút trên
thanh công cụ một lần để thực hiện các hành động đại diện bởi nút đó.
Theo mặc định, thanh công cụ chuẩn được hiển thị khi bắt đầu trình biên
tập hình ảnh cơ bản, thanh công cụ bổ sung như gỡ lỗi và các nhiệm vụ
khác có thể được tắt từ các thanh công cụ lệnh trên menu xem.
Thanh công cụ có thể được đặt bên dưới thanh trình đơn hoặc có thể nổi
nếu bạn chọn thanh dọc trên cạnh bên trái và kéo nó ra khỏi thanh menu
"^ s9?”InŠ`?9I9,Z?•
Sử dụng cửa sổ duyệt dự án để xem, sửa đổi, và điều hướng các dự án
cho mỗi tài liệu mở cho mẫu. Bạn có thể thay đổi kích thước cửa sổ duyệt
dự án và dock, hoặc nó vào hoặc undock nó từ bất kỳ các bên của cửa sổ
biên tập ảnh cơ bản để thực hiện nó dễ dàng hơn để sử dụng, tất cả các
hình ảnh cơ bản mã liên kết với một tài liệu hoặc mẫu được lưu trữ trong
một dự án được tự động lưu trữ và lưu với các tài liệu hoặc mẫu.
9
]^"s9?”InŠ`?9I9,Z?•
8^ W3@`'@WI`
]^8W3@`'@WI`
Chọn dự án thám hiểm cửa sổ bằng cách click vào bất cứ phần nào của
không gian trống trong cửa sổ. Bấm phím F1 và sự giúp đỡ Visual Basic
cho các dự án Explorer sẽ xuất hiện.
Để biết thông tin và giúp đỡ về một cửa sổ cụ thể trong Visual Basic
Editor, bấm vào trong cửa sổ và sau đó nhấn F1 để mở chủ đề trợ giúp
thích hợp.
=^ s9?I9IW,Z?•
10
]^=s9?I9IW,Z?•
Sử dụng cửa sổ thuộc tính để thiết lập các thuộc tính của một đối
tượng ở thời gian thiết kế. Đối tượng là các khối cao ốc căn bản cho tất cả
các môi trường lập trình Visual Basic bao gồm Word, Excel, Access và
Visual Basic. Net. Đối tượng chứa cả code (chương trình logic) và dữ
liệu, làm cho chúng dễ dàng hơn để duy trì hơn so với cách truyền thống
của việc viết code. Tài sản được dữ liệu mô tả một đối tượng.
Phương pháp là những hành động bạn cho biết các đối tượng để làm.
Nếu bạn không nghĩ rằng bạn sẽ sử dụng cửa sổ thuộc tính ngay bây
giờ, bạn có thể đóng nó để đơn giản hóa không gian làm việc của bạn một
chút. Bạn có thể mở nó một lần nữa bất cứ lúc nào bằng cách nhấp vào
Properties Window trên menu View.
;^ )XP
Muốn chạy chương trình này có nhiều cách (chạy trực tiếp, tạo phím tắt,
tạo menu…)
- Cách 1: Nhấn phím F5 để chạy
- Cách 2: Chọn Tools > Macro > Macro… > Test > Run.
* Chú ý: đây chỉ là cách làm đơn giản nhất để bước đầu nghiên cứu lập
trình ứng dụng bằng ngôn ngữ VBA trong Word. Tất nhiên công việc lập
trình không chỉ đơn giản là thực hiện như trên nhưng đây là một trong
11
những cách thực hiện hiệu quả nhất khi chúng ta cần thực hiện tự động
những vấn đề đơn giản trong Word.
&&&^-–—
W3@`'@W˜?9`@?W (') là một sự bổ sung của Microsoft's
Visual Basic, được xây dựng trong tất cả các ứng dụng Microsoft Office
(bao gồm cả phiên bản cho hệ điều hành Mac OS), một số ứng dụng của
Microsoft khác như Microsoft MapPoint và Microsoft Visio - một ứng
dụng trước đây của Microsoft; ít nhất đã được bổ sung thành công trong
những ứng dụng khác như AutoCAD, WordPerfect và ESRI ArcGIS. Nó
đã được thay thế và mở rộng trên khả năng của ngôn ngữ macro đặc trưng
như WordBasic của Word, và có thể được sử dụng để điều khiển hầu hết
tất cả khía cạnh của ứng dụng chủ, kể cả vận dụng nét riêng biệt về giao
diện người dùng như các menu và toolbar và làm việc với các hình thái
hoặc hộp thoại tùy ý. VBA có thể được sử dụng để tạo ra các bộ lọc xuất
nhập cho các định dạng tập tin khác nhau như ODF.
Hầu hết các sản phẩm phần mềm (Autodesk AutoCAD / Microsoft
Office / Adobe Illustrator) trang bị một 'Kiểu đối tượng' cho môi trường
Visual Basic cho phép người dùng tạo ra mọi thứ từ các macro nhỏ để
biểu diễn yêu cầu lặp lại cho chương trình bao quát để thêm khả năng cho
chương trình chủ.
&^™—
VBA làm gì ? VBA cho phép người ta viết các mã lệnh có tác động tới
nhiều đối tượng để làm tăng tính tự động hoá trong ứng dụng của mình,
làm những việc mà các công cụ sẵn có trong ứng dụng chưa có, như ta có
thể viết thêm một hàm tính thuế TN, viết một chương trình tính lãi ngân
hàng, kế toán, trong MS Office và OpenOffice thì dùng để tạo Macro,
Trong lập trình, các đối tượng được viết trong ứng dụng kiểu Automation
12
Server người ta gọi là COM - Component Object Model, như vậy từ bất
kỳ một ứng dụng hay môi trương lập trình nào người ta có thể can thiệp
vào các đối tượng này, dù nó đang chạy.
^ SZ†
(@9?:3Bk5UW?93L_J2:P9?2,?9Z
-3k@2@I@š›
œ@2@I@(@9?
œ(@9?9I?9ZIZ;~!;~!!kWI9@I
-I`I?^&WI9@II@II“?9@•žZŸ(((ŸžT
&WI9W“I`Z•“@`WIT
@I@23@2I••Zn2`W-T
)@`IZ@9I••Z)@`IZ@9,IWI9T
&WI9W“3``,Z•“@`WI
nZ-3k
^ MF2`@
Microsoft có kế hoạch thay thế VBA bằng Visual Studio Tools for
Applications (VSTA), một bộ công cụ thay đổi ứng dụng có nền tảng
.Net. Tuy nhiên những kĩ thuật này vẫn đang được nghiên cứu, vì vậy ít
nhất bộ Office 2007 vẫn sẽ dùng công nghệ VBA.
13
PHẦN II
&^u.&&•(
Macro là lệnh thực thi một kịch bản công việc nào đó. Tạo macro
chính là việc ghi lại một tập các thao tác xử lý của người dùng (Record
Macro) sau đó lưu lại thành một bộ lệnh và đặt trong một "MacroName".
Ngôn ngữ ghi lại (thể hiện công việc trong macro) trong MS Office là VB
(không phải VB.NET). Khi cần thực thi công việc giống như việc đã làm
thì chỉ cần chạy MacroName (bấm phím ALT+F8) đó để thực hiện lại
một kịch bản.
&&^).)y+).)()*+
٭)XL_P?@9?
Nếu dã quen thuộc với Visual Basic, có thể lập trình các maacro
Word bằng cách mở giao diện Visual Basic và gõ nhập mã.
Cách đơn giản hơn là sử dụng Macro Recorder
^-¡¢(&£$).)y+()*+'¤).)
-–—()*+*n)+*n*
)X)??`W‘(@9?‘*I?9ZI•(@9?
)Xj`’“
14
]^U?P*I?9Z(@9??,?9Z
☺Ưu điểm ở đây là bạn có thể gán macro vào một thanh công cụ
trong hộp thoại này. Word tự động hiển thị các thanh công cụ cho vị trí
lưu trữ mà bạn đã chọn , do đó nếu bạn đang ghi thanh công cụ trong
template, bạn chỉ thấy các thanh công cụ được hiển thị trong template.
Sau khi nhập tên macro và phần mô tả cũng như chọn vị trí
lưu trữ, thực hiện các bước sau đây nếu bạn muốn gán macro
vào thanh công cụ:
15
1. Nhấp nút Toolbar trong hộp thoại Record New
Macro để mở hộp thoại Customize như được minh họa trong hình 1.2
]^X(@9?Y:?XH@A2†k‹2XWbZ†2
U?P)3W?¥I
2. Có một có một tùy chọn trong danh sách
Commands: nút dành cho macro mà bạn đang ghi. Rê mục chọn từ danh
sách Command và thả nó trên các công cụ hoặc menu.
3. Nhấp nút Modify Selection trong hộp thoại để mở
menu tắt để bạn có thể thay đổi nội dung của nút, thêm một ảnh hoặc sửa
đổi nút theo một cách nào khác.
4. Khi bạn đã kết thúc việc tùy biến nút, nhấp Close
trong hộp thoại Customize để bắt đầu việc ghi lại macro.
16
Thanh công cụ Stop Recording của Word có 2 nút: nút Stop Recording
và Pause
Recording để bạn có thể dừng việc ghi lại, thực hiện các hành động
không được ghi, sau đó bắt đầu ghi lại Macro Nhấp nút Stop Recording
khi bạn đã kết thúc việc ghi lại
uU(@9?:(@9?:M@UH
LMN:W¦T?hLiY:3Q@L•]C:ka2]
CKXTkPZE?9f3U`\H`(?Z˜-I`I?Y:
jH9XTULFK§?Š3Q2Š3jTkPZE?9f
3U`\`)@2I'3?&@2ITUUZ@WXe@]
C‡2H`L_kP`@Š3X•k\PM]
W@3
'PU]C?H`k‹2XZE?9?93ULD
]Cj9?2UZ@WXY:jH9X^
U?P)3W?¥IuIk?@9Z
Dời con trỏ chuột đến thẻ Keyboard và nhấp nút trái để chọn thẻ này.
17
U?P)3W?¥IuIk?@9Z
Cho hiển thị hộp danh sách đổ xuống -@YI)@2IW&, rồi chọn
trong danh sách này template chứa Macro mà bạn nhắm tới. Trong hộp
danh sách )@I2?9IW, bạn chọn loại có chứa Macro mà bạn muốn gán
cho tổ hợp phím. Bạn chọn tên của Macro mà bạn muốn gán cho tổ hợp
phím. Khi ấy, trong hộp danh sách )3999IuIW xuất hiện những tổ
hợp phím hiện đang sử dụng. Bạn chọn tổ hợp phím để gán cho Macro
trong hộp văn bản s9IWWI•-?93uI bằng cách nhấn tổ hợp phím
tương ứng. Sau đó, bạn dời con trỏ chuột lên nút lệnh WW2 và nhấp nút
trái để đưa tổ hợp phím này vào hộp danh sách )399IuIW(Về sau
bạn sử dụng tổ hợp phím này để chạy Macro).
Trong hộp đối thoại Customize, dời con trỏ chuột đến thẻ
Toolbar và nhấp nút trái chọn thẻ này.
18
Trong hộp đối thoại , trong hộp danh sách Toolbars liệt kê danh sách
tất cả những thanh công cụ hiện đang có. Để che giấu hoặc cho hiện lên
thanh công cụ nào, bạn tắt hoặc bật hộp kiểm tra tương ứng với thanh
công cụ đó.
Nếu muốn tạo một thanh công cụ mới, bạn dời con trỏ chuột đến nút
lệnh New và nhấp nút trái. Hộp đối thoại New Toolbar xuất hiện như sau:
• Trong hộp văn bản Toolbar Name, bạn gõ vào một tên cho
thanh công cụ.
19
• Cho hiển thị hộp danh sách đổ xuống Make Toolbar Available
To, rồi chỉ định trong danh sách này phạm vi mà trên đó thanh
công cụ này có thể sử dụng.
Macro Word có thể áp dụng một header và một footer tùy ý. Các hành
động macro cho loại macro này được liệt kê trong bảng 1.2. Macro này sẽ
được sử dụng với các tài liệu khác nhau, do đó có thể được lưu trữ trong
template Nor-mal
'C2^^)X:LU2?()*(nn*“++n*
:LU2 uDd3C
Chọn View/ Header and Footer Mở hộp thoại Header and Footer.
Nhập và định dạng văn bản ở đầu
trang
Thao tác này không bắt buộc.
Nhấp nút Swich Between Header
and Footer
Chuyển đến phần cuối trang
Từ menu Insert Autotext, chọn
Filename And Path
Chèn một placehoder cho tên file
và đường dẫn
Chọn tên file và đường dẫn. Chọn Thay đổi font placehoder với kích
20
¨O3J
Bạn không thể sử dụng chuột để chọn text trong lúc ghi lại macro. Sau đây là một
số phương pháp hữu dụng mà bạn có thể thực hiện: sử dụng các phím mũi tên trái
và phải để di chuyển điểm chèn từ kí tự này đến kí tự khác. Giữ phím Ctrl và sử
dụng phím mũi tên để di chuyển giữa các từ. Home và End di chuyển đến phần bắt
đầu và kết thúc của dòng. Giữ Shift trong lúc di chuyển điểm chèn để chọn text.
Bạn có thể sử dụng Ctrl + Home để di chuyển đến phần bắt đầu của tài liệu và Ctrl
+ End để di chuyển đến phần kết thúc của tài liệu.
kích cỡ font nhỏ (6 hoặc 8) từ
menu.
cỡ nhỏ hơn
Dịch Tab hai lần Di chuyển đến lề bên phải.
Gõ nhập từ Page Nhấp nút Insert Page Number
Chèn một placeholder cho số thứ tự
của trang
Chọn và định dạng text và số trang
Định dạng tài liệu hoặc tên file/
đường dẫn mà bạn đã chọn.
Nhấp nút Close Header and Footer
Đóng thanh công cụ Header and
Footer
Nhấp nút Stop Recording
Kết thúc việc ghi lại Macro Macro được lưu khi bạn lưu tài liệu
Word
¨{@X(@9?
Có 2 cách để xóa macro:
-cách ghi đè
-cách xóa.
Nếu bạn cần thay đổi cách macro thực hiện, ghi lại macro bằng cách sử
dụng cùng một tên. Bạn sẽ được nhắc nhở để ghi đè macro hiện có với
tên mới. Nếu bạn không muốn sử dụng macro này nữa, chọn Tool
>Macro >Macros, chọn macro trong danh sách macro và nhấn nút Delete.
&&&^)y).)()*+
^@L•XŠX`JkC?YX(@9?
21
Chọn Tool >Macro >Security từ menu để mở hộp thoại Security
Chọn xác lập bảo vệ Medium để bạn sẽ được nhắc nhở khi sử dụng
macro trong các tài liệu chứa mã
Nhấn OK để đóng hộp thoại và lưu các xác lập
]^"@L•eLUkC?Y@9??U
e2Z†29?2U?P-I39
22
^)PX@9?ˆU?P(@9?
Bước 1: Chọn 1 trong các cách sau
Nhấn tổ hợp phím Alt + F8
Đơi con trỏ chuột lên chỉ báo REC trên thanh trạng thái và
nhấp đúp nút trái
Chọn Tool > Macro > Macros
Sau khi xuất hiện hộp thoại Macro
Bước 2:
Chọn macro từ danh sách và nhấp Run. Macro sẽ được thực thi.
)H…:Bạn không thể nhấp text hoặc chọn các tùy
chọn menu trong lúc macro thi hành. Khi macro đã hoàn tất việc chạy,
trình ứng dụng sẽ trả quyền điều khiển lại cho bạn. Tốt hơn là nên lưu bất
kì tài liệu mở trước khi chạy Macro mới. Nếu thực thi sai một lỗi trong
suốt quá trình ghi, kết quả của việc phát lại sẽ không đúng.
]^8)PX(@9?9DˆU?P(@9?
"^)P(@9?WbZ†2@A2†
Dời con trỏ chuột lên nút lệnh đã gắn cho Macro trên thanh công cụ đã
chọn và nhấp nút trái.
8^-b`…XWQO@(@9?9?2W3Qd3X9]
Nếu vô tình tạo một Macro nằm trong vòng lặp;tức là khi con trỏ
chuột biến đổi thành đồng hồ cát và nằm tại đó. Nếu mà Macro không kết
thúc, nhấn Ctrl + Break để dừng việc thực thi macro và mở hộp thoại
Visual Basic để có thể tạm thời dừng lại và gỡ rối Macro.
Nếu Ctrl + Break không dừng việc thực hiện Macro, khởi động
Microsoft Office Application Recovery ( Start > Programs > Microsoft
Office Tools) và chọn Recover Application. Nếu trình ứng dụng không
thể được phục hồi, chọn End Application. Nếu không thể mở Application
Recovery, nhấn Ctrl +Alt +Del để mở Windows Task Manager. Chọn
ứng dụng chứa Macro và nhấp nút chứa End Task, sau đó mở lại ứng
dụng.
=^\X`6…
Các thanh công cụ và menu được tùy biến một cách tự động đối với
mỗi tài liệu. Điều này giúp bạn dễ dàng tạo các menu và thanh công cụ
cục bộ. Khi thêm một macro cục bộ vào thanh công cụ hoặc menu, nó
được thêm vào các thanh lệnh của tài liệu. Các macro toàn cục được thêm
vào các thanh công cụ mặc định.
Thực hiện các bước sau đây để thêm một lệnh tùy ý:
Nhấp phải bất kỳ menu hoặc thanh công cụ và chọn Customize
hoặc chọn View >Toolsbars >Customize hoặc Tools >Customize
để mở hộp thoại
Trên tab Command, chọn Macros trong danh sách Categories để
hiển thị các macro, như được minh họa trong hình 1.5
]^=U?P,?9Z)3W?¥I`K\X@9?†_
Trong danh sách xổ xuống Save In, chọn Workbook hiện hành
để xem kích cỡ các macro toàn cục và cục bộ, hoặc Normal để
xem chỉ các macro toàn cục. Các macro có tiền tố Normal; các
macro cục bộ được đặt trước với Project.
Để tạo một mục chọn menu tùy ý, rê macro từ hộp thoại
Customize. Trỏ đến menu mà bạn muốn thêm mục chọn và chờ
menu mở. Khi menu mở, thả macro vào trong menu.
;^{@kfU(@9?
'M Chọn 1 trong những cách sau