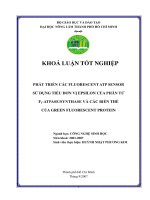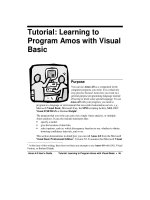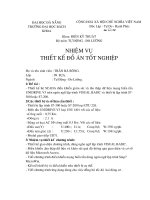Tìm hiều VBA và AddIn trong Excel viết hàm người dùng
Bạn đang xem bản rút gọn của tài liệu. Xem và tải ngay bản đầy đủ của tài liệu tại đây (916.98 KB, 35 trang )
BỘ CÔNG THƯƠNG
TRƯỜNG ĐẠI HỌC CÔNG NGHIỆP TPHCM
BÀI TIỂU LUẬN
Đề tài 11 :
♣
Nhóm sinh viên thực hiện :
1. Nguyễn Ngọc Hoa Anh (09202801)
2. Phạm Thị Thanh Ly (09082591)
3. Trần Thị Mến (09075481)
4. Lê Thị Mỹ (09085981)
♣ Giáo viên hướng dẫn : Nguyễn Thanh Tùng
♣ Lớp : 212701803
Tiểu luận Tin học Đề tài 11
Tp Hồ Chí Minh, tháng 06/2010
1. Khái quát về VBA
VBA là viết tắt của cụm từ Visual Basic for Application. Nó là một ngôn
ngữ lập trình được phát triển bởi Microsoft Excel là một phần của bộ Office,
nó bao gồm luôn cả ngôn ngữ VBA mà không hề "tính thêm tiền". Có thể nói
VBA là một công cụ dùng để phát triển chương trình ứng dụng trong Excel nói
riêng và bộ Microsof Office nói chung.
VBA là một bộ phận của ngôn ngữ lập trình Visual Basic dành riêng để
soạn thảo các lệnh Macro trong bộ Office, giúp tăng cường sức mạnh và tự
động hóa một số công việc lặp đi lặp lại. Sẽ là một thuận lợi lớn nếu bạn hiểu rõ
cách thức VBA tham chiếu đến địa chỉ cell trong Excel.
Từ Office 95 Microsoft bắt đầu đưa vào một ngôn ngữ lập trình chung,
không chỉ áp dụng cho các ứng dụng như Word và Excel mà cho cả các công cụ
lập trình như VB. Microsoft gọi ngôn ngữ lập trình này là Visual Basic for
Applications (VBA).
Ta không nên hiểu lầm VBA và VB (VB là viết tắt của cụm từ Visual
Basic). VB là một ngôn ngữ lập trình giúp bạn tạo ra các chương trình ứng
dụng có thể thực hiện độc lập. Mặc dù VBA và VB có nhiều cái chung, nhưng
chúng hoàn toàn là hai ngôn ngữ khác nhau.
♣ Ví dụ đầu tiên với VBA :
Ví dụ này được trình bày với mục đích giúp người dùng làm quen với
VBA IDE trong Excel.
Kết quả của ví dụ là hiển thị nội dung ô A1 trong Sheet1 của bảng tính lên
tiêu đề của một hộp thoại người dùng (UserForm).
Trình tự thực hiện như sau:
1. Mở ứng dụng Excel, nhấn tổ hợp phím ALT + F11 để vào VBA IDE.
2. Trong VBA IDE, chọn menu Insert
→
UserForm để thêm một hộp
thoại người dùng vào trong dự án.
2
Tiểu luận Tin học Đề tài 11
3. Chọn tiếp menu Insert
→
Module để thêm một mô-đun chuẩn vào
trong dự án.
4. Chọn Module1 và soạn thảo mã lệnh trong mô-đun đó như sau:
Public Sub FirstPro()
UserForm1.Show
UserForm1.Caption = Sheets("Sheet1").Range("A1").Value
End Sub
Sau đó quay trở lại Excel, và chạy chương trình theo trình tự:
1. Gõ vào ô A1 của Sheet1 nội dung “Hello, World”.
2. Chọn menu Tools
→
Macro
→
Macros (hoặc nhấn tổ hợp phím
ALT+ F8).
3. Trong hộp thoại Macro, chọn macro có tên FirstPro rồi nhấn nút Run.
Kết quả chương trình sẽ hiển thị như hình dưới đây:
3
Tiểu luận Tin học Đề tài 11
1.1. Tìm các tập tin VBA trong file
Visual Basic for Application files VBA được sử dụng để lập trình ứng dụng
nhỏ cho phần mềm Microsoft như Excel. Các tập tin được lưu trên máy tính của
người dùng và được sử dụng bởi Excel để chạy mã, để thao tác và tính toán các
giá trị. VBA tập tin là tập tin thực thi do đó một số người dùng chọn xoá chúng
từ một ổ đĩa cứng.
Bạn có thể tìm thấy tất cả các file VBA trên đĩa cứng bằng cách sử dụng
chức năng tìm kiếm Windows tìm thấy trên menu Windows nút Start. Chạy
4
Hộp thoại
Macro
Kết quả trên
excel
Tiểu luận Tin học Đề tài 11
chức năng tìm kiếm trong Windows Vista bạn có thể xác định tất cả các vị trí
của các tập tin VBA trên hệ thống của bạn:
Bước1 : Nhấp vào nút Bắt đầu của Windows và chọn Search. Từ danh
sách các tùy chọn chọn Đối với tập tin hoặc thư mục. Điều này sẽ mở ra
một cửa sổ mới nơi bạn nhập các thông tin tập VBA.
Bước2 : Nhấp vào Advanced nhãn để mở các tùy chọn tìm kiếm khác.
Điều này sẽ mở ra một danh sách các tùy chọn mà bạn có thể chỉ định ổ
đĩa để thu hẹp tìm kiếm. 3
Bước 3 : Gõ .VBA vào ô tìm kiếm. Thẻ biểu tượng cho biết rằng
Windows nên xem xét cho bất cứ tên tập tin với phần mở rộng là .VBA
Bước 4 : Chọn ổ đĩa trong thả xuống hộp có nhãn Vị trí. Microsoft đã là
một lựa chọn để tìm kiếm tất cả các ổ địa phương trong đó bao gồm C
Drive.
Bước 5 : Nhấn nút Tìm kiếm. Có thể mất vài phút cho Windows để tìm
kiếm toàn bộ ổ đĩa cứng cho mỗi tập tin VBA. Sau khi đã hoàn tất
Windows liệt kê các vị trí của mỗi tập tin VBA rằng có vị trí trên các
file.
1.2. Các ứng dụng của VBA
Nếu nắm được những hiểu biết cơ bản của VBA, nó có thể có rất nhiều ứng
dụng trong công việc hằng ngày, giúp ta giải quyết công việc một cách nhanh
chóng và dễ dàng hơn. Ví dụ như :
• Lưu giữ các danh sách như danh sách khách hàng, danh sách sinh viên,
danh sách hàng hoá.
• Lên kế hoạch.
• Phân tích dữ liệu.
• Phát triển các biểu đồ từ nguồn dữ liệu lưu trữ.
•Dùng VBA trong Excel để tạo và sửa chữa PivotTable; và còn rất nhiều tiện
ích khác nữa. Dù với mục đích nào đi nữa thì tất cả đều có một điểm chung là
5
Tiểu luận Tin học Đề tài 11
nhằm thực hiện tự động một số thao tác (có thể trong Excel hay các chương
trình khác). Đó có thể nói là khái quát về VBA.
Ví dụ bạn có thể tạo một Macro tự động đưa vào danh sách nhân viên bán
hàng của công ty; thực hiện các công việc thường xuyên hay lập lại như báo cáo
hàng tháng; tạo một lệnh người dùng, bạn thường phải thực hiện một số lệnh từ
menu của Excel, nếu vậy bạn hãy dành chút thời gian để phối hợp các lệnh ấy
lại bằng các phím tắt hay nút lệnh.
Ví dụ : Dùng VBA trong Excel để tạo và sửa chữa PivotTable
Chức năng PivotTable là chức năng mạnh của Excel, nó giúp bạn tổng kết
số liệu nhanh một cách kinh ngạc. Chức năng này đầu tiên xuất hiện trong
Excel 5.
Giả sử ở Sheet1, tôi có khối dữ liệu cần phân tích như Hình 1. Khối dữ
liệu này gồm các trường: SalesRep (đại diện bán hàng), Region (Vùng), Month
(Tháng), Sales (doanh số bán).
Trước khi tạo bảng PivotTable như Hình 2, chọn Record New Macro như
Hình 3, để xem đoạn mã được ghi lại như thế nào.
6
Tiểu luận Tin học Đề tài 11
Sau đó vào màn hình VBA bằng cách nhấn tổ hợp phím Alt + F11. Vào
Module1, thấy được đoạn mã như sau:
Sub Macro1()
7
Tiểu luận Tin học Đề tài 11
Macro1 Macro
Macro recorded 17/03/2003 by Duyet
Range("A1:D13").Select
ActiveWorkbook.PivotCaches.Add(SourceType:=xlDatabase, SourceData:= _
"Sheet1!R1C1:R13C4").CreatePivotTable TableDestination:=Range("A1"), _
TableName:="PivotTable1"
ActiveSheet.PivotTables("PivotTable1").SmallGrid = False
ActiveSheet.PivotTables("PivotTable1").AddFields RowFields:="SalesRep", _
ColumnFields:="Month", PageFields:="Region"
ActiveSheet.PivotTables("PivotTable1").PivotFields("Sales").Orientation = _
xlDataField
End Sub
Khảo sát đoạn mã đã được ghi :
Ghi chú :
Region
Là trường page
trong PivotTable.
SalesRep
Là trường row trong
PivotTable.
Month
Là trường column
trong PivotTable.
Sales
Là trường data trong
PivotTable sử dụng
hàm Sum.
8
Tiểu luận Tin học Đề tài 11
Để khảo sát đoạn mã trên cần phải biết một số đối tượng liên quan. Tất cả các
đối tượng này đều được giải thích trên Online Help.
PivotCaches
là tập hợp các đối tượng
PivotCache trong đối tượng
Workbook.
PivotTables
là tập hợp các đối tượng
PivotTable trong đối tượng
Workbook.
PivotTableFields
là tập hợp các trường trong đối
tượng PivotTable.
Create
PivotTable
một phương thức của đối tượng
PivotCache để tạo một
PivotTable sử dụng dữ liệu trong
một PivotCache.
Ta có thể viết lại thủ tục trên bằng thủ tục CreatePivotTable (chú ý nhập thủ
tục này vào module1) sau đây, có thể nó hơi dài nhưng sẽ dễ hiểu hơn, và có
thể chạy chương trình bất cứ đâu bằng cách nhấn tổ hợp phím Alt + F8, sau đó
chọn thủ tục CreatePivotTable và chọn Run như Hình 4.
9
Tiểu luận Tin học Đề tài 11
Sub CreatePivotTable()
Dim PTCache As PivotCache
Dim PT As PivotTable
Application.ScreenUpdating = False
Xoa PivotSheet neu no ton tai
On Error Resume Next
Application.DisplayAlerts = False
Sheets("PivotSheet").Delete
On Error GoTo 0
Tao Pivot Cache
Set PTCache = ActiveWorkbook.PivotCaches.Add _
(SourceType:=xlDatabase, _
SourceData:=Sheets("Sheet1").Range("A1").CurrentRegion.Address)
Tao worksheet moi va dat ten
Worksheets.Add
ActiveSheet.Name = "PivotSheet"
10
Tiểu luận Tin học Đề tài 11
Tao Pivot Table tu Cache
Set PT = PTCache.CreatePivotTable _
(TableDestination:=Sheets("PivotSheet").Range("A1"), _
TableName:="PivotTable1")
With PT
Them cac truong
.PivotFields("Region").Orientation = xlPageField
.PivotFields("Month").Orientation = xlColumnField
.PivotFields("SalesRep").Orientation = xlRowField
.PivotFields("Sales").Orientation = xlRowField
Application.ScreenUpdating = True
End With
End Sub
11
Tiểu luận Tin học Đề tài 11
Khi chạy xong thủ tục trên, ta sẽ được một PivotTable ở Sheet2, trong
trường hợp này sheet có tên là PivotSheet. (Hình 5)
Nếu chú ý, bạn sẽ thấy sự khác biệt của 2 đoạn mã trên. Trong Macro1
khi sử dụng phương thức Add để tạo PivotCache thì SourceData là "Sheet1!
R1C1:R13C4" còn trong đoạn mã tôi viết là
Sheets("Sheet1").Range("A1").CurrentRegion.Address. Ở đây tôi dùng thuộc
tính Current Region, có nghĩa là dữ liệu chúng ta sử dụng dựa trên vùng hiện tại
xung quanh ô A1. Điều này để chắc chắn thủ tục CreatePivotTable vẫn tiếp tục
làm việc tốt khi chúng ta thêm vào dữ liệu.
Bây giờ giả sử tôi có thêm trường Target (chỉ tiêu) trong khối dữ liệu, và
trong PivotTable tôi sẽ đưa thêm trường target vào đồng thời cũng thêm trường
tính toán Variance. Trường này (Variance) sẽ bằng Sales - Target. Khối dữ liệu
mới của tôi như hình 6.
Đoạn mã trong thủ tục CreatePivotTable trên sẽ được thêm như sau (tôi
chỉ thêm trong đoạn With PT End With) :
12
Tiểu luận Tin học Đề tài 11
With PT
Them cac truong
.PivotFields("Region").Orientation = xlPageField
.PivotFields("Month").Orientation = xlColumnField
.PivotFields("SalesRep").Orientation = xlRowField
.PivotFields("Sales").Orientation = xlDataField
.PivotFields("Target").Orientation = xlDataField
Them truong tinh toan
.CalculatedFields.Add "Variance", "=Sales - Target"
.PivotFields("Variance").Orientation = xlDataField
Thay doi caption
.PivotFields("Sum of Sales").Caption = "Sales ($) "
.PivotFields("Sum of Target").Caption = "Target ($) "
.PivotFields("Sum of Variance").Caption = "Variance ($) "
End With
13
Tiểu luận Tin học Đề tài 11
Sau khi chạy lại thủ tục trên ta sẽ được như hình 7.
Giả sử bây giờ dữ liệu gồm 6 tháng (hình 8), muốn đưa thêm cột tổng theo
từng 3 tháng phải sửa lại đoạn mã như sau:
With PT
Them cac truong
.PivotFields("Region").Orientation = xlPageField
.PivotFields("Month").Orientation = xlColumnField
.PivotFields("SalesRep").Orientation = xlRowField
.PivotFields("Sales").Orientation = xlDataField
.PivotFields("Target").Orientation = xlDataField
Them truong tinh toan
14
Tiểu luận Tin học Đề tài 11
.CalculatedFields.Add "Variance", "=Sales - Target"
.PivotFields("Variance").Orientation = xlDataField
Them muc tinh toan
.PivotFields("Month").CalculatedItems.Add "Q1", _
"= thang 1 + thang 2 + thang 3"
.PivotFields("Month").CalculatedItems.Add "Q2", _
"= thang 4 + thang 5 + thang 6"
Di chuyen cac muc tinh toan
.PivotFields("Month").PivotItems("Q1").Position = 4
.PivotFields("Month").PivotItems("Q2").Position = 8
Thay doi caption
.PivotFields("Sum of Sales").Caption = "Sales ($) "
.PivotFields("Sum of Target").Caption = "Target ($) "
.PivotFields("Sum of Variance").Caption = "Variance ($) "
End With
15
Tiểu luận Tin học Đề tài 11
Sau khi chạy lại thủ tục CreatePivotTable tôi sẽ được kết quả như Hình 9.
Nếu chúng ta biết sử dụng VBA thì công việc phân tích dữ liệu sẽ trở nên
đơn giản hơn. Ngoài ra, ta cũng có thể tạo một PivotTable từ nguồn dữ liệu bên
ngoài như Access chẳng hạn. Để lập trình PivotTable được tốt, các bạn nên đọc
16
Tiểu luận Tin học Đề tài 11
phần Online Help của Excel về các đối tượng, phương thức, thuộc tính đã đề
cập ở trên.
1.3. Các thuận lợi và bất lợi của VBA
1.3.1. Thuận lợi
* Excel luôn thực hiện các công việc một cách chính xác theo cùng một cách.
* Excel thực hiện các công việc nhanh hơn nhiều so với việc ngồi bấm máy tính
lộc cộc.
* Nếu bạn là một lập trình viên Macro tốt thì Excel sẽ thực hiện các công việc
một cách chính xác mà không hề báo lỗi.
* Công việc (tasks) có thể thực hiện bởi một người không biết gì về Excel.
* Bạn có thể làm các việc trong Excel mà người khác thì không thể.
* Thời gian cũng là yếu tố quan trọng, bạn "bắt Excel" phải làm trong khi bạn
đi "uống cafe".
1.3.2. Bất lợi
* Dĩ nhiên điều bất lợi đầu tiên là phải học làm thế nào để viết chương trình
trong VBA.
* Nếu những người khác muốn dùng chương trình VBA của bạn, họ phải có cài
phần mềm Microsoft Excel.
* Nếu viết chương trình không tốt, hay giải thuật sai mà chương trình đã đưa
vào sử dụng thì sẽ dẫn đến sai xót khó lường của việc phân tích dữ liệu.
* VBA luôn luôn không ngừng phát triển để đạt đến mục tiêu của nó. Có thể
chương trình của bạn viết sẽ không thể nào thực hiện trên các phiên bản mới.
1.4. Xây dựng hàm mới trong Excel
1.4.1. Khái niệm về hàm trong Excel
Hàm là những công thức đã được định nghĩa sẵn trong Excel để thực hiện
tính toán dựa trên các số liệu đầu vào, gọi là tham số, theo một trình tự đã được
lập trình sẵn nhằm thực hiện các phép tính từ đơn giản đến phức tạp.
17
Tiểu luận Tin học Đề tài 11
1. Cấu trúc : Một hàm bắt đầu bằng dấu bằng “=”, tiếp sau là tên hàm,
dấu ngoặc đơn “(“, danh sách các tham số cách nhau bằng dấu phẩy “,” và cuối
cùng là dấu ngoặc đơn “)”.
2. Tên hàm : Nhấn tổ hợp phím SHIFT+F3 để hiển thị danh sách tất cả
các hàm trong Excel.
3. Các tham số : Tham số có thể là số, chữ, giá trị logic như TRUE hoặc
FALSE, mảng, giá trị lỗi như #NA!, hoặc tham chiếu đến một ô khác. Tham số
truyền vào phải có kiểu thích hợp với kiểu của từng tham số tương ứng của
hàm. Tham số truyền vào có thể là một hằng số, công thức, hoặc là một hàm bất
kỳ.
4. Chú thích hàm : Chú thích hàm dùng để thể hiện cấu trúc và danh sách
các tham số của hàm, hiện lên khi ta nhập vào tên hàm. Chú thích hàm chỉ xuất
hiện đối với những hàm được xây dựng sẵn trong Excel.
1.4.2. Tạo hàm mới bằng VBA
1.4.2.1. Tại sao phải dùng hàm ?
Trong quá trình tính toán với các bảng tính, người ta thấy rằng luôn tồn tại
một nhu cầu : giá trị trong một ô nào đó sẽ được tính dựa vào hai yếu tố:
Tính theo một hoặc nhiều công thức hoặc theo một trình tự logic nào đó.
Việc tính toán cần phải dựa trên những thông số bên ngoài khác.
Nếu đối chiếu hai yếu tố trên với cấu trúc của một hàm (ở mục trước) ta có
thể thấy rằng nhu cầu trên chỉ có thể được giải quyết một cách thỏa đáng với
việc sử dụng hàm. Hơn nữa, khi sử dụng hàm, việc sử dụng lặp cho nhiều ô
hoặc hiệu chỉnh nội dung tính toán sau này đều rất thuận tiện so với việc không
dùng hàm (tính trực tiếp trong ô). Chính bởi ưu điểm này mà hàng loạt hàm đã
được Excel xây dựng sẵn và phân loại theo nhóm để tạo thuận tiện cho người
dùng.
Với hơn 300 hàm có sẵn trong Excel cộng với các hàm có sẵn trong VBA,
tại sao lại cần phải tạo ra hàm mới ? Câu trả lời rất đơn giản: để đơn giản hoá
công việc. Với một chút sáng tạo, người dùng có thể tạo thêm các hàm mới
phục vụ cho những nhu cầu của mình. Không phải lúc nào các hàm có sẵn cũng
18
Tiểu luận Tin học Đề tài 11
có thể giải quyết được công việc của người dùng, hoặc có thể giải quyết được
nhưng phải thông qua rất nhiều hàm khác nhau hoặc thực hiện theo một cách
rất phức tạp. Thay vào đó, người dùng có thể tạo ra một hàm mới đảm nhận
nhiệm vụ này. Hàm mới này có thể có cách thức tính toán hoàn mới, hoặc cũng
có thể chỉ là việc tập hợp lại các hàm sẵn có để tạo thành một hàm đơn giản
hơn. Càng đơn giản, càng dễ hiểu, dễ nhớ và dễ sử dụng.
Lấy ví dụ như trong Excel, có cung cấp một bộ công cụ có tên là Lookup.
Bộ công cụ này cho phép người sử dụng tiến hành tra bảng 2 chiều một cách dễ
dàng. Nhưng việc tra bảng và nội suy không thể thực hiện được nhờ bộ công cụ
này. Vì thế, xây dựng một hàm mới dùng để tra bảng và nội suy 2 chiều sẽ là
một công cụ tốt phục vụ cho quá trình tính toán, nhất là đối với ngành công
trình.
Excel cho phép xây dựng các hàm mới bằng VBA, và đặc biệt, việc sử dụng
các hàm mới này không khác gì so với việc sử dụng các hàm có sẵn của Excel.
Hàm mới luôn mang đặc tính :
Trả về một giá trị nào đó, tương tự như hàm có sẵn trong Excel
Hàm mới có thể sử dụng như một chương trình con trong VBA, nghĩa là
nó vừa có thể sử dụng trong bảng tính (trong các ô), đồng thời có thể sử dụng
trong các chương trình viết bằng VBA.
1.4.2.2. Cấu trúc hàm
Thực chất, hàm là một chương trình con dạng Function. Khác với Macro,
hàm là chương trình con có giá trị trả về và có thể có tham số.
Khi tạo hàm mới, người sử dụng cần phải tuân thủ theo dạng thức khai báo
như sau: [Public/Private] Function Tên_hàm([DSách_tham_số])[as kiểu_dữ_liệu]
[Câu_lệnh]
[Tên_hàm = biểu_thức]
[Exit Function]
[Câu_lệnh]
[Tên_hàm = biểu_thức]
End Function
19
Tiểu luận Tin học Đề tài 11
Trong đó:
Public : (tuỳ chọn) là từ khoá biểu thị phạm vi của hàm, hàm có thể
được sử dụng ở bất kỳ đâu trong tất cả các dự án VBA hiện có. Khi có từ khoá
Public, tên hàm sẽ được hiển thị trong danh sách hàm của Excel.
Private : (tuỳ chọn) là từ khoá biểu thị phạm vi của hàm, hàm chỉ có thể
được sử dụng bên trong mô-đun có chứa hàm đó. Khi có từ khoá Private, tên
hàm sẽ không được hiển thị trong danh sách hàm của Excel, nhưng người sử
dụng vẫn có thể dùng hàm này trong bảng tính một cách bình thường.
Function : (bắt buộc) là từ khoá báo hiệu bắt đầu một hàm.
Tên_hàm : (bắt buộc) là tên của hàm, cách đặt tên hàm tương tự như
cách đặt tên của biến.Tên_hàm sẽ được sử dụng như là biến trong toàn bộ hàm,
khi hàm kết thúc giá trị trả về của hàm chính là giá trị đã gán cho biến Tên_hàm
cuối cùng.
Danh_sách_tham_số : (tuỳ chọn) là danh sách các tham số đầu vào của
hàm. Các tham số được phân cách với nhau bằng dấu phẩy.
Kiểu_dữ_liệu : (tuỳ chọn) quy định kiểu giá trị trả về của hàm. Nếu
không quy định kiểu dữ liệu, hàm sẽ có kiểu dữ liệu mặc định là Variant.
Exit Function: (tuỳ chọn) là câu lệnh dùng để kết thúc hàm ngay lập
tức (cho dù phía sau câu lệnh này vẫn còn các khối lệnh khác).
End Function: (bắt buộc) là từ khoá báo hiệu kết thúc một hàm.
1.4.2.3.Tạo hàm mới
Để tạo một hàm mới, thực hiện theo các bước sau:
1. Khởi động VBAIDE. Trong trình đơn Tools, chọn mục Macro
→
Visual
Basic Editor.
2. Trong trình đơn Insert, chọn mục Module để tạo một mô-đun mới, nơi sẽ
chứa hàm do người dùng định nghĩa.
3. Trong trình đơn Insert, chọn mục Procedure… để hiển thị hộp thoại
Add Procedure. Sau đó điền tên hàm vào mục Name, chọn kiểu chương trình
con là Function và phạm vi là Public. Cuối cùng chọn OK.
20
Tiểu luận Tin học Đề tài 11
Hình1 : Hộp thoại Add Procedure.
4. Chương trình sẽ tự động phát sinh đoạn mã lệnh như sau:
Public Function Dien_Tich()
End Function
5. Thay đoạn mã lệnh trên bằng đoạn mã lệnh sau:
Public Function Dien_Tich(Rong As Double, Cao As Double) As Double
‘Hàm tính diện tích hình chữ nhật
Dien_Tich = Rong * Cao
End Function
6. Trong trình đơn File, chọn mục Close and Return to Microsoft Excel để
quay trở về màn hình chính của Excel.
7. Lúc này, hàm mà ta vừa xây dựng, có tên là Dien_Tich, đã có thể được
sử dụng bình thường như các hàm khác của Excel.
21
Tiểu luận Tin học Đề tài 11
2. Khái quát về ADD-IN
2.1 Khái niệm
Add-In là một chương trình gắn thêm vào Excel nhằm bổ sung thêm tính
năng cho Excel.
Thông thường, các tệp chứa Add-In có phần mở rộng là XLA và có cấu trúc
tương tự như các Workbook của Excel.
So với các ứng dụng trong tệp XLS của Excel, việc sử dụng Add-In có một
số ưu điểm sau:
• Đơn giản hoá việc sử dụng hàm. Đối với các hàm lưu trong Add-In, khi
sử dụng không cần phải thêm tên workbook ở phía trước tên hàm. Lấy ví dụ
như người dùng tạo một hàm có tên là MOVAVG trong workbook có tên là
Newfuncs.xls. Khi muốn sử dụng hàm đó trong một workbook khác, người
dùng phải sử dụng hàm với cách thức như sau:
=Newfuncs.xls!MOVAVG(A1:A50)
Nhưng nếu hàm đó được lưu trong một Add-In đang được mở trong Excel,
người dùng không cần phải thêm tên Add-In hay tên workbook ở trước tên hàm
nữa, chỉ đơn giản là sử dụng tên hàm mà thôi:
=MOVAVG(A1:A50)
Đơn giản hoá quá trình mở ứng dụng. Mỗi Add-In sau khi đã được cài đặt sẽ
được tự động mở mỗi khi bắt đầu khởi động chương trình Excel. Hơn nữa, hộp
thoại cảnh báo an ninh của Excel sẽ không xuất hiện (xem mục “Khi Macro
được tạo ra chưa đáp ứng đủ nhu cầu thì người sử dụng có thể thay đổi, bổ sung
22
Tiểu luận Tin học Đề tài 11
mã lệnh cho Macro đó. Quá trình hiệu chỉnh Macro được thực hiện thông qua
VBAIDE. Để hiệu chỉnh Macro, ta có thể dùng trình quản lý Macro hoặc truy
cập trực tiếp trong VBAIDE. Về bản chất, việc hiệu chỉnh (sửa đổi) Macro
tương đương như việclập trình để xây dựng nên Macro đó.
• Vấn đề an toàn khi sử dụng Macro, tránh gây ra sự lúng túng cho những
người dùng chưa có kinh nghiệm.
• Tránh gây ra sự bối rối cho người dùng bởi toàn bộ dữ liệu trong các
Sheet của tệp Add-In được che dấu, như vậy, với người dùng ít kinh nghiệm,
họ sẽ không phải thắc mắc hay cảm thấy khó hiểu khi không nhìn thấy những
dữ liệu này.
• Ngăn chặn việc truy cập vào mã lệnh. Khi phân phối ứng dụng dạng
Add-In có đặt chế độ bảo mật bằng mật khẩu, người dùng không thể xem hoặc
thay đổi mã lệnh của ứng dụng. Điều này tránh được việc sao chép mã lệnh của
chương trình.
2.2.Trình quản lý Add-In
Việc quản lý các Add-In trong Excel được thực hiện rất đơn giản thông qua
trình quản lý Add-In. Để hiển thị trình quản lý Add-In, chọn trình đơn Tools
→
Add-Ins…
23
Tiểu luận Tin học Đề tài 11
• Để tải/dỡ bỏ Add-In trong Excel : kích chuột vào hộp kiểm ở bên trái tên
của Add-In.
• Để mở một Add-In: chọn nút lệnh Browse…
→
Chọn Add-In cần mở.
2.3. Tạo Add-In
Nhìn chung, việc tạo Add-In được thực hiện rất dễ dàng bằng cách chuyển
từ workbook thông thường sang dạng Add-In. Đương nhiên, không phải
workbook nào cũng thích hợp để chuyển thành Add-In. Nhìn chung, workbook
thích hợp nhất để chuyển thành Add-In là workbook có chứa mã lệnh. Một
workbook nếu chỉ chứa worksheet thì có thể sẽ không thể sử dụng được khi
chuyển thành Add-In, bởi lẽ tất cả các sheet trong workbook sẽ bị ẩn đi khi
được chuyển thành Add-In.
Việc tạo Add-In từ một workbook thông thường được thực hiện rất dễ dàng
theo các bước sau:
1. Viết mã lệnh cho workbook như bình thường, đảm bảo tất cả các mã
lệnh đều có thể thực hiện bình thường mà không có lỗi xảy ra. Nên nhớ là tạo
giao diện sao cho người dùng có thể truy cập và sử dụng được các tính năng
trong Add-In. Một cách để thực hiện việc này là tạo một trình đơn mới cho
Add-In, trong đấy có chứa các mục trình đơn tương ứng với các tính năng của
ứng dụng.
2. Kiểm tra ứng dụng bằng cách thực thi khi đang kích hoạt một
workbook khác. Điều này mô phỏng được tình huống như khi workbook đã
được chuyển thành Add-In, bởi lẽ bản thân Add-In không hiển thị các sheet mà
lúc này tất cả các thao tác đều thực hiện trên các sheet của workbook khác.
3. Nếu không muốn người khác xem được mã lệnh của ứng dụng thì
thực hiện bước này: đặt mật khẩu bảo vệ. Kích hoạt VBAIDE
→
chọn
workbook tương ứng trong cửa sổ Project.
Chọn trình đơn Tools
→
xxx Properties… (xxx là tên Dự án VBA), sau
đó chọn thẻnProtection. Tích vào ô Lock project for viewing, và nhập vào
mật khẩu (2 lần)
→
chọn OK.
24
Tiểu luận Tin học Đề tài 11
4.Kích hoạt lại Excel, chọn trình đơn File
→
Properties, sau đó chọn
thẻ Summary. Nhập vào các thông tin cho Add-In để hiển thị trong trình quản
lý Add-In. Mục Title sẽ là tên của Add-In, nếu không nhập vào mục này, tên
của Add-In sẽ là tên tệp Add-In. Mục Comments sẽ là phần mô tả về Add-In.
5. Chọn trình đơn File
→
Save As…
6. Trong hộp thoại Save As, chọn Microsoft Excel add-in (*.xla) trong
mục Save as type.
2.4. Phân phối và Cài đặt Add-In
Việc phân phối các Add-In được thực hiện rất đơn giản, chỉ cần sao chép tệp
*.xla đến các máy khác, sau đó cài đặt các Add-In thông qua trình quản lý Add-
In trong Excel.
Để cài đặt Add-In, thực hiện theo các bước sau:
1. Trong Excel, chọn trình đơn Tools
→
Add-Ins… để hiển thị trình
quản lý Add-In.
2. Chọn nút Browse, sau đó trỏ đến tệp Add-In cần cài đặt trong Excel
→
chọn OK. Tên của Add-In sẽ được hiển thị trong trình quản lý Add-In.
25