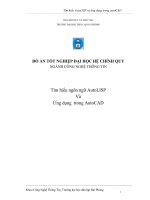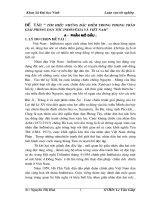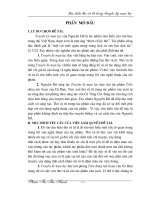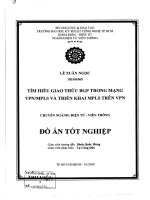Tìm hiều VBA và Form trong Excel
Bạn đang xem bản rút gọn của tài liệu. Xem và tải ngay bản đầy đủ của tài liệu tại đây (1.1 MB, 27 trang )
Tìm hiểu về VBA và FORM trong EXCEL
MÔN: TIN HỌC ỨNG DỤNG
ĐỀ TÀI 12:
GVHD : NGUYỄN THANH TÙNG
Lớp học phần : 212701803
- 1 -
Tìm hiểu về VBA và FORM trong EXCEL
DANH SÁCH SINH VIÊN
1.ĐÀO VŨ GIANG THANH
09080311
2.LƯƠNG THỊ ÁI THANH
09080341
3.LÊ ANH SƠN
09084771
4.QUẢN THỊ NHÂM
09221021
- 2 -
Tìm hiểu về VBA và FORM trong EXCEL
MỤC LỤC
PHẦN I.: Tổng quan về Microsoft Excel
I. Khả năng của Excel
II. Giao diện của Excel
PHẦN II: Visual Basic for Applications (VBA)
I.Khái niệm:
1.Visual Basic for Applications (VBA)
Là một sự bổ sung của Microsoft's Visual Basic, được xây dựng trong tất cả các ứng
dụng Microsoft Office (bao gồm cả phiên bản cho hệ điều hành Mac OS), một số
ứng dụng của Microsoft khác như Microsoft MapPoint và Microsoft Visio - một ứng
dụng trước đây của Microsoft; ít nhất đã được bổ sung thành công trong những ứng
dụng khác như AutoCAD, WordPerfect và ESRI ArcGIS. Nó đã được thay thế và
mở rộng trên khả năng của ngôn ngữ macro đặc trưng như WordBasic của Word, và
có thể được sử dụng để điều khiển hầu hết tất cả khía cạnh của ứng dụng chủ, kể cả
vận dụng nét riêng biệt về giao diện người dùng như các menu và toolbar và làm
việc với các hình thái hoặc hộp thoại tùy ý. VBA có thể được sử dụng để tạo ra các
bộ lọc xuất nhập cho các định dạng tập tin khác nhau như ODF
2.VBA for Excel
II.Tổng quan về VBA
1. Trình tự xây dựng một dự án bằng VBA
2.Cấu trúc của một dự án VBA
3.Môi trường phát triển tích hợp VBA IDE
III.Lập trình trên Microsoft Excel
1.Macro là gì?
2.Tạo Macro sử dụng VBA
3.Thực thi Macro trực tiếp từ VBAIDE
4.Tạo hàm mới bằng VBA
a.Cấu trúc hàm
b.Tạo hàm mới
c.Hàm trả về lỗi
5. Lỗi trong VBAIDE
6.Ví dụ đơn giản với VBA
PHẦN 3: Hộp thoại tuỳ biến – UserForm
I.Khái niệm:
II. Tạo mới UserForm
III.Các thuộc tính của UserForm
IV.Các sự kiện trên giao diện
V.Các điều khiển thông dụng
TÀI LIỆU THAM KHẢO
- 3 -
Tìm hiểu về VBA và FORM trong EXCEL
- 4 -
Tìm hiểu về VBA và FORM trong EXCEL
PHẦN I.: Tổng quan về Microsoft Excel
I. Khả năng của Excel
Microsoft Excel là một phần mềm chuyên xử lý bảng tính của hãng phần mềm nổi tiếng
Microsoft. Excel thực sự là một công cụ rất mạnh mẽ phục vụ công tác tính toán, lập
bảng biểu… Với các bài toán từ đơn giản đến phức tạp, ta đều có thể sử dụng Excel để
giải quyết một cách dễ dàng với rất nhiều tính năng sẵn có:
• Khả năng tổ chức dữ liệu mạnh mẽ với hệ thống các ô, vùng dữ liệu, các bảng
tính…;
• Khả năng xử lý dữ liệu như truy vấn, lọc, tính toán… với hệ thống rất phong phú
các hàm cơ bản cũng như các hàm chức năng chuyên biệt;
• Khả năng lập báo cáo với cách tổ chức bảng biểu và hệ thống biểu đồ tương đối
hoàn
• chỉnh;
• Khả năng in ấn với nhiều lựa chọn khác nhau.
Với cách tổ chức giống như bảng tính thông thường, Excel là một phần mềm bảng tính
trực quan và rất dễ sử dụng. Chính bởi điều này khiến cho Excel là một trong những phần
mềm được sử dụng phổ biến nhất.
II. Giao diện của Excel
Giao diện là nơi mà người dùng tương tác với chương trình và một giao diện hợp lý là
giao diện quen thuộc với người dùng. Do chuyên về bảng tính, nên giao diện của Excel
(như hình dưới) được thiết kế dựa trên sự mô phỏng của cấu trúc bảng tính thông thường.
- 5 -
Tìm hiểu về VBA và FORM trong EXCEL
Các thành phần chính trong giao diện của Excel bao gồm:
1. Thanh trình đơn là nơi chứa các lệnh dùng để gọi đến các chức năng của chương
trình.Hệ thống thanh trình đơn được truy cập bằng chuột, và trong một số lệnh phổ biến
còn có thể sử dụng tổ hợp phím (ví dụ để lưu bảng tính có thể bấm phím Ctrl+S).
2. Thanh công cụ có rất nhiều thanh công cụ khác nhau, mỗi thanh công cụ chứa các nút
lệnh trực quan hoặc các lựa chọn dùng để thực hiện một nhóm chức năng nào đó trong
chương trình. Hay nói cách khác, một lệnh có thể được gọi từ thanh công cụ hoặc từ
thanh trình đơn.
3. Thanh công thức bao gồm ô chứa địa chỉ của ô hiện hành và ô chứa nội dung của ô
hiện hành. Tại đây ta có thể xem được công thức trong một ô nào đó trong khi ô đó vẫn
chứa kết quả của công thức đó.
4. Workbook là một tệp tài liệu của Excel. Mỗi Workbook có thể chứa nhiều bảng tính
(Worksheet) và các dữ liệu mở rộng khác. Tại mỗi thời điểm chỉ có một worksheet hiện
hành và ta chỉ có thể làm việc với worksheet này.
5. Worksheet là loại tài liệu chính trong tệp tài liệu của Excel, mỗi worksheet chứa các ô
tính (cell) được tổ chức thành các hàng và cột.
PHẦN II: Visual Basic for Applications (VBA)
I.Khái niệm:
1.Visual Basic for Applications (VBA)
- 6 -
Tìm hiểu về VBA và FORM trong EXCEL
Là một sự bổ sung của Microsoft's Visual Basic, được xây dựng trong tất cả các ứng dụng
Microsoft Office (bao gồm cả phiên bản cho hệ điều hành Mac OS), một số ứng dụng của
Microsoft khác như Microsoft MapPoin t và Microsoft Visio - một ứng dụng trước đây
của Microsoft; ít nhất đã được bổ sung thành công trong những ứng dụng khác như
AutoCAD, WordPerfect và ESRI ArcGIS. Nó đã được thay thế và mở rộng trên khả năng
của ngôn ngữ macro đặc trưng như WordBasic của Word, và có thể được sử dụng để điều
khiển hầu hết tất cả khía cạnh của ứng dụng chủ, kể cả vận dụng nét riêng biệt về giao
diện người dùng như các menu và toolbar và làm việc với các hình thái hoặc hộp thoại
tùy ý. VBA có thể được sử dụng để tạo ra các bộ lọc xuất nhập cho các định dạng tập tin
khác nhau như ODF.
Như tên gọi của mình, VBA khá gần gũi với Visual Basic, nhưng nó chỉ có thể chạy
trong ứng dụng chủ chứ không phải 1 chương trình độc lập. Nó có thể được dùng để điều
khiển 1 ứng dụng từ 1 OLE tự động (ví dụ, tự động tạo 1 bản báo cáo bằng Word từ dữ
liệu trong Excel).
VBA có nhiều khả năng và cực kì mềm dẻo nhưng nó có một số hạn chế quan trọng, bao
gồm hỗ trợ hạn chế cho các hàm gọi lại. Nó có khả năng sử dụng (nhưng không tạo ra)
các thư viện động, và các phân bản sau hỗ trợ cho các mô-đun lớp (class modules).
Microsoft có kế hoạch thay thế VBA bằng Visual Studio Tools for Applications
(VSTA), một bộ công cụ thay đổi ứng dụng có nền tảng .Net. Tuy nhiên những kĩ thuật
này vẫn đang được nghiên cứu, vì vậy ít nhất bộ Office 2007 vẫn sẽ dùng công nghệ
VBA.
2.VBA for Excel
Microsoft Excel là một công cụ mạnh để phân tích và trình bày thông tin. Một trong
những thế mạnh của Excel là ngôn ngữ macro. Kể từ khi ra đời, Excel luôn là chương
trình bảng tính có cài ngôn ngữ macro bao quát và linh hoạt nhất trong các phần mềm
bảng tính.
Để viết macros trong Excel, bạn thật sự cần học hai công cụ khác biệt. Trước hết, bạn cần
học cách làm việc với Visual Basic. Mọi kiến thức bạn học về Visual Basic không những
áp dụng được trong Excel mà còn cho các phần mềm Microsoft khác. Thứ hai bạn học
cách sử dụng Excel. Càng nắm vững sử dụng bảng tính Excel, bạn càng xây dựng hiệu
quả các macros.
II.Tổng quan về VBA
1. Trình tự xây dựng một dự án bằng VBA
• Xác định rõ nhu cầu xây dựng chương trình.
• Xác định rõ mục tiêu mà chương trình cần đạt được.
• Lựa chọn ứng dụng nền và công cụ lập trình phù hợp cho việc xây dựng chương
trình.
• Thiết kế hệ thống cho chương trình (hay dự án)
- 7 -
Tìm hiểu về VBA và FORM trong EXCEL
• Viết mã lệnh (lập trình)
• Kiểm thử chương trình: là công đoạn hoàn thiện và chuẩn bị đưa chương trình vào
sử dụng.
• Đóng gói, đưa chương trình vào sử dụng
• Tiếp nhận các góp ý, phản hồi của người dùng để bổ sung hay hoàn thiện những
khiếm khuyết của chương trình mà trong quá trình thiết kế hệ thống hay kiểm thử
đã bỏ qua hoặc chưa phát hiện được
• Nâng cấp chương trình
2.Cấu trúc của một dự án VBA
• Mô-đun chuẩn (Module): là nơi chứa các mã lệnh khai báo, các chương trình con
(hàm và thủ tục). Việc tạo ra các mô-đun chuẩn thường căn cứ theo các khối chức
năng mà người thiết kế hệ thống đặt ra.
• Mô-đun lớp (Class Module): là nơi chứa định nghĩa cho các lớp của dự án.
• Userform: là giao diện dạng hộp thoại giúp cho việc giao tiếp giữa người sử dụng
và chương trình được thuận tiện. Thông thường người ta sử dụng Userform để
nhập số liệu, xuất kết quả của chương trình. Trong một số dự án, nếu việc nhập số
liệu và biểu diễn kết quả được thực hiện trực tiếp trên ứng dụng nền, thì có thể
không cần sử dụng Userform.
Cấu trúc của dự án thể hiện trên VBA IDE
3.Môi trường phát triển tích hợp VBA IDE
Trong Excel, khi sử dụng VBA để lập trình, môi trường lập trình được gọi là Môi
trường phát triển tích hợp (viết tắt là VBA IDE). Trên tất cả các ứng dụng nền, VBA IDE
có cấu trúc và hoạt động tương đương nhau với giao diện cơ bản và cách gọi giao diện
VBA IDE từ ứng dụng nền như sau:
• Phím tắt: từ giao diện chính của ứng dụng nền, nhấn tổ hợp phím Alt+F11.
• Menu: Tools / Macro/Visual Basic Editor.
- 8 -
Tìm hiểu về VBA và FORM trong EXCEL
1. Thanh trình đơn (Menu bar): chứa tất cả các lựa chọn cần thiết để thao tác với VBA
IDE
2. Cửa sổ dự án (Project Explorer Window): liệt kê dưới dạng cây phân cấp các dự án
hiện đang được mở trong VBA IDE và các thành phần có trong từng dự án như các tài
liệu thành phần, các mô-đun chứa chương trình con, các mô-đun lớp, các cửa sổ do người
dùng tạo.
Việc thêm các thành phần mới vào trong một dự án được thực hiện trong menu Insert của VBA
IDE. Ví dụ muốn thêm một mô-đun chuẩn vào trong dự án, chọn Insert =>
Module
3. Cửa sổ mã lệnh (Code Window): mỗi thành phần được liệt kê trong cửa sổ dự án đều
có một cửa sổ mã lệnh riêng, chứa mã lệnh cho thành phần đó. Người dùng có thể hiệu
chỉnh mã lệnh, tạo ra mã lệnh mới trong cửa sổ mã lệnh.
4. Cửa sổ tra cứu đối tượng (Object Browser Window): hiển thị các lớp, phương thức,
thuộc tính, sự kiện và hằng số có trong thư viện đối tượng và trong dự án mà người dùng
vừa tạo.
Ta có thể sử dụng cửa sổ này để tìm kiếm, tra cứu tất cả các đối tượng mà ta vừa tạo ra
cũng như các đối tượng trong các chương trình khác.
5. Cửa sổ đối tượng trực quan (Visual Object Window): khi người dùng tạo các đối tượng
trực quan thì cửa sổ này sẽ cho phép người dùng thao tác trên các điều khiển một cách dễ
dàng và thuận tiện.
6. Hộp công cụ chứa điều khiển (Tool Box): chứa các thanh công cụ giúp người dùng có
thể chèn các điều khiển vào cửa sổ người dùng (UserForm).
7. Cửa sổ thuộc tính (Properties Window): cửa sổ này liệt kê tất cả các thuộc tính của đối
tượng, qua đó người dùng có thể tham khảo và thay đổi các thuộc tính khi cần như màu
chữ, tên đối tượng…
III.Lập trình trên Microsoft Excel
Để khởi động VBAIDE, từ cửa sổ chính của Excel, chọn trình đơn Tools/ Macro/Visual
- 9 -
Tìm hiểu về VBA và FORM trong EXCEL
Basic Editor, hoặc có thể sử dụng tổ hợp phím ALT+F11.
1.Macro là gì?
Khi làm việc trong Excel, đôi lúc gặp phải những tình huống mà người sử dụng phải lặp
đi lặp lại rất nhiều thao tác để thực hiện các nhiệm vụ tương tự nhau, ví dụ như thường
xuyên phải định dạng dữ liệu thành một kiểu bảng giống nhau. Điều này rất dễ dẫn đến sự
nhàm chán trong công việc. Do đó, khi thiết kế Excel, Microsoft đã đưa ra khái niệm
Macro để có thể gói gọn tất cả các thao tác ấy vào một thao tác duy nhất.
Macro là tập hợp các lệnh và hàm được lưu trữ trong một mô-đun mã lệnh của VBA
nhằm thực hiện một nhiệm vụ nào đó. Macro có thể được tạo bằng cách:
• Excel sẽ tự ghi lại thao tác của người dùng khi làm việc trên nó (Macro dạng kịch
bản) và khi gọi Macro này, Excel sẽ tự động lặp lại toàn bộ các thao tác trên;
• Người dùng tự viết các đoạn mã lệnh để thực hiện các thao tác tương ứng.
Sau khi được tạo ra, mỗi khi thực thi Macro, tất cả các thao tác đã được lưu trong
Macro sẽ được thực hiện tự động.
Về thực chất, Macro là một chương trình con dạng thủ tục (Sub) với từ khoá Public. Tuy
nhiên, khác với các thủ tục khác, Macro là thủ tục không có tham số. Chính vì vậy, tất cả
các thủ tục với từ khoá Public và không có tham số đều được xem là Macro và sẽ được
hiển thị trong trình quản lý Macro của Excel (cách gọi: chọn trình đơn Tools / Macro
/Macros hoặc bấm Alt+F8).
2.Tạo Macro sử dụng VBA
Trong thực tế, Macro kịch bản không thể đáp ứng được mọi nhu cầu, thông thường nó chỉ
đáp ứng tốt những yêu cầu về thao tác cơ bản khi tương tác với Excel. Để khắc phục
nhược điểm này, người dùng có thể viết các đoạn mã lệnh riêng với VBA để tạo ra các
Macro có khả năng đáp ứng được nhu cầu của mình. Như vậy, ngoài cách tạo Macro theo
kịch bản, còn có thể tạo Macro bằng cách lập trình trong VBAIDE.
Ví dụ sau minh hoạ cách thức tạo một Macro sử dụng VBA.
Mục đich của Macro là định dạng lại phông chữ cho vùng ô đang được lựa chọn trong
bảng tính: thay đổi tên phông chữ thành “Time News Roman”, kiểu chữ thành “Italic”,
kích cỡ chữ “11”.
Tạo Macro sử dụng VBAIDE
1. Trong màn hình chính của Excel, chọn trình đơn Tools/Macro/Visual Basic Editor.
2. Trong màn hình của VBAIDE vừa được hiển thị, chọn trình đơn InsertModule.
- 10 -
Tìm hiểu về VBA và FORM trong EXCEL
3. Nhập đoạn mã lệnh sau:
Sub D inh_dang()
With Selec t ion.F o n t
.N a m e = "Ti mes Ne w Roma n "
.F o n t S tyle = "Ita lic"
.S i z e = 11
End With
End Sub
4. Sau khi nhập xong đoạn mã lệnh, chọn trình đơn File/Close and Return to Microsoft
Excel để trở về màn hình chính của Excel.
5.Nhấn Alt +F8.
6.Nhấp RUN,kết quả như sau:
- 11 -
Tìm hiểu về VBA và FORM trong EXCEL
3.Thực thi Macro trực tiếp từ VBAIDE
Cách thực thi Macro trực tiếp từ VBAIDE rất thích hợp khi người sử dụng muốn thử
nghiệm ngay Macro trong quá trình xây dựng nó.
Để thực thi Macro nào đó trong VBAIDE, cần thực hiện như sau:
1. Trong cửa sổ mã lệnh của VBAIDE, đặt con trỏ vào giữa khối Sub … End Sub.
2. Nhấn phím F5 hoặc chọn biểu tượng trên thanh công cụ.
Thực thi Macro trực tiếp từ VBAIDE
4.Tạo hàm mới bằng VBA
Excel cho phép xây dựng các hàm mới bằng VBA, và đặc biệt, việc sử dụng các hàm mới
này không khác gì so với việc sử dụng các hàm có sẵn của Excel. Hàm mới luôn mang
đặc tính:
• Trả về một giá trị nào đó, tương tự như hàm có sẵn trong Excel;
- 12 -
Tìm hiểu về VBA và FORM trong EXCEL
• Hàm mới có thể sử dụng như một chương trình con trong VBA, nghĩa là nó vừa
có thể sử dụng trong bảng tính (trong các ô), đồng thời có thể sử dụng trong các
chương trình viết bằng VBA.
a.Cấu trúc hàm
Thực chất, hàm là một chương trình con dạng Function. Khác với Macro, hàm là chương
trình con có giá trị trả về và có thể có tham số.
Khi tạo hàm mới, người sử dụng cần phải tuân thủ theo dạng thức khai báo như sau:
[Publi c / Privat e ] F u nction T ên_hàm ( [DSá c h _tham _ s ố])[ a s kiểu_ d ữ _liệu]
[Câu_l ện h ]
[Tên_hà m = b i ểu_thức ]
[Ex it Function ]
[Câu_l ện h ]
[Tên_hà m = b i ểu_thức ]
End Fu nction
Trong đó:
• Public: (tuỳ chọn) là từ khoá biểu thị phạm vi của hàm, hàm có thể được sử dụng ở
bất kỳ đâu trong tất cả các dự án VBA hiện có. Khi có từ khoá Public, tên hàm sẽ
được hiển thị trong danh sách hàm của Excel.
• Private: (tuỳ chọn) là từ khoá biểu thị phạm vi của hàm, hàm chỉ có thể được sử
dụng bên trong mô-đun có chứa hàm đó. Khi có từ khoá Private, tên hàm sẽ không
được hiển thị trong danh sách hàm của Excel, nhưng người sử dụng vẫn có thể
dùng hàm này trong bảng tính một cách bình thường.
CHÚ Ý Nếu không khai báo phạm vi cho hàm (từ khoá Public/Private), thì mặc định,
hàm sẽ có phạm vi là Public.
• Function: (bắt buộc) là từ khoá báo hiệu bắt đầu một hàm.
• Tên_hàm: (bắt buộc) là tên của hàm, cách đặt tên hàm tương tự như cách đặt tên
của biến.
Tên_hàm sẽ được sử dụng như là biến trong toàn bộ hàm, khi hàm kết thúc giá trị
trả về của hàm chính là giá trị đã gán cho biến Tên_hàm cuối cùng.
• Danh_sách_tham_số: (tuỳ chọn) là danh sách các tham số đầu vào của hàm. Các
tham số được phân cách với nhau bằng dấu phẩy.
• Kiểu_dữ_liệu: (tuỳ chọn) quy định kiểu giá trị trả về của hàm. Nếu không quy định
kiểu dữ liệu, hàm sẽ có kiểu dữ liệu mặc định là Variant.
• Exit Function: (tuỳ chọn) là câu lệnh dùng để kết thúc hàm ngay lập tức (cho dù
phía sau câu lệnh này vẫn còn các khối lệnh khác).
• End Function: (bắt buộc) là từ khoá báo hiệu kết thúc một hàm.
b.Tạo hàm mới
Ví dụ
Hàm tính diện tích hình chữ nhật. Hàm này có tên là Dien_tich, với hai tham số đầu vào là
chiều rộng và chiều cao. Kiểu dữ liệu của các tham số là kiểu số thực và giá trị trả về của
hàm cũng là kiểu số thực.
Để tạo một hàm mới, thực hiện theo các bước sau:
1. Khởi động VBAIDE. Trong trình đơn Tools, chọn mục Macro/Visual Basic Editor;
- 13 -
Tìm hiểu về VBA và FORM trong EXCEL
2. Trong trình đơn Insert, chọn mục Module để tạo một mô-đun mới, nơi sẽ chứa hàm do
người dùng định nghĩa.
3. Trong trình đơn Insert, chọn mục Procedure… để hiển thị hộp thoại Add Procedure.
Sau đó điền tên hàm vào mục Name, chọn kiểu chương trình con là Function và phạm vi
là Public. Cuối cùng chọn OK;
4. Chương trình sẽ tự động phát sinh đoạn mã lệnh như sau:
Pu b l i c Fu n c t i o n D i e n _ Ti c h ( )
E n d Fu n c t i o n
5. Thay đoạn mã lệnh trên bằng đoạn mã lệnh thích hợp.
Public Function Dien_Tich(Rong As Double, Cao As Double) As Double
‘Ham tinh dien tich hinh chu nhat
Dien_Tich = Rong * Cao
End Function
6. Trong trình đơn File, chọn mục Close and Return to Microsoft Excel để quay trở về
màn hình chính của Excel.
7. Lúc này, hàm mà ta vừa xây dựng, có tên là Dien_Tich, đã có thể được sử dụng bình
thường như các hàm khác của Excel.
c.Hàm trả về lỗi
một số giá trị lỗi cũng như các hằng số tương ứng trong VBA
- 14 -
Tìm hiểu về VBA và FORM trong EXCEL
GIÁ TRỊ
LỖI
HẰNG
SỐ
GIẢI THÍCH
#DIV/0! xlErrDiv0 Công thức có chia một số cho 0. Lỗi này cũng phát sinh khi chia cho một
ô trống.
#N/A xlErrNA Lỗi này biểu thị dữ liệu không có.
#NAME? xlErrName Hàm có tên mà Excel không thể nhận dạng được. Thường xảy ra khi nhập
tên hàm sai, hoặc đã thay đổi tên hàm nhưng chưa cập nhật trong bảng
tính.
#NULL! xlErrNull Giá trị rỗng, chẳng hạn như tìm giao của hai vùng không giao nhau.
#NUM! xlErrNum Có vấn đề với giá trị nào đó. Ví dụ như người dùng nhập vào số âm, trong
khi chỉ chấp nhận số dương.
#REF! xlErrRef Tham chiếu đến ô không tồn tại. Điều này thường xảy ra khi ô đã bị xoá
khỏi bảng tính.
#VALUE! xlErrValue Hàm có chứa tham số hoặc công thức không phù hợp về kiểu dữ
liệu
5. Lỗi trong VBAIDE
Trong quá trình xây dựng một dự án phần mềm, việc gặp các lỗi là không thể tránh khỏi.
Vì vậy, việc tìm và xử lý lỗi là điều tất yếu. Trình tự của công việc này như sau:
1. Tìm và phân loại lỗi.
2. Tìm kiếm vị trí mã lệnh phát sinh lỗi.
3. Sửa lỗi.
4. Ngăn chặn lỗi có thể xảy ra trong tương lai (bẫy lỗi).
6.Ví dụ đơn giản với VBA
Ví dụ này được trình bày với mục đích giúp người dùng làm quen với VBA IDE trong
Excel.
Kết quả của ví dụ là hiển thị nội dung ô A1 trong Sheet1 của bảng tính lên tiêu đề của
một hộp thoại người dùng (UserForm).
Trình tự thực hiện như sau:
1. Mở ứng dụng Excel, nhấn tổ hợp phím ALT+F11 để vào VBA IDE.
2. Trong VBA IDE, chọn menu Insert / UserForm để thêm một hộp thoại người dùng vào
trong dự án.
- 15 -
Tìm hiểu về VBA và FORM trong EXCEL
3. Chọn tiếp menu Insert /Module để thêm một mô-đun chuẩn vào trong dự án.
4. Chọn Module1 và soạn thảo mã lệnh trong mô-đun đó như sau:
Publi c Sub FirstP ro()
UserF orm1.Show
UserF orm1.Capti o n = She e t s("S h eet1") .Rang e ("A1"). Value
End Sub
Sau đó quay trở lại Excel, và chạy chương trình theo trình tự:
1. Gõ vào ô A1 của Sheet1 nội dung “tin hoc ung dung”.
2. Chọn menu Tools / Macro / Macros (hoặc nhấn tổ hợp phím ALT+ F8).
3. Trong hộp thoại Macro, chọn macro có tên FirstPro rồi nhấn nút Run.
Kết quả chương trình sẽ hiển thị như hình dưới đây:
- 16 -
Tìm hiểu về VBA và FORM trong EXCEL
PHẦN 3: Hộp thoại tuỳ biến – UserForm
Khi các hộp thoại mặc định trong Excel không đáp ứng được nhu cầu, người lập trình
Excel có thể tạo ra các hộp thoại tuỳ biến của riêng mình thông qua các UserForm. Với
khả năng tuỳ biến cao, người lập trình có thể sử dụng UserForm và các điều khiển trên đó
để tạo ra những hộp thoại với nhiều tính năng hơn, phù hợp hơn với nhu cầu thực tế hơn.
Việc tạo các hộp thoại tuỳ biến được thực hiện dễ dàng và hơn nữa với khả năng của
mình, người lập trình có thể tạo ra các hộp thoại trông chẳng khác gì hộp thoại của
chương trình Excel.
I.Khái niệm:
Các UserForm thực chất là mẫu các hộp thoại (cửa sổ) được tạo ra theo yêu cầu của người
dùng. Trên một UserForm luôn chứa những thành phần phục vụ cho nhu cầu tương tác
giữa người dùng và chương trình: nhập các dữ liệu cần thiết, ra lệnh xử lý, lựa chọn dữ
liệu theo tình huống, hiển thị kết quả xử lý một cách trực quan,… Những thành phần đó
được gọi là các điều khiển (Control).
- 17 -
Tìm hiểu về VBA và FORM trong EXCEL
Hộp thoại tuỳ biến được tạo ra dựa trên UserForm thông qua VBAIDE. Thông thường, có
thể tạo hộp thoại tuỳ biến theo các bước sau:
1. Tạo mới một UserForm vào trong dự án VBA của Workbook.
2. Viết thủ tục để hiển thị UserForm. Thủ tục này phải được đặt trong một mô-
đun của VBA (chứ không phải đặt trong mô-đun của UserForm)
3. Chèn thêm các điều khiển cần thiết trên UserForm.
4. Điều chỉnh các điều khiển vừa thêm.
5. Viết mã lệnh cho các sự kiện tương ứng của các điều khiển (nếu cần). Các thủ
tục này phải được đặt trong mô-đun của chính UserForm đó.
Sau khi thực hiện xong các bước trên, mỗi khi cần hiển thị hộp thoại tuỳ biến, chỉ cần
thực thi thủ tục đã tạo ở bước 2.
II. Tạo mới UserForm
Để tạo mới UserForm, khởi động VBAIDE (nhấn phím ALT+F11), chọn dự án ứng với
workbook cần thêm Userform, sau đó chọn trình đơn Insert /UserForm. Các UserForm
sẽ được tự động đặt tên UserForm1, UserForm2, Người lập trình có thể thay đổi tên của
UserForm để dễ dàng nhận dạng UserForm thông qua cửa sổ Properties (chọn UserForm
và nhấn phím F4 để hiển thị cửa sổ Properties).
- 18 -
Tìm hiểu về VBA và FORM trong EXCEL
Mỗi một workbook có thể chứa nhiều UserForm khác nhau, mỗi UserForm chính là một
hộp thoại tuỳ biến.
Sau khi tạo UserForm, ta có thể thêm các thành phần điều khiển vào UserForm bằng cách
lựa chọn điều khiển cần dùng từ hộp công cụ điều khiển (Control Toolbox) và thực hiện
thao tác kéo/thả vào vị trí thích hợp UserForm. Kích thước của điểu khiển có thể thay đổi
một cách dễ dàng nhờ thao tác kéo chuột ở vùng biên của chúng.
Người dùng có thể bổ sung những thành phần điều khiển khác vào hộp công cụ
trên bằng cách sử dụng Additional Controls có sẵn trên hộp công cụ (hiển thị bằng cách
nhấn chuột phải vào hộp công cụ).
III.Các thuộc tính của UserForm
- 19 -
Điều khiển được
lựa chọn trên
Control Toolbox
Điều khiển được tạo
bằng cách kéo/thả vào
UserForm
Tìm hiểu về VBA và FORM trong EXCEL
Các thuộc tính (Properties) là các thông số quy định đặc điểm, tính chất cũng như trạng
thái của UserForm hay các điều khiển, ví dụ màu nền của một điểu khiển được quy định
bởi thuộc tính BackColor.
cửa sổ Properties
Một số thuộc tính cơ bản của UserForm
THUỘC TÍNH GIẢI THÍCH
NAME Thể hiện tên của UserForm hay điều khiển
BACK COLOR Giá trị kiểu Long thể hiện màu nền
CAPTION Giá trị kiểu String thể hiện tiêu đề
ENABLED Giá trị kiểu logic (Boolean) xác định trạng thái làm việc của điều
khiển, giá trị bằng
True ứng với trạng thái hoạt động, giá trị bằng False ứng với trạng
thái không hoạt
động (điều khiển coi như bị vô hiệu hoá và thường được hiển thị
mờ đi trên
UserForm).
VISIBLE Giá trị kiểu logic (Boolean) xác định trạng thái hiển thị của điều
khiển, giá trị bằng
True ứng với sự hiển thị điều khiển, giá trị bằng False ứng với sự
ẩn điều khiển.
FONT Thể hiện kiểu và cỡ chữ
PICTURE Thể hiện hình ảnh
CONTROL TIP
TEXT
Giá trị kiểu String thể hiện chú thích về điều khiển khi chuột di
chuyển qua
(Tooltip) trong lúc chương trình hoạt động.
MOUSE ICON Thể hiện biểu tượng con trỏ chuột hiển thị trên điều khiển.
MOUSE POINTER Thể hiện loại con trỏ chuột hiển thị trên nút lệnh.
Việc thay đổi thuộc tính của các điều khiển có thể được thực
hiện bằng hai cách:
1. Cách 1: Thay đổi trực tiếp trong quá trình thiết kế: chọn điều khiển và thay đổi giá trị
của các thuộc tính trong cửa sổ Properties của VBA IDE.
- 20 -
Tìm hiểu về VBA và FORM trong EXCEL
2.Cách 2: Thay đổi trong lúc chương trình đang chạy
Ví dụ, ứng với UserForm có tên là UserForm1 như ở trên, có thể thay đổi tiêu đề của nó
bằng mã lệnh như sau:
UserForm1.Caption = “Cua so chinh”
IV.Các sự kiện trên giao diện.
Các sự kiện trên UserForm hoặc các điều khiển được phát sinh khi có một hoạt động nào
đó xảy ra – thường được phát sinh từ phía người dùng (sự kiện cũng có thể được phát
sinh một cách gián tiếp từ quá trình thực hiện một phương thức nào đó).Ví dụ, khi người
dùng rê chuột trên bề mặt UserForm sẽ phát sinh sự kiện MouseMove, khi người dùng
kích chuột trên UserForm sẽ phát sinh sự kiện Click.
Đi cùng với sự kiện còn có thủ tục sự kiện: là chương trình được thi hành khi sự kiện
xảy ra.
Thủ tục sự kiện cho phép người lập trình xử lý các tương tác của người dùng trên giao
diện bằng cách viết các mã lệnh trong thủ tục sự kiện.
Để viết mã lệnh cho một thủ tục sự kiện trên một UserForm, vào cửa sổ mã lệnh của
UserForm đó (nháy đúp chuột vào UserForm), chọn điều khiển và loại sự kiện tương ứng.
Sau đó viết mã lệnh vào trong thủ tục sự kiện đã được tạo ra.
- 21 -
Tìm hiểu về VBA và FORM trong EXCEL
CHỌN ĐỐI TƯỢNG CHỌN SỰ KIỆN
THỦ TỤC SỰ KIỆN GẮN VỚI ĐỐI TƯỢNG ĐƯỢC PHÁT SINH
V.Các điều khiển thông dụng
Theo mặc định, trên Toolbox có sẵn một số điều khiển thông dụng trong thẻ Control,
những điều khiển này đáp ứng được hầu hết nhu cầu thiết kế giao diện thông thường trên
UserForm
Nút lệnh (Command Button)
Command Button thường được dùng để thực hiện một quyết định nào đó từ phía người
dùng (thông qua việc kích chuột vào Command Button hoặc nhấn Enter).
Hộp văn bản (TextBox)
TextBox được dùng để nhập dữ liệu dạng văn bản (text) và nó được điều khiển bằng cách
thiết lập những thuộc tính hay sự kiện hoặc sử dụng các phương thức phù hợp
Nhãn (Label)
Label thường được sử dụng để hiển thị một văn bản ngắn gọn trên UserForm hoặc dùng
kèm
- 22 -
Tìm hiểu về VBA và FORM trong EXCEL
với một điều khiển nào đó trên UserForm với mục đích là giải thích ý định sử dụng cho
điều khiển đó. Nội dung văn bản trong Label được thiết lập hoặc thay đổi thông qua thuộc
tính Caption của nó.
Hộp đánh dấu (CheckBox)
CheckBox thường được sử dụng để lựa chọn thông tin phù hợp trong một danh sách các
thông tin liên quan được liệt kê hoặc dùng để bổ sung nội dung cho một dữ liệu nào đó.
Để thiết lập hay đọc trạng thái của CheckBox (được chọn hay không được chọn), sử dụng
thuộc tính Value. Thuộc tính này có kiểu Boolean, nếu giá trị của nó là True thì có nghĩa là
CheckBox được chọn, giá trị là False nghĩa là CheckBox không được chọn.
Option Button
OptionButton thường được dùng để yêu cầu người dùng chọn một trong các thông tin
được liệt kê sẵn. Để tạo nhóm các OptionButton, ta có thể đặt chúng trong một điều khiển
khung (Frame) hoặc đặt chúng trên UserForm.
Hộp danh sách (ListBox)
ListBox cho phép liệt kê một danh sách các giá trị để người dùng có thể quan sát và lựa
chọn một hoặc một vài giá trị trong danh sách này.
Mỗi giá trị trong ListBox luôn có chỉ số (Index) và nội dung (Text).
Hộp danh sách tổ hợp (ComboBox)
Tương tự như ListBox, nhưng danh sách các giá trị được thể hiện theo kiểu hiện ra đầy đủ
khi người dùng kích chuột vào. Ngoài ra điều khiển này còn cho phép người dùng nhập
giá trị cần tìm vào, điều này giúp cho việc lựa chọn được nhanh hơn khi người dùng biết
tên giá trị cần chọn trong danh sách và chiều dài của danh sách lại quá lớn.
Khung (Frame)
Frame cho phép nhóm các điều khiển trên UserForm lại theo chủ đề, giúp cho việc trình
bày trên UserForm được rõ ràng và giúp cho người dùng dễ sử dụng chương trình. Frame
còn được dùng để tập hợp các OptionButton thành một nhóm. Khi tạo nhóm điều khiển
trong Frame, nên tạo Frame trước rồi mới tạo các điều khiển thành phần trong nó (khi đó
các điều khiển tạo sau sẽ được gắn và trong Frame).
Hình ảnh (Image)
Image cho phép hiển thị hình ảnh trên một vùng của UserForm. Sử dụng điều khiển này
giúp cho việc minh họa dữ liệu cần nhập trở nên rõ ràng và dễ hình dung.
Ví dụ
Tạo một UserForm với các điều khiển như hình dưới đây:
- 23 -
Tìm hiểu về VBA và FORM trong EXCEL
Trình tự thực hiện như sau:
1. Thêm một UserForm vào dự án.
2. Chọn vào UserForm vừa tạo, chọn biểu tượng
trong hộp công cụ điều khiển (Control Toolbox). Sau đó, rê thả chuột trên UserForm để
tạo một hộp văn bản (TextBox).
- 24 -
Tìm hiểu về VBA và FORM trong EXCEL
3. Tiếp tục chọn UserForm trên, chọn biểu tượng trong hộp công cụ điều khiển,
rê thả chuột để tạo một nút lệnh (Command Button), đặt tên (thuộc tính Name) của nút
lệnh là cmdUndo, đặt tiêu đề (thuộc tính Caption) của nút lệnh là Undo.
4. Tương tự như trên tạo nút lệnh cmdRedo với tiêu đề Redo.
5. Viết các thủ tục sự kiện Click cho các nút lệnh trên như sau:
Pri vat e Sub c mdRe d o_ Cl ick ()
Me .Redo Act ion
En d S ub
Pri vat e Sub c mdUnd o _C li ck( )
Me .U ndo Act i on
En d S ub
Sau đó, chọn UserForm và nhấn phím F5 để chạy chương trình. Nhập một dòng văn bản
vào trong hộp văn bản. Kích chuột vào nút Undo, sau đó là nút Redo và theo dõi kết quả.
- 25 -