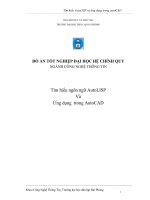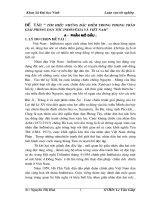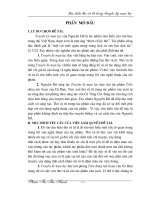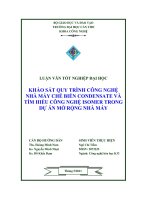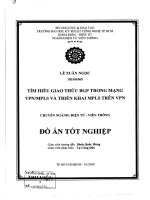Tìm hiều VBA và Macro trong PowerPoint làm gameshow
Bạn đang xem bản rút gọn của tài liệu. Xem và tải ngay bản đầy đủ của tài liệu tại đây (679.78 KB, 25 trang )
BỘ CÔNG THƯƠNG
TRƯỜNG ĐẠI HỌC CÔNG NGHIỆP TP HỒ CHÍ MINH
TIỂU LUẬN:
GVHD: Nguyễn Thanh Tùng DANH SÁCH NHÓM
Lớp : 212701803
Nhóm : 16 Chu Thị Hà Liên 09229181
Nguyễn Thị Hoài Mơ 09071231
Hoàng Thị Như 09073121
BùiDiệu Mai Thy 09070401
Trần Thị Thùy Trang 09079221
Nguyễn Thị Ánh Tuyết 09081531
Bùi Thị Thúy Vân 09086921
Tp.Hồ Chí Minh, ngày 20 tháng 6 năm 2010
rong thời gian gần đây việc thiết kế bài giảng tương tác với sự hỗ trợ của máy
tính đang là vấn đề quan tâm của nhiều người dùng. Có rất nhiều phần mềm
máy tính hỗ trợ thiết kế tương tác chuyên nghiệp như Director, Flash. Tuy
nhiên đa số người dùng ưa thích dùng powerpoint hơn vì họ đã quen thuộc với phần
mềm này từ trước.
T
1.Một số khái niêm cơ bản:
1.1. Powerpoint:
Powerpoint là một phần mềm tạo các bài “trình diễn” (presenttation, trình
thuyết, báo cáo trong hội nghị,bài giảng…) thuộc về bộ Office của Microsoft, là
cộng cụ tạo slide sinh động, đẹp mắt, cho phép kết hợp nhiều đối tượng
Multimedia và tạo liên kết Powerpoint được dùng trong việc trình bày bài
giảng, báo cáo khoa học, luận án, giới thiệu sản phẩm…
1.2. VBA(Visual Basic For Application):
Là một ngôn ngữ lập trình, ngôn ngữ của nó là Visual Basic nhưng nó được
tích hợp vào trong ứng dụng (Application) và sử dụng các đối tượng trong ứng
dụng đó. Những ứng dụng đó phải được thiết kế kiểu Automation Serve, hiện
nay thì có các chương trình trong bộ MS Office, openoffice, autocad. Sự kết
hợp giữa Visual Basic với Application (ứng dụng) cho ra một cái tên VBA.
VBA đã được thay thế và mở rộng trên khả năng của ngôn ngữ macro đặc trưng
như wordbasic của Word, và có thể được sử dụng để điều khiển hầu hết tất cả
khía cạnh của ứng dụng chủ, kể cả vận dụng nét riêng biệt về giao diện người
dùng như các Menu và Toolbar và làm việc với các hình thái hoặc hộp thoại tùy
ý. VBA có thể được sử dụng để tạo ra các bộ lọc xuất nhập cho các định dạng
tập tin khác nhau như ODF.
VBA có nhiều khả năng và cực kỳ mềm dẻo nhưng nó có một số hạn chế quan
trọng, bao gồm hỗ trợ hạn chế cho các hàm gọi lại. Nó có khả năng sử dụng
(nhưng không tạo ra) các thư viện động, và các phân bản sau hỗ trợ cho các
Mô-đun lớp (class modules).
Hầu hết các sản phẩm phần mềm (Autodesk autocad/ Microsoft Office/
Adobe Illustrator) trang bị một “Kiểu đối tượng” cho môi trường Visual Basic
cho phép người dùng tạo ra mọi thứ từ các macro nhỏ để biểu diễn yêu cầu lặp
lại cho chương trình bao quát để thêm khả năng cho chương trình chủ.
1.3. Macro.
Một macro là một loạt các lệnh để tự động hoá một công việc
lặp đi lặp lại. Các lệnh macro được ghi nhận và giao cho một sự
kết hợp phím tắt. Như vậy, trong những chương trình có các
khối câu lệnh giống nhau thì người ta có thể định nghĩa một
2
Macro cho khối đại diện và có thể dùng tên của Macro này
trong lúc viết mã thay vì phải viết cả khối câu lệnh mỗi lần khối
này xuất hiện lặp lại. Một cách trừu tượng, thì Macro là sự thay
thế một dạng thức văn bản xác định bằng việc định nghĩa của
một (hay một bộ) quy tắc. Trong quá trình dịch, các phần mềm
dịch sẽ tự động thay các Macro này trở lại bằng các mã mà nó
viết tắt cho, rồi mới tiếp tục dịch. Như vậy, các mã này được
điều trả lại trong thời gian dịch. Một số ngôn ngữ có thể cho các
Macro được phép khai báo và sử dụng tham số. Như vậy về vai
trò, Macro giống hệt như các chương trình con.
Bắt đầu quá trình tạo macro bằng cách quyết định những gì
công việc bạn muốn tự động hoá. Chỉ định tên một vĩ mô và sau
đó là chương trình ghi mỗi tổ hợp phím cần thiết để hoàn thành
nhiệm vụ này. Sau khi ghi xong vĩ mô được lưu để sử dụng sau
này.
2. VBA trong Powerpoint:
1.4. Ngữ pháp VBA:
Với Powerpoint truyền thống người dùng thường sử dụng các hiệu ứng (effect),
hoạt cảnh (animation) cùng các thành phần Multimedia như hình ảnh, âm thanh,
siêu liên kết (Hyperlink), video nhúng trực tiếp vào Powerpoint. Những bài
trình chiếu này chỉ mang tính minh họa (người xem chỉ nghe và tiếp nhận) chứ
không tương tác với người dùng (người nghe tác động lên bài trình chiếu bài
trình chiếu trả về kết quả tương ứng).
Bằng cách sử dụng ngôn ngữ VBA (Visual Bassic for Application) tích hợp sẵn
trong Powerpoint ta có thể tạo ra tương tác trong các bài trình chiếu. Những bài
viết trong phần này sẽ hướng dẫn từng bước xây dựng các tương tác cơ bản
diễn ra trong lớp học (Trắc nghiệm phản hồi, mô phỏng, điều hiển video, hình
ảnh, Shockwave flash, thu thập ý kiến, xây dựng bài kiểm tra,…)
1.5. Thiết lập ban đầu của VBA trong Powerpoint:
1.5.1. Thiết lập chế độ bảo vệ:
Trước khi làm việc với VBA trong Powerpoint ta thường thiết lập lại chế độ
bảo mật. Mặc định Powerpoint không cho phép chạy các Macro vì các lý do
về bảo mật. Để thuận tiện trong quá trình sử dụng VBA, ta thực hiện các
bước sau để thiết lập lại chế dộ bảo mật cho Powerpoint.
• Đối với Microsoft Powerpoint 2003: từ Menu Tools, chọn Macro,
chọn Security Level, chọn mức Medium hoặc Low (chọn Low để cho
phép tất cả các Macro).
• Đối với Microsoft Powerpoint 2007: Click nút Microsoft Office,
chọn Powerpoint Options, chọn ngăn Trust Center, click nút Trust
Center Settings, chọn tab Macro Settings, và chọn Enable all Macros.
1.5.2. Bật thanh công cụ VBA:
Mặt định thì bộ công cụ hỗ trợ làm việc trên VBA không được bật. Thực
hiện các bước sau để hiện thị thanh công cụ này:
• Đối với Microsoft Powerpoint 2003: Click chuột phải vào vị trí bất
kỳ trên Toolbar, chọn Control Toolbox.
3
• Đối với Microsoft Powerpoint 2007: Click nút Microsoft Office,
chọn Powerpoit Options, chọn ngăn Popular, nhấp chọn mục Show
Developer Tab in Ribbon. Khi đó sẽ có thêm ngăn Developer trên
thanh Toolbar của Powerpoint 2007.
1.6. Cách sử dụng chung:
Mỗi thành phần trên thanh Toolbox được gọi là một đối tượng, mỗi đối tượng
này sẽ có một nhóm thuộc tính và phương thức tương ứng. Có thể đơn giản
hiểu thuộc tính là những đặc điểm của đối tượng như chiều cao (Height), chiều
rộng (Width), màu nền (backcolor), font chữ (Font), ẩn hiện (Visible), nội dung
(Caption/Text), kiểu đường viền (Border Style), … Phương thức là những hoạt
động sẽ diễn ra của đối tượng khi bị tác động chẳng hạn như khi click chuột vào
sẽ xuất hiện thông báo (ta sẽ tạo ra tương tác bằng chức năng này). Những tác
động vào đối tượng như clic chuột, rê chuột qua… gọi là các sự kiện (Event).
Để tạo hoạt dộng cho một đối tượng hãy click đúp vào đối tượng đó. Khi đó,
cửa sổ Microsoft Visual Basic sẽ xuất hiện và cho phép ta viết các hoạt động
cho sự kiện mặc định của đối tượng.
Những điểm chú ý:
• Ngoài cách click đúp vào đối tượng để mở cửa sổ Visual
Basic có thể dùng tổ hợp phím ALT + F11.
• Có thể thay đổi đối tượng và sự kiện xảy ra trên đối tượng
thông qua 2 combobox trong cửa sổ Visual Basic.
1.7. Các bước sử dụng chung của VBA trong Powerpoint:
B1. Chọn và vẽ một đối tượng lên Slide.
4
Đang làm
trên Module
Viết các hoạt động khi
sự kiện Click xảy ra
B2. Thay đổi thuộc tính của đối tượng thông qua hộp thoại
Properties (Click phải vào đối tượng và chọn Properties)
B3. Viết hoạt động cho các đối tượng xảy ra trên đối tượng
bằng cách Click đúp vào đối tượng.
B4. Có thể viết hoạt động ho nhiều sự kiện xảy ra trên cùng
một đối tượng bằng cách chọn sự kiện ở combox trong cửa sổ
Visual Basic.(Ví dụ có thể cùng viết hoạt động cho sự kiện
click, click đúp, …)
1.8. Các đối tượng cơ bản:
Chú ý rằng các đối tượng của VBA trong Powerpoint không hỗ trợ đầy đủ Font
Unicode, chính vì vậy nên chọn thuộc tính font cho các đối tượng này là Vni hoặc
ABC.
Hình 2.1. Các thành phần trên Toolbox
Loại đối tượng Chuỗi đại diện
Lable Lbl
Button Btn
Text Box Txt
Picture Box Pic
Spin Button Spn
Check Box Chk
Option Box Opt
Bảng 2.1. Chuỗi đại diện cho từng loại đối tượng
• LABLE (nhãn)/ BUTTON (nút)
Lable/Button thông thường được dùng để hiển thị thông tin text đơn giản. Cho
phép người dùng tác động thông qua các sự kiện như click, click đúp.
Thuộc tính Mô tả
Caption Nội dung hiển thị trên Lable/Button.
Enable Kích hoạt hay không kích hoạt. Nếu mang giá trị False
người dùng không thể tác động lên Lable/Button.
Visible Ẩn nếu mang giá trị False, hiện nếu mang giá trị True.
5
Wordwrap Cho phép text nằm trên nhiều dòng nếu mang giá trị True,
ngược lại Text nằm trên một dòng.
Bảng 2.2. Các thuộc tính cơ bản của Lable
Sự kiện cơ bản của Lable/Buton là Click nghĩa là ta sẽ viết những hoạt động
xảy ra khi người dùng Click chuột vào chúng.
• OPTION BOX/CHECK BOX:
Thuộc tính Mô tả
Value Giá trị của đối tượng, True nếu được check ngược lại mang
giá trị False.
Groupname Phân nhóm. Những đối tượng cùng groupname sẽ thuộc
cùng 1 nhóm. Ví dụ có 2 câu hỏi nhiều lựa chọn cùng nằm
trên một trang thì 4 lựa chọn a-b-c-d của 1 câu sẽ thuộc 1
nhóm, a-b-c-d của câu 2 sẽ thuộc 1 nhóm. Tên nhóm do
người dùng tự đặt.
Bảng 2.3. Những thuộc tính cơ bản của Option Box/Check Box.
Option Box/Check Box thông thường được dùng để cung cấp cho người dùng
những lựa chọn. Option Box chỉ cho phép người dùng chọn trong số nhiều lựa
chọn (thường dùng trong trắc nghiệm nhiều lựa chọn). Check Box cho phép
người dùng chọn nhiều lựa chọn (dùng để thu thập thông tin người dùng như sở
thích chẳng hạn). Ngời những thuộc tính như Lable/Button, hai thành phần này
có một số thuộc tính quan trọng như trong Bảng 2.3.
• TEXT BOX
Text Box được sử dụng để người dùng nhập dữ liệu vào. Tex Box không có
thuộc tính Caption như các thành phần trên. Thuộc tính quan trọng nhất của
Text Box là Text. Dưới đây là các thuộc tính hay dùng.
Thuộc tính Mô tả
Text/Value Nội dung có trong Text Box. Text và Value thường có giá
trị giống nhau. Tuy nhiên khi thực hiện phép tính trên số ta
thường dùng Value, khi thực hiện các phép trên chuỗi ta
dùng thuộc tính Text.
Multiline Nếu True sẽ cho phép người dùng nhập trên nhiều dòng.
Để xuống dòng trong Text Box ta nhấn Shift + Enter.
Scrollbars Hiển thị thanh cuộn trong trường hợp nội dung trong Text
Box quá dài.
Bảng 2.4. Các thuộc tính hay dùng của Text Box
Sự kiện mặc định của Text Box là change xảy ra khi người dùng thay đổi nội
dung trong Text Box.
• IMAGE
Image thường được dùng để chứa hình. Thuộc tính cơ bản là Picture. Khi thay
đổi thuộc tính này sẽ thay đổi hình chứa bên trong Image.
6
Thuộc tính Mô tả
Picture Hình chứa bên trong Picture Box
Picturesizemode Có 3 giá trị tương ứng với giữ nguyên kích thước hình,
dãn kích thước cho bằng với khung hình
(fmpicturesizemodestreth-hay dùng), phóng to nội dung
bên trong.
Bảng 2.5. Các thuộc tính cơ bản của Image.
Sự kiện cơ bản trên Image vẫn là Click. Để hiện thị hình từ bên ngoài ta dùng
hàm loadpicture với tham số là đường dẫn đến hình. Khi load hình ta nên xét
vịt trí tương đối giữa hình với file Powerpoint đang trình chiếu.
Activepresentation.Path trả về vị trí củ file Powerpoint đang trình chiếu.
• SPIN BUTTON
Spin Button thường được dùng để thay đổi giá trị của những đối tượng khác
theo giá trị của nó. Spin Button bao gồm 2 nút theo chiều ngang hoặc chiều dọc
để người dùng thăng hoặc giảm giá trị. Khi người dùng Click vào mỗi nút, gía
trị sẽ thay đổi tùy thuộc vào thuộc tính smallchange. Giá trị của Spin chỉ được
nằm trong đoạn từ thuộc tính Min đến Max.
Thuộc tính Mô tả
Value Giá tri hiện thời của Spin
Min/Max Giá trị lớn nhất và nhỏ nhất của Spin
Orientation Hướng của Spin. Dọc hoặc ngang
Smallchange Độ chênh lệch mỗi lần thay đổi giá trị.
Bảng 2.6. Các thuộc tính của Spin Button.
Sự kiện mặc định của Spin là change. Có nghĩa là sự kiện xảy ra khi có sự thay
đối giá trị Spint thông qua các nút bấm.
1.9. Các đối tượng nâng cao:
Trong quá trình thiết kế bài trình chiếu, đôi khi chúng ta muốn điều khiển những
đoạn audio, video hoặc Shockwave Flash ngay trên slide, lưu trữ dữ liệu do người
dùng nhập vào, tạo ngân hàng câu hỏi trắc nghiệm… trong Powerpoint ta có thể
làm được điều này nhờ sử dụng các thành phần mở rộng activex từ nút More
Controls trên thanh toolbox.
Để sử dụng các activex này máy bạn phải có Window Media (tốt nhất là Window
Media 10 trở lên), Flash Player, Excel 2003 (nếu dùng Office 2007 thì cũng nên cài
thêm Excel 2003 để có thể sử dụng spreadsheet 11).
• WINDOWS MEDIA PLAYER (WMP)
Với activex này ta có thể mở tất cả các tập tin audio hay video mà Windows
Media Player có thể mở được. Nếu thỉnh thoảng bạn thấy có một số phim nén
máy khác mở được nhưng máy mình không mở được thì bạn có thể dùng từ
khóa klitecode để tải những code mới về hệ thống.
Để sử dụng activex này hãy click vào nút More Controls, sau đó tìm và chọn
mục Windows Media Player và vẽ lên Slide.
7
Thuộc tính Mô tả
Url Chuỗi đường dẫn đến tập tin audio/video
Stretchtofit Nếu có giá trị True sẽ kéo dãn phim cho khít với kích
thước của WMP
Fullscreen True sẽ cho phép xem phim toàn màn hình
Bảng 2.7. Các thuộc tính cơ bản của WMP
Để đổi audio/video ta chỉ cần gán thuộc tính url của WMP bằng chuỗi chỉ vị trí
của tập tin audio/video mới.
• SHOCKWAVE FLASH (SWP)
Activex này đón vai trò như một Flash Player nằm trên slide đang trình chiếu.
Chính vì vậy ta có load các tập tin swf thông qua thuộc tính Movie. Activex này
còn cung cấp một số phương thức để điều hướng tập tin swf như Stop, Play,
Back, Forward…
Để sử dụng activex này, click vào nút More Controls, sau đó tìm và chọn mục
Flash Object và vẽ lên Slide.
Thuộc tính Mô tả
Movie Chuỗi đường dẫn đến tập tin swf
Playing Nếu true sẽ play tập tin swf ngược lại thì dừng
Bảng 2.8. Các thuộc tính của Shockwave Flash.
• SPREADSHEET 11 (SPS)
Activex này đóng vai trò như một taapjt in Excel, do đó thường dùng như một
nơi để lưu trữ dữ liệu. Ta có thể dễ dàng truy xuất hoặc thay đổi nội dung một ô
bất kỳ trong SPS thông qua thuộc tính Cells. Thông thường khi thiết kế ứng
dụng, ta thường lưu dữ liệu ở đây chẳng hạn như dữ liệu cho người dùng nhập
vào, nội dung các câu hỏi và đáp án
Để sử dụng activex này, click vào nút More Controls, sau đó tìm và chọn mục
Microsoft Office Spreadsheet 11.0 Object và vẽ lên Slide.
Thuộc tính Mô tả
Cells(row,col
)
Thuộc tính này không thấy được trên hộp thoại
Properties. Thuộc tính này cho phép truy xuất hoặc thay
đổi nội dung một ô trong SPS. Một ô được đại diện bởi 2
giá trị dòng và cột. Ví dụ muốn truy xuất đến ô ở dòng 1,
cột 1 ta dùng Cells(1,1).
Bảng 2.9. Thuộc tính cơ bản của Spreadsheet.
Có thể soạn thảo nội dung trực tiếp vào SPS bằng cách click chuột phải vào
SPS, chọn Microsoft Office Spreadsheet 11.0 Object, chọn Edit. SPS hỗ trợ
nhập Font Unicode.
Khi làm việc trên Spreadsheet ta thường sử dụng đến cấu trúc lặp For có mẫu
như sau:
F o r i = 1 T o 1 0 S t e p 2
8
Msgbox i
N e x t
Đoạn code trên cho thấy biến i chạy từ 1 đến 10 với bước nhảy (step) là 2, trong
mỗi lần lặp xuất hiện thông báo cho biết giá trị của i.
1.10. Thời
gian trong VBA:
1.10.1.Giới thiệu:
Trong quá trình thiết kế bài học, bài kiểm tra bằng Powerpoint, đôi khi muốn
giới hạn thời gia thực hiện cho một hoạt động nào đó, úc này ta phỉa xây dựng
một chiếc đồng hồ thời gian để làm điều này. Mặc định, VBA không cung cấp
đối tượng nào để quản lý thời gian. Trong Visual Basic có đối tượng Timer tự
động thực hiện sau một khoảng thời gian (interval), nhưng trong VBA thì
không.
Trong khi người dùng đang thực hiện những hoạt động khác, đồng hồ vẫn phải
chạy. Vì vậy, ý tưởng ở đây là, ta sẽ kích hoạt đồng hồ mỗi giây một lần, trong
thời gian 1 giây đó ta trả quyền quản lý về cho hệ thống bằng lệnh doevents.
1.10.2. Nguyê
n tắc xây dựng:
• Phải xác định điểm dừng: ví dụ đồng hồ (thời gian làm bài) sẽ dừng sau 60
phút, …
• Viết sự kiện để bắt đầu tính thời gian: ví dụ pải có nút bắt đầu.
• Viết sự kiện để kết thúc việc tính thời gian trước khoảng thời gian quy định:
ví dụ người học muốn kết thúc trước khi hết giờ làm bài.
• Chọn sự kiện hoặc khảng thời gian để cập nhập lại đồng hồ: ví dụ cứ sau 1
giây sẽ cập nhật lại đồng hồ.
• Không bấm nút ESC để thoát khỏi slide khi đồng hồ đang chạy mà phải gọi
sự kiện kết thúc trước khi bấm nút ESC.
1.10.3. Xây
dựng đồng hồ:
Ta có lệnh doevents ông sẽ trả quyền kiểm soát về cho hệ thống. Nếu trong mỗi
vòng lặp ta gọi doevents thì cứ mỗi vòng lặp hệ thống sẽ có một khoản thời
gian để thực hiện công việc khác. Chính vì vậy ta không có cảm giác vòng lặp
đang chạy. Nhờ đặc điểm này, ta có thể sử dụng doevents để người dùng có thể
làm những hoạt động khác trong khi đồng hồ vẫn đang chạy.
Đoạn code chung để tạo đồng hồ trong VBA:
D i m p a u s e t i m e , S t a r t , F i n i s h
‘G a n t h o i g i a n c h o l a 1 g i a y
P a u s e t i m e = 1
‘L a y t h o i d i e m h i e n t a i
S t a r t = T i m e r
‘T a o v o n g l a p t r o n g k h i c h u a h e t t h o i
g i a n c h o
D o W h i l e T i m e r < S t a r t + p a u s e t i m e
‘C h u y e n q u y e n q u a n l y c h o h e t h o n g
t r o n g k h i l a p
9
D o e v e n t s
L o o p
Biến nhận khoảng thời gian chờ tính theo giây, biến lấy thời gian hiện tại bằng
hàm Timer. Ta thực hiện vòng lặp trong cho đến khi hết thời gian chờ. Trong
mỗi lần lặp ta trả quyền kiểm soát cho hệ thống để thực hiện các tác vụ khác.
3. Macro trong Powerpoint:
1.11. Macro:
Một Macro là một chuỗi các chỉ lệnh được viết bằng ngôn ngữ
Visual Basic for Applications (VBA). Với các Macro, ta có thể làm
cho Powerpoint thực hiện các lệnh một cách tự động, khi bạn
không có ở đó để chấp nhận một nút. Quan trọng hơn hết ạn
cài đặt các Macro để chạy khi khán giả thực hiện một hành
động nhất định nào đó.
Một vài ví dụ về những việc có thể làm với các Macro:
• Đưa ra một câu hỏi trên một Slide rồi dùng câu trả lời của
khán giả để xác định Slide nào sẽ hiển thị kế tiếp.
• Hỏi khán giả về thông tin rồi gửi thông tin thu thập được
đến một máy tính khác.
• Cho khán giả một cách để in.
• Thêm các thành phần cài sẵn chẳng hạn như hộp kiểm,
lịch, hay một media player vào các Slide rồi tùy biến
chúng sao cho chúng làm bất kỳ điều gì bạn muốn.
Ngoài việc cho phép khán giả tương tác với Slideshow, bạn
cũng có thể sử dụng các Macro để giúp đơn giản và điều
khiển chính tiến trình hiệu chỉnh Slideshow.
1.12. Tạo và hiệu chỉnh các Macro:
1.12.1.Ghi macro trong trường hợp sử dụng chức năng Macro Recorder:
Sử dụng chức năng Macro Recorder là một ý tưởng hay để từng bước thực hiện
các công việc, nhất là lúc đầu tìm hiểu về macro. Tất cả những gì phải làm để
ghi Macro là khởi động Macro Recorder, bước qua một danh sách các tác vụ
như chọn Slide kế tiếp, thay đổi màu nền cho biểu đồ, thêm Logo công ty vào
cuối Slide và sau đó cho Powerpoint biết tên của Macro vừa mới được ghi.
o Từ thanh công cụ Tools >> Marco>> Record New Marco [Alt +
F8] (Hình 3.2.1)
o Hộp thoại Record New Macro xuất hiện. Trong Macro name: gõ
Address_abs để đặt tên macro đó. (Hình 3.2.2)
Chọn tên đơn giản. Đặc điểm là ký tự đầu tiên là của tên macro phải là chữ.
Còn các ký tự khác có thể là chữ, số hoặc ký tự gạch dưới (ký tự _). Các ký
tự đặc biệt như khoảng trống (Space), @, %, $, #, &, Không được chấp
nhận, bạn có thể dùng ký tự _ để tách tên trong macro.
10
Hình 3.2.1: Thực hiện ghi macro
Hình 3.2.2: Cửa sổ Record Macro
1.12.2.Mở một macro để hiệu chỉnh.
Ngay khi đã chạy các Macro viết một macro, bạn có thể quay lại thay đổi hoặc
thêm vào nó. Thật vậy, hầu hết các macro thay đổi và lớn dần qua thời gian.
o Trên thanh công cụ Tools >> Macro >> Macros.
Hộp thoại Macro hiển thị.
o Trong hộp thoại Macro, nhấp để chọn tên của macro mà bạn muốn hiệu
chỉnh và sau đó nhấp Edit.
Bộ hiệu chỉnh VBA khởi động, và trong cửa sổ module mã, bạn nhìn thấy
mã dành cho macro bạn đã chọn.
1.13. Viết macro.
Từ thanh công cụ Tools >> Marco>> Marcos (Hình 3.2.3) hay dùng phím tắt
[Alt + F8].
Hộp thoại Macro xuất hiện.(Hình 3.2.4).
Trong hộp “Macro name”, gõ tên của Macro mới.
Powerpoint kích hoạt hộp Description và nút Create.
11
Hình 3.2.4. Chạy Macro
Hình 3.2.5. Hộp thoại Macro
Cho đến khi bạn tạo được ít nhất một macro, hầu hết các tùy chọn được hiển thị ở
phía bên phải của hộp thoại Macro sẽ ở dạng tô xám.
Trong hộp “Macro in”, nhấp tên của diễn hình mà bạn muốn thêm macro vào.
Trong hầu hết các trường hợp, bạn nên chọn tên của diễn hình đang hiện hành. Bạn
cũng có thể chọn thêm các macro vào “All open presentations”.
Trong hộp Description, gõ một dòng hoặc hai dòng mô tả mục đích và cách
hoạt động của macro. Khi đã gõ xong, nhấp Create.(Hình 3.2.5).
Bộ hiệu chỉnh Microsoft Visual Basic for Applications xuất hiện.(Hình 3.2.6)
12
Hình 3.2.6. Bộ hiệu chỉnh VBA
Khi bắt đầu làm việc trong bộ hiệu chỉnh VBA, bạn sẽ nhìn thấy tên mà phần mô tả
mà bạn đã gõ vào hộp thoại Macro. Để tạo một macro, bạn gõ nhập các lệnh Visual
Basic thay vì nhấp các nút hay chọn từ các Menu. Bạn có thể chọn Help để hiển thị
phần tham khảo ngôn ngữ VBA.
Trong cửa sổ Module mã, gõ mã VBA cho macro của bạn. Thử gõ mã sau đây:
M g s b o x ( “ H e l l o ”)
Khi bạn bắt đầu gõ, bộ biên tập VBA hiển thị phần mô tả về cú pháp VBA.
(Hình 3.2.7)
Hình 3.2.7.Nhập lệnh VBA
13
Bộ biên tập VBA nhanh chóng nhận ra phần bắt đầu của một câu lệnh VBA
hợp lệ. Sau đó nó hiển thị cú pháp đúng cho câu lệnh đó. Dùng cấu trúc đó để
chắc chắn bạn đang gõ lệnh một cách chính xác.
Khi đã gõ xong mã VBA, chọn File >> Save presentation1.ppt.
Hộp thoại Save as hiển thị. Trong hộp Save as Type, chọn định dạng File và
nhấp Save.
Trong bộ hiệu chỉnh VBA, chọn File >> Close and Return to Microsoft
Powerpoint.
Bộ hiệu chỉnh VBA biến mất và một lần nữa lại nhìn thấy giao diện
Powerpoint.
1.14. Chạy các Macro.
Chạy các macro cũng là một phần quan trọng trong quá trình kiểm tra chúng nhằm
đảm bảo chúng hoạt động. Bởi vì các File chứa các macro cũng có thể bị nhiễm
virus máy tính nên Powerpoint muốn chắc chắn bạn biết mình đang làm gì trước
khi chạy một File với các macro. Trước tiên, phải xác lập các tùy chọn bảo mật của
Powerpoint để cho Powerpoint biết rằng không có vấn đề gì cả, cứ chạy các macro.
Sau đó chỉ cần mở File và cho chạy các macro.
1.14.1.Xác lập các tùy chọn bảo mật (Security):
Bởi vì các macro và các add-in gây ra sự tàn phá trên máy tính của bạn, nên
Powerpoint cho phép bạn mở chúng.
Để xác lập các tùy chọn bảo mật macro:
o Trên thanh công cụ Tools >> Macro >> Security…>> Security Level.
(Hình 3.3.1)
o Thay đổi các thiết lập để "Medium" và nhấp OK.(Hình 3.3.2)
o Đóng và mở lại powerpoint trước khi nó có hiệu lực.
Một phương pháp tốt hơn là sử dụng phần "Trusted Publishers tab" để tạo
ra các bạn sở hữu giấy chứng nhận là khó hơn.
14
Hình 3.4.1
Hình 3.4.2
1.14.2.Chạy macro từ nút lệnh trên thanh công cụ:
o Di chuyển chuột đến một điểm nào đó trong các thanh toolbar
o Ấn phải chuột, trong thực đơn tắt chọn Customize.
o Trong bảng Customize, chọn tab Toolbars (hình 6).
o Chọn nút New.
o Sau đó bảng New Toolbar xuất hiện và bạn gõ tên vào (Macro1) rồi
OK
o Trong bảng Customize, chọn tab Commands (hình 7).
o Trong hộp Categories, chọn AutoShapes.
o Trong Commands, cuộn xuống cho đến khi bạn chọn được hình ưng ý
(Smiley Face).
o Tại hình Smiley Face, giữ trái và kéo chuột vào trong thanh công cụ
Macro1 (hình 8). Bạn có thể chọn thêm các biểu tượng khác nếu cần.
Bấm phải chuột vào nút Smiley Face, thực đơn tắt sẽ hiện ra. Bạn có
thể sửa hay xoá hình đó và thay bằng các hình khác.
Chọn Assign Macro trong thực đơn tắt, chọn macro Address_abs và ấn
OK.
Đóng bảng Customize vào.
15
Hình 3.4.3. Tạo thanh công cụ mới
Hình 3.4.4. Gán hình vào nút lệnh mới
16
Hình 3.4.5. Tạo các nút lệnh trong thanh Macro1 và gán Assign Macro vào.
1.14.3.Kiểm tra một macro:
Để kiểm tra một macro:
o Trên thanh công cụ Tools >> Macro >> Macros.
Hộp thoại Macro hiển thị.(Hình 3.3.3)
o Trong hộp thoại Macro, nhấp để chọn tên của macro mà bạn muốn
chạy rồi nhấp Run.
Macro chạy.(Hình 3.3.4)
Hình 3.4.6
17
Hình 3.4.7
1.14.4.Thêm một macro vào Slideshow:
Không giống như các hình ảnh, biểu đồ, text, và các đối tượng khác bạn
thêm vào các Slide, các macro không tự động xuất hiện trên Slide và
chúng không tự động chạy khi bạn chạy Slideshow. Vì vậy sau khi tạo
macro, cần ch Powerpoint biết khi nào chạy nó và bằng cách nào. Một
trong các cách dễ nhất là thêm một nút hành động vào Slide rồi nối nó với
macro của bạn.
Cách thực hiện:
o Thêm một nút hành động tùy ý vào Slide của bạn.
Hộp thoại Action Settings xuất hiện.
o Trong hộp thoại Action Settings, chọn “Run macro” và từ hộp, chọn
macro mà bạn muốn chạy khi nút này được nhấp.
Khi đã xong, nhấp nút OK.
Hộp thoại Action Settings đóng lại.
o Kiểm tra macro của bạn trong chế độ Slideshow.
Để làm như vậy, chạy Slideshow và nhấp nút hành động.
Những lưu ý trước khi thiết kế
Chúng ta cần phải thiết lập chế độ bảo vệ các Macro ở mức Low để chương trình có
thể chạy các đoạn mã lệnh.Cách thiết lập như sau:
• Mở chương trình Powerpoint
• Vào menu Tools / Macro / Security. Chọn Low. Nhấn OK.
• Khởi động lại chương trình Powerpoint
Bước 1 Xác định – Tạo các ô chữ
18
Đầu tiên ta cần xác định cấu trúc của ô chữ.Và cần xác định những ô nào chứa từ
khóa. Ví dụ cần tạo một ô chữ trong đó các từ khóa có màu đỏ. Ô chữ có cấu trúc như
sau:
Ô chữ ở dòng một có câu hỏi như sau: “Môn học nào hỗ trợ cho sinh viên các kỹ
năng cơ bản khi sử dụng phần mềm Microsoft ?”
Ô chữ ở dòng hai có nội dung câu hỏi là: “Phân vùng cho các tổ chức Internet là tổ
chức nào?”
Ô chữ ở dòng ba có nội dung câu hỏi là: “Trong Microsoft Excel muốn sắp xếp,
dùng hàm nào?”
Ô chữ ở dòng bốn có nội dung câu hỏi là: “ Tên viết tắt của mạng quốc tế là gì?”
Ô chữ ở dòng năm có nội dung câu hỏi là: “Trong Excel ta dùng hàm gì để trả Text
các ký tự đầu mỗi từ là chữ hoa ?”
Ô chữ ở dòng sáu có nội dung câu hỏi là: “Trên thanh công cụ Drawing, nhấp Line
để kẻ dòng, nhấp biểu tượng nào để vẽ muỗi tên?”
Ô chữ ở dòng bảy có nội dung câu hỏi là: “Nước nào sản xuất phần mềm lớn nhất
thế giới?”
Ô chữ ở dòng tám có nội dung câu hỏi là: “Tập tin là…. dữ liệu được viết theo một
cấu trúc nào đó?”
Và từ khóa của ô chữ là: “Phần mềm trình diễn được dùng nhiều trong thuyết
trình là gì?”
Bước 1.1 : Chúng ta cần tạo từng nhãn hiệu riêng biệt cho mỗi ô chữ. Ô
chữ ở dòng một có sáu kí tự ta cần tạo sáu nhãn, tương tự ô chữ ở dòng 4 có
14 kí tự ta cần tạo14 nhãn.Cách làm như sau:
- Đầu tiên ta bật thanh công cụ Control Toolbox: View >> Toolbar >>
Control Toolbox (đánh dấu chọn trước thanh công cụ này).
- Chọn công cụ tạo nhãn (Label – hình chữ A) trên thanh công cụ Control
Toolbox.Khi đó con trỏ chuột sẽ thay đổi thành dấu cộng, ta click chọn một
vị trí và tạo một nhãn đầu tiên.
- Làm tuần tự cho các ô còn lại.
19
Q
I
O
D
N
A
U
R
K
N
A
I
T
E
N
R
E
T
N
P
R
E
P
O
R
A
W
O
R
R
A
O
D
N
T
P
O
H
P
A
T
G
N
U
D
G
N
U
C
O
H
N
I
- Tuy nhiên ta nên copy ô kí tự vừa tạo, để tạo các ô kí tự còn lại ở dòng một.Việc làm
này vừa đở tốn thời gian, vừa đảm bảo kích thước của các ô là như nhau. Sau khi tạo
các ô kí tự cho dòng một, có thể click chọn nhiều ô cùng lúc để copy và tạo các ô kí tự
cho các dòng còn lại.
Bước 1.2 Khai báo thuộc tính cho các ô kí tự
Ta nên đặt tên cho các ô kí tự theo cấu trúc Oxy, trong đó x là kí hiệu ô chữ ở dòng x
tương ứng, y là số thứ tự từ trái qua của ô kí tự trên dòng x.
Ví dụ: Ô đầu tiên ở dòng một là ô 11, ô cuối cùng ở dòng 1 có tên là ô 16
Cách làm như sau:
- Click phải vào ô muốn khai báo thuộc tính ( ví dụ ô đầu tiên ở
dòng một), chọn Properties. Khung hộp thoại Properties hiện ra ta chọn
tab Categories và khai báo các thuộc tính như sau:
- Nếu ô đó có chứa từ khóa ta có thể chọn màu nền Backcolor là màu
khác.
- Border Style: chọn chế độ 1 – fmBorderStyleSingle để kẻ khung
cho ô kí tự đó.
- Caption: để trống bằng cách xóa dòng chữ mặc định. Điều này lúc
ban đầu nội dung ô chữ không xuất hiện.
- Chọn màu chữ Fore Color
- Chọn chế độ canh giữa chữ để ô kí tự nhìn cân đối bằng cách ở mục
Text Align ta chọn chế độ 2fm-TextAlignCenter
- Đặt tên cho ô kí tự đó theo nguyên tắc ở trên để chúng ta dễ dàng xử lí
các câu lệnh ở phần sau. Name o11.
Sau khi khai báo thuộc tính cho ô kí tự đầu tiên ta làm tuần tự cho các ô còn lại.
Bước 2 Tạo các nút lệnh
Với mỗi ô chữ ta cần tạo hai nút lệnh, 1 nút lệnh để thể hiện các ô chữ tương ứng
của ô chữ đó, 1 nút lệnh để thể hiện nội dung câu hỏi tương ứng với nút lệnh trên,
đồng thời có kí hiệu để giúp kiểm soát được những ô chữ nào mà người nghe đã
chọn nhưng chưa trả lời được.
Với ô chữ đó ta cần tạo một nhãn để thể hiện nội dung câu hỏi một nút lệnh và một
nút chọn cho mỗi câu.
Bước 2.1 Tạo ô chứa nội dung câu hỏi khi một ô chữ được chọn
Làm tương tự như ở bước 1.1 và 1.2. Tuy nhiên, kích cỡ của ô nội dung câu hỏi cần
đủ lớn để thể hiện đầy đủ nội dung câu hỏi. Đặt tên cho nội dung ô thông báo này
là ndch.
Để thể hiện được tiếng việt trong ô chữ này, cần chọn bảng mã TCVN3 trong bộ
mã tiếng Việt Unikey (hoặc Vietkey), và trong phần thuộc tính Properties của ô
ndch, ở mục fonts, ta chọn font VnTimes
Bước 2.2 Tạo nút lệnh để hiện câu hỏi tương ứng
20
Yêu cầu của chúng ta là khi nhấn vào nút lệnh đó thì nội dung câu hỏi sẽ hiện ra
đồng thời ghi nhận ô chữ đó.
Để làm nút lệnh thỏa mãn các điều kiện trên, ta sẽ sử dụng công cụ Toggle Button
trên thanh công cụ Control Toolbox (nút ở hàng thứ 5, cột 1).
Cách làm như sau:
Caption : ?
Value: False (nút nhấn chưa nhấn chọn)
Name: chon 1
Các nút nhấn cho các ô chữ còn lại ta làm tương tự, có thể copy lại nút nhấn vừa
tạo. Tuy nhiên, cần thay đởi lại thuộc tính cho các nút nhấn vừa sao chép đó.
Ví dụ: nút nhấn cho ô thứ 3 sẽ có thuộc tính:
Caption : ?
Value: False,
Name: chọn 3
Bước 2.3 Tạo nút lệnh để hiện nội dung ô chữ tương ứng
Cách làm như sau:
Click chọn vào nút lệnh Command Button (ô thứ 3, cột 1 của thanh công cụ
Control Toolbox). Khi đó con trỏ chuột sẽ xuất hiện dấu cộng, ta click chọn 1 vị
trí thích hợp để chọn nút lệnh.
Ta khai báo các thuộc tính cho nút lệnh này như sau:
Caption :1
Name: o1
Các nút lệnh còn lại ta làm tương tự, có thể copy lại nút lệnh vừa tạo. Tuy nhiên,
cần thay đổi lại các thuộc tính cho các nút lệnh vừa tạo đó.
Bước 2.4 Tạo nút lệnh Reset
Ta tiến hành tương tự như bước 2.3 với các thuộc tính cho các nút lệnh náy là:
Caption : Reset
Name: Reset.
Khi chạy chương trình ô chữ lần đầu tiên, chúng ta cần nhấn nút lệnh này để ẩn đi
các thông tin về ô chữ, nhằn đảm bảo ô chữ không thể hiện khi bắt đầu trình chiếu.
Thông thường, chúng ta cũng nên nhấn Reset khi chạy xong ô chữ.
Bước 3 Viết mã lệnh cho chương trình
Đầu tiên, để thể hiện được tiếng Việt trong khi trình chiếu, ở bước viết mã lệnh
này, ta nên chọn bộ mã là TCVN3 cho bộ gõ tiếng Việt Unikey ( hoặc Vietkey).
Trong quá trình viết lệnh, mặc dù chúng ta viết đúng tiếng Việt, nhưng Tiếng
Việt có dấu không hiện đúng nhưng Tiếng Việt sẽ hiện đúng khi trình chiếu.
Bước 3.1 Viết mã lệnh cho các nút nhấn chọn
Để khi người dùng nhấn vào nút chọn (?) tương ứng với ô chữ ở dòng một thì
khung nội dung sẽ hiện ra câu hỏi tương ứng.
21
Trước tiên, ta viết mã lệnh cho nút ấn chọn ô chữ 1( nút chọn 1). Ta nhấn phải
chuột vào nút nhấn tương ứng, chọn View Code, khung soạn thảo lệnh hiện ra như
sau:
Ta nhập câu lệnh vào dòng trống ở giữa với cú pháp như sau:
If chọn 1.Value = True Then
Ndch.Caption = : “Môn học nào hỗ trợ cho sinh viên các kỹ năng cơ bản khi sử
dụng phần mềm Microsoft ?”
End If
End Sub
Sau khi nhập đúng, trong khung soạn thảo lệnh sẽ có cấu trúc như sau:
Private Sub chon1_click( )
If chon1.value = True then
Ndch.Caption = . “Môn học nào hỗ trợ cho sinh viên các kỹ năng cơ bản khi sử
dụng phần mềm Microsoft ?”
End If
End Sub
Ý nghĩa của câu lệnh như sau:
Nếu nút nhấn chon 1 được ấn xuống (chon1.Value = True) thì gán tiêu đề ở nội
dung câu hỏi ndch là: “……”( ở khung soạn lệnh tiếng Việt không được hiện
đúng, nhưng ở phần soạn thảo Slide PP và khi trình diễn chữ tiếng Việt sẽ hiển thị
đúng.
Ta làm tương tự cho các nút chọn chon1, chon2, chon3, chon4, chon5, chon6,
chon7, chon8. Sau khi soạn xong ta sẽ có các dòng lệnh như sau:
Private Sub chon2_click( )
If chon2.Value = True then
Ndch.Caption = “?”
End If
End Sub
Private Sub chon3_click( )
If chon3.Value = True then
Ndch.Caption = “Trong Microsoft Excel muốn sắp xếp, dùng hàm nào?”
22
End If
End Sub
…
Bước 3.2 Viết mã lệnh cho nút hiện nội dung ô chữ tương ứng
Ta click phải vào nút lệnh o1 chon View Code và nhập đoạn lệnh như sau:
Private Sub o1_click( )
O11.Caption = “T”
O12.Caption = “I”
O13.Caption = “N”
O14.Caption = “H”
O15.Caption = “O”
O16.Caption = “C”
O17.Caption = “U”
O18.Caption = “N”
O19.Caption = “G”
O110.Caption = “D”
O111.Caption = “U”
O112.Caption = “N”
O113.Caption = “G”
Ndch.Caption = “”
End Sub
Nội dung ở câu lệnh này là gán các tiêu đề cho các ô kí tự.Khi nhấn vào nút lệnh
này thì nội dung của ô chữ ở dòng 1 sẽ hiển thị là: POWEROINT.
Tương tự lần lượt click phải vào nút lệnh o2, o3 chọn View Code và nhập các
đoạn lệnh như sau:
Private Sub o2_click( )
O21.Caption = “Q”
O22.Caption = “U”
O23.Caption = “A”
O24.Caption = “N”
O25.Caption = “D”
O26.Caption = “O”
O27.Caption = “I”
Ndch.Caption = “”
End Sub
…
Bước 3.3 Viết lệnh cho nút Reset
Ta click phải vào nút Reset, chọn View Code và nhập đoạn lệnh như sau:
Private Sub reset_click( )
Ndch.Caption = “”
Chon1.value = “false”
Chon2.value = “false”
Chon3.value = “false”
23
Chon4.value = “false”
Chon5.value = “false”
Chon6.value = “false”
Chon7.value = “false”
Chon8.value = “false”
O11.Caption = “”
O12.Caption = “”
O13.Caption = “”
O14.Caption = “”
O15.Caption = “”
O16.Caption = “”
O17.Caption = “”
O18.Caption = “”
O19.Caption = “”
O110.Caption = “”
O111.Caption = “”
O112.Caption = “”
O113.Caption = “”
O21.Caption = “”
O22.Caption = “”
O23.Caption = “”
O24.Caption = “”
O25.Caption = “”
O26.Caption = “”
O27.Caption = “”
…
End Sub
Sau khi hoàn thành các bước trên thì chương trình đã có thể thực hiện được, ta đóng
chương trình Microsoft Visual Basis lại, trở về chương trình Powerpoint và chạy thử
chương trình.
Để rút bớt thời gain cho quá trình soạn thảo các dòng lệnh, ta nên copy toàn bộ đoạn
lệnh của chương trình vào file code.txt. Ta chỉ cần hoàn tất bước 2 thiết kế Slide ô chữ
với điều kiện tên các ô kí tự, các nút nhấn, các nút lệnh và ô nội dung câu hỏi phải
được đặt tên giống như ở trên đã làm. Sau đó, click phải vào một nút lệnh bất kì, chon
View Code để mở phần soạn mã lệnh, trong khung soạn mã lệnh bên phải, ta xóa tất
cả các dòng lệnh đang có rồi copy nội dung trong file code.txt để dán vào phần soạn
lệnh. Như vậy, tất cả các nút lệnh đã được viết mã.
Nếu tạo mới một ô chữ khác thì cần chỉnh sửa lại các đoạn mã của mình cho phù hợp
và nên đặt tên theo quy ước như trên để dễ dàng kiểm soát.
24
MỤC LỤC
25