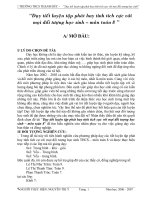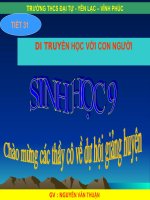Thao tác với đối tượng
Bạn đang xem bản rút gọn của tài liệu. Xem và tải ngay bản đầy đủ của tài liệu tại đây (199.02 KB, 36 trang )
1
ILLUSTRATOR
CHƯƠNG 2: THAO TÁC VỚI ĐỐI TƯỢNG
2
I. Chọn đối tượng bằng công cụ chọn
1. Công cụ Selection Tool (V)
–
Dùng để chọn một đường path hoặc toàn bộ
một nhóm các đối tượng(group)
–
Để chọn nhiều đối tượng cùng một lúc:
•
Cách 1: Chọn đối tượng thứ nhất, nhấn phím shift
rồi chọn lần lượt các đối tượng còn lại.
•
Cách 2: Rê chuột bao quanh(marquee) các đối
tượng cần chọn.
3
I. Chọn đối tượng bằng công cụ chọn
1. Công cụ Selection Tool (V)
–
Di chuyển đối tượng:
•
Để di chuyển đối tượng ta chọn đối tượng và rê
chuột tới vị trí khác và nhả chuột.
•
Trong khi dời, nhấn giữ Alt để giữ lại đối tượng cũ
và nhân bản một đối tượng mới.
•
Muốn dời đối tượng thẳng hàng ngang, dọc,
nghiêng 45o so với đối tượng được chọn cần nhấn
giữ phím Shift trong khi rê.
4
I. Chọn đối tượng bằng công cụ chọn
1. Công cụ Selection Tool (V)
–
Co giãn đối tượng (Scale):
•
Bước 1: Bật chức năng khung bao: View\Show
Bounding Box (Ctrl + shift +B)
•
Bước 2: Dùng chuột để kéo các Handles (node
của khung).
–
Trong khi scale nhấn giữ phím shift để giữ đúng tỷ lệ của
đối tượng gốc.
–
Quay đối tượng cũng vậy, cần bật khung bao của đối
tượng lên, sau đó rê chuột ra Ngoài các gốc của đối
tượng khi đó con trỏ sẽ biến thành biểu tượng này
5
I. Chọn đối tượng bằng công cụ chọn
1. Công cụ Selection Tool (V)
–
Quay đối tượng (Rotate):
•
Bước 1: Bật chức năng khung bao: View\Show
Bounding Box (Ctrl + shift +B)
•
Bước 2: Rê chuột ra ngoài các gốc của đối tượng
đến khi con trỏ biến thành biểu tượng.
–
Trong khi quay nhấn giữ phím shift để quay
đối tượng một góc 45 độ.
6
I. Chọn đối tượng bằng công cụ chọn
2. Công cụ Derect Selection Tool (A)
–
Dùng để:
•
Chọn điểm neo và dời điểm neo.
•
Chọn đoạn cong, đoạn thẳng và di chuyển đoạn
cong, đoạn thẳng.
•
Thu ngắn hoặc kéo dài tiếp tuyến và quay tiếp
tuyến.
•
Ta cũng có thể dùng công cụ để chọn từng phần
tử của các đối tượng đã bị nhóm (group).
7
I. Chọn đối tượng bằng công cụ chọn
3. Công cụ Group Selection Tool (A)
–
Cho phép chọn từng phần tử của nhóm.
–
Nếu nhấp vào phần tử đã chọn một lần nữa,
ta sẽ chọn được một nhóm mà phần tử đó
thuộc về.
8
I. Chọn đối tượng bằng công cụ chọn
Chú ý:
–
Trong khi đang dùng công cụ bất kỳ, nhấn và
giữ phím Ctrl để cho phép ta tạm thời quay
trở lại với công cụ chọn mà ta vừa sử dụng
gần nhất.
9
I. Chọn đối tượng bằng công cụ chọn
4. Công cụ Magic Wand (Y):
–
Cho phép chọn các đối tượng có thuộc tính
tương tự:
•
Fill color (màu tô)
•
Stroke color(màu viền)
•
Stroke weight( độ dày của đường viền)
•
Opacity(độ mờ đục)
•
Blending mode( chế độ hòa trộn).
–
Chú ý: Sai số là Tolerance (sai số cao cho phép chọn
được nhiều đối tượng hơn. Ngược lại, độ sai số thấp
hạn chế bớt số lượng đối tượng được chọn)
10
I. Chọn đối tượng bằng công cụ chọn
4. Công cụ Magic Wand (Y):
–
Khi nhấp đúp vào công cụ, 1 hộp thoại xuất
hiện:
11
I. Chọn đối tượng bằng công cụ chọn
4. Công cụ Magic Wand (Y):
–
Chú ý:
•
Thêm vùng chọn: ta nhấn giữ Shift rồi nhấp chọn
vào đối tượng mà ta muốn chọn thêm (kết quả là
nhiều đối tượng với nhiều màu khác nhau được
chọn).
•
Bớt vùng chọn: nhấn giữ Alt rồi nhấp vào đối
tượng chứa thuộc tính mà ta muốn trừ bớt.
12
I. Chọn đối tượng bằng công cụ chọn
5. Công cụ Lasso Tool (Y):
–
Công cụ này cho phép chọn toàn bộ các đối
tượng (object) bằng cách vẽ một đường có
hình dáng tự do bao xung quanh các đối
tượng cần chọn.
13
II. Chọn đối tượng bằng Menu Select
–
Select > All (Ctrl +A): chọn tất cả đối tượng
trên bản vẽ.
–
Select > Deselect (Ctrl + Shift +A) : bỏ chọn
các đối tượng.
–
Select > Reselect (Ctrl + 6): lặp lại kiểu chọn
vừa thực hiện.
–
Select > Inverse : đảo chọn.
14
II. Chọn đối tượng bằng Menu Select
–
Select Next Object Above (Ctrl + Alt +]):
chọn đối tượng kề bên phải.
–
Select Next Object Belove (Ctrl + Alt + [ ):
chọn đối tượng kề bên dưới trái.
15
II. Chọn đối tượng bằng Menu Select
–
Blending mode :
chọn đối tượng
có cùng chế độ
hoà trộn.
16
II. Chọn đối tượng bằng Menu Select
–
Fill & Stroke :
chọn các đối
tượng có cùng
màu fill, màu
stroke và độ
dày stroke.
17
II. Chọn đối tượng bằng Menu Select
–
Fill color: chọn
các đối tượng
có cùng màu fill.
18
II. Chọn đối tượng bằng Menu Select
–
Opacity: chọn
các đối tượng
cso cùng độ mờ
đục
19
II. Chọn đối tượng bằng Menu Select
–
Stroke color:
chọn các đối
tượng có cùng
màu stroke.
20
II. Chọn đối tượng bằng Menu Select
–
Stroke weight:
chọn các đối
tượng có cùng
độ dày stroke
21
II. Chọn đối tượng bằng Menu Select
–
Style: chọn đối
tượng có cùng
style.
22
II. Chọn đối tượng bằng Menu Select
–
Symbol Instance:
chọn các đối
tượng là Instance
của cùng một
Symbol.
23
II. Chọn đối tượng bằng Menu Select
–
Symbol Instance:
chọn các đối
tượng là Instance
của cùng một
Symbol.
24
II. Chọn đối tượng bằng Menu Select
–
Select Save
Selection: lưu đối
tượng được chọn.
–
Cần chọn lại:
Select chọn tên
Selection mà bạn
đã đặt.
25
II. Chọn đối tượng bằng Menu Select
–
Select Edit
selection: cho
phép loại bớt đối
tượng đã chọn lưu
trước đó.