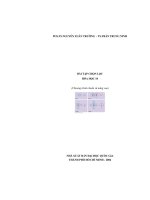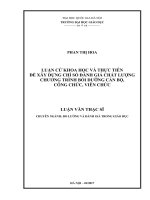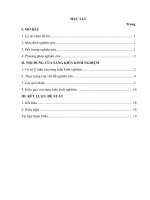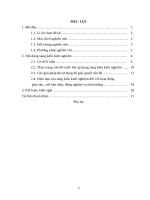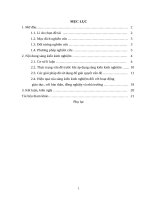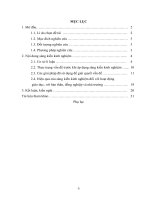Công nghệ số hoá và biên tập bản đồ
Bạn đang xem bản rút gọn của tài liệu. Xem và tải ngay bản đầy đủ của tài liệu tại đây (6.49 MB, 69 trang )
Liên hiệp hỗ trợ phát triển khoa học và công nghệ STD
Trung tâm công nghệ thông tin
công nghệ
số hoá và biên tập bản đồ
- Hà nội 2002 -
Ngời viết
Nguyễn Hồng Minh
(PGĐ Trung tâm)
Điện thoại
0904108353 (DĐ)
(04) 8630248 (NR)
(04) 5541034 (CQ)
Địa chỉ
79 lơng thế vinh-hà nội
Công nghệ số hoá và biên tập bản đồ www.gistrung.com
Nguyễn Hồng Minh - Trung tâm CNTT (79 Lơng Thế Vinh - H
N
i)
1
Công nghệ số hoá và biên tập bản đồ gồm hai khâu chính:
Khâu 1: Số hoá bản đồ bằng chơng trình MicroStation.
Khâu 2: Biên tập bản đồ bằng chơng trình MapInfo.
I/ Số hoá bản đồ bằng chơng trình microstaion
Bớc 1: Quét bản đồ giấy vào thành tệp ảnh trong máy tính. Khi quét vào thì
ngời ta có thể quét tệp có đuôi là TIF hoặc JPG. Tệp TIF có dung lợng lớn,
còn tệp JPG có dung lợng nhỏ hơn rất nhiều. Thờng ngời ta quét tệp có đuôi
là JPG để dễ dàng trong vấn đề lu trữ và sao chép. Nếu ảnh dạng JPG thì phải
thực hiện bớc 2 để chuyển ảnh từ JPG thành TIF. Bời vì chơng trình
MicroStation làm việc tốt nhất với ảnh TIF.
Bớc 2: Chuyển ảnh từ JPG sang TIF.
Sử dụng tệp MR_FILE.EXE của chơng trình IRASC trong bộ Module đi kèm
với bộ MicroStation để chuyển. Từ môi trờng Windows gọi đến biểu tợng
MS-DOS theo đờng dẫn sau: Start/Programs/Ms-Dos Prompt. Đảm bảo là
đờng dẫn đến tệp MR_FILE.EXE đã đợc đa vào tệp Autoexec.bat nằm
ngoài ổ đĩa C:. Cụ thể: Path =C:\WIN32APP\INGR\ISRU\BIN\
Khởi động chơng trình NC (ở Windows thì khởi động chơng trình Windows
Commander). Di chuyển điểm làm việc đến th mục chứa ảnh JPG cần chuyển.
Đặt thanh sáng của NC lên tệp ảnh cần chuyển.Tại dấu nhắc lệnh của DOS gõ
MR_FILE. Gõ phím Spacebar để cách một ký tự trống. Tiếp theo đó là gõ tổ
hợp phím Ctrl+Enter để đa tên của tệp ảnh đó xuống dòng lệnh. Lại gõ phím
Spacebar lần nữa và gõ tổ hợp phím Ctrl+Enter cho tên tệp ảnh xuống một lần
nữa. Xoá phần đuôi JPG của tệp thứ 2 trên dòng lệnh và thay vào đó bằng đuôi
TIF. Sau đó gõ Enter để chơng trình chạy và thực hiện chuyển tệp từ JPG sang
TIF. Chờ cho máy kết thúc chuyển đổi một tệp thì ta lại tiếp tục thực hiện với
tệp khác và cho đến hết.
Ví dụ: mr_file chiengken.jpg chiengken.tif
Công nghệ số hoá và biên tập bản đồ www.gistrung.com
Nguyễn Hồng Minh - Trung tâm CNTT (79 Lơng Thế Vinh - H
N
i)
2
Bớc 3: Nắn ảnh
Tệp ảnh sau khi đợc quét vào máy thì nằm chơi vơi cha có toạ độ gì cả. Nắn
ảnh là đa ảnh về đúng toạ độ địa lý có ghi trên bản đồ. Để nắn đợc ảnh ta
phải đảm bảo là cài đầy đủ các module kèm theo sau: MGNUC, MSPM và
IRASC. Khởi động module
Modular GIS Environment(MGE)
theo đờng dẫn:
Start\Programs\MGE\Modular GIS Environment. Chọn menu File.
Công nghệ số hoá và biên tập bản đồ www.gistrung.com
Nguyễn Hồng Minh - Trung tâm CNTT (79 Lơng Thế Vinh - H
N
i)
3
Nếu cha có project nào thì ta chọn New Project. Vào tên cho Project (Vd:
Lamnghiep). Chọn th mục để chứa các tệp dữ liệu mà project tạo ra (vd: lấy
chính th mục C:\Win32App). Sau đó chọn OK.
Công nghệ số hoá và biên tập bản đồ www.gistrung.com
Nguyễn Hồng Minh - Trung tâm CNTT (79 Lơng Thế Vinh - H
N
i)
4
Nếu đã tồn tại một Project đợc tạo ra từ trớc thì ta chọn Open Poject. Chọn
tên project rồi chọn OK.
Công nghệ số hoá và biên tập bản đồ www.gistrung.com
Nguyễn Hồng Minh - Trung tâm CNTT (79 Lơng Thế Vinh - H
N
i)
5
Vào Menu Map chọn Open. Chuyển đến th mục chứa một tệp Microstation
(Có đuôi là DGN - viết tắt của từ
design
). Tệp này đợc ngời am hiểu về địa lý
và kỹ thuật tạo ra theo từng loại bản đồ hệ toạ độ GAUSS và UTM và theo từng
tỉnh. Trong tệp này chứa toàn bộ những khai báo về hệ thống toạ độ địa lý hệ
GAUSS, UTM cũng nh các đơn vị đo khác. Ví dụ ở đây ta nắn ảnh Vĩnh Phúc
thì ta mở tệp Vinhphu.dgn đã đợc tạo ra từ trớc.
Sau khi chơng trình chạy xong giao diện thể hiện nh sau:
Ta chọn menu File trên Thanh menu của IRASC. Chọn Open để mở ảnh cần
nắn ra (có đuôi là TIF).
Công nghệ số hoá và biên tập bản đồ www.gistrung.com
Nguyễn Hồng Minh - Trung tâm CNTT (79 Lơng Thế Vinh - H
N
i)
6
Ví dụ nh ở đây ta mở ảnh của xã Cao Minh (caominh.tif)
Công nghệ số hoá và biên tập bản đồ www.gistrung.com
Nguyễn Hồng Minh - Trung tâm CNTT (79 Lơng Thế Vinh - H
N
i)
7
Dùng nút phóng to có hình ô vuông trên thanh đứng nằm phía trên bên tay
phải để phóng các góc trên và dới đối diện nhau để lấy đợc toạ độ góc trên
phải và toạ độ góc dới trái rồi chép ra giấy nh sau:
Cao Minh
Khi vào máy thì gõ vào nh sau:
Chú ý: Khi phóng to ảnh rồi muốn đa ảnh hiển thị trọn vào màn hình để phóng
góc khác thì ta chọn nút đen có hình con thoi trên thanh nhỏ ở bên dới phía tay
phải màn hình rồi bấm 2 lần vào màn hình hiển thị.
Sau khi chép đợc toạ độ rồi thì đóng ảnh vào bằng cách chọn lệnh Remove
Layer trên menu File của IRASC rồi bấm 2 lần chuột vào ảnh.
Bây giờ ta vẽ khung nắn dựa trên toạ độ đã chép ở trên. Chọn Application/MGE
grid generation. Chọn tiếp Grid/Keyin. Chép toạ độ vào phần Limits. Nhớ phần
Limit Coordinate Type chọn Projected. Trong phần Display chọn Frame. Chọn
2359
576
2352
571
2359000
576000
2352000
571000
Công nghệ số hoá và biên tập bản đồ www.gistrung.com
Nguyễn Hồng Minh - Trung tâm CNTT (79 Lơng Thế Vinh - H
N
i)
8
Frame trong phần Setting để điều chỉnh lớp, mầu sắc và độ to nhỏ của khung
tạo ra.
Color
: Chọn mầu cho khung
Level
: Chọn lớp (MicroStation quản lý tối đa 63 lớp đối tợng)
Style
: Chọn kiểu đờng
Weight
: Chọn độ to nhỏ của đờng
Sau đó chọn OK để kết thúc bớc tạo khung nắn. Chọn nút Fit View có hình
quả núi trên thanh bên tay phải để xem khung nắn. Có khung nắn rồi ta lại
Công nghệ số hoá và biên tập bản đồ www.gistrung.com
Nguyễn Hồng Minh - Trung tâm CNTT (79 Lơng Thế Vinh - H
N
i)
9
mở ảnh ra. Chọn File/Open của IRASC. Chọn Interactive trong phần Place
method. Chọn Ok. Bấm và giữ chuột tại góc phía trên trái của khung rồi kéo
xuông dới cho đến gập phần cạnh dới của khung rồi thả chuột ra.
Tiếp theo đó là dùng nút phóng to và fit ảnh để vẽ khung trên bản đồ dựa vào
các điểm toạ độ ghi trên bản đồ. Sau khi vẽ xong có dạng nh sau:
Tiếp theo ta chọn
Geometry/Image to map
trên thanh menu IRASC. Chọn
2
nd
order
trong phần Model của khung Residuals. Đa khung Residuals thấp xuống
phía dới đáy màn hình.
Công nghệ số hoá và biên tập bản đồ www.gistrung.com
Nguyễn Hồng Minh - Trung tâm CNTT (79 Lơng Thế Vinh - H
N
i)
10
Tiếp theo bấm chuột vào góc trái khung to trong cửa sổ View 3. Trên cửa sổ
View 2 hiển thị góc khung to để ta bắt Snap vào góc khung đó. Đảm bảo chọn
nút Snap 2 đờng chéo nhau trên thanh Snap (nháy 2 lần). Nháy cả 2 phím
chuột lần lợt vào 2 cạnh của góc rồi bấm chuột trái để tạo đợc một điểm.
Tiếp theo ta bấm chuột vào góc tơng ứng trong cửa sổ View 3. Trên cửa sổ
View 1 lại nháy 2 chuột vào 2 canh của góc rồi bấm trái chuột để kết thúc 1
điểm đầu tiên. Cứ lặp lại cho đến hết 4 góc của khung. Chọn lại Affine trong
phần Place method của Residuals rồi chọn OK.
Công nghệ số hoá và biên tập bản đồ www.gistrung.com
Nguyễn Hồng Minh - Trung tâm CNTT (79 Lơng Thế Vinh - H
N
i)
11
Phần Std Error thông báo cho biết mức độ sai lệch trong việc nắn ảnh. Giá trị
càng nhỏ thì mức độ nắn càng chính xác. Muốn chính xác thì trong phần vẽ
khung trên ảnh phải vẽ chính xác.
Công nghệ số hoá và biên tập bản đồ www.gistrung.com
Nguyễn Hồng Minh - Trung tâm CNTT (79 Lơng Thế Vinh - H
N
i)
12
Chọn phần Resampling rồi chọn OK.
Chọn phần Permanent. Chọn th mục và tên tệp ảnh kết quả nắn trong phần File
Name. Chọn nút set để th mục chứa tệp và tên tệp đợc đa lên phần Output
Files. Chọn OK. Tệp ảnh sau khi nắn có phần đuôi ngầm định là ITM.
Tóm lại mục đích của bớc này là đánh dấu 4 góc của khung to với 4 góc của
khung nhỏ để chơng trình thực hiện việc nắn ảnh vào khung to.
Bớc 4: Tạo bảng đối tợng để lựa chọn khi số hoá.
Bảng chứa đối tợng số hoá nằm trong th mục có đờng dẫn sau
C:\WIN32APP\INGR\GEOVEC\TBL
Công nghệ số hoá và biên tập bản đồ www.gistrung.com
Nguyễn Hồng Minh - Trung tâm CNTT (79 Lơng Thế Vinh - H
N
i)
13
Máy có sẵn tệp blank.tbl. Ta sao tệp này thành tệp bd-rung.tbl. Vì tệp blank là
rỗng nên tệp bd-rung.tbl cũng rỗng. Ta phải thực hiện việc đa các đối tợng
vào tệp này. Việc phân lớp các đối tợng đã đợc thực hiện ngoài giấy ta chỉ
việc đa từ giấy vào tệp. Ví dụ:
các lớp bản đồ
1. cơ sở
Số hiệu
Tên lớp
Kiểu
Lớp
T.Tệp
101
Khung lới
Line
1
khg
102
Tiêu đề
Text
2
tde
2. Địa hình
201
Đờng đồng mức chính
Line
3
dmc
202
Đờng đồng mức phụ
Line
4
dmp
203
Điểm độ cao
Point
5
ddc
204
Nhãn độ cao
Point
6
ndc
205
Địa danh
Text
7
dda
3. thuỷ văn
4. Giao thông
Công nghệ số hoá và biên tập bản đồ www.gistrung.com
Nguyễn Hồng Minh - Trung tâm CNTT (79 Lơng Thế Vinh - H
N
i)
14
5. Ranh giới
6. hiện trạng rừng
601
Tiểu khu rừng
Line
32
tkl
602
Khoảnh
Line
33
khl
603
Lô rừng
area
34
r
Chọn vào biểu tợng FT trên thanh nằm dọc phía dới bên tay trái. Trên màn
hình xuất hiện thanh Feature Table Editor. Vào Edit rồi chọn Create/Edit
Category để thực hiện việc tạo các mục lớn nh: cơ sở, địa hình, thuỷ
văn
Công nghệ số hoá và biên tập bản đồ www.gistrung.com
Nguyễn Hồng Minh - Trung tâm CNTT (79 Lơng Thế Vinh - H
N
i)
15
Bấm vào nút ADD một lần rồi lần lợt gõ nội dung vào phần Active Category
rồi bấm Enter cho đến hết các mục lớn thì thôi.
Công nghệ số hoá và biên tập bản đồ www.gistrung.com
Nguyễn Hồng Minh - Trung tâm CNTT (79 Lơng Thế Vinh - H
N
i)
16
Tiếp theo chọn mục Create/Edit Feature để vào các mục nhỏ nh: Đờng đồng
mức chính, đờng đồng mức phụ
Khi vào mục nhỏ cho mục lớn nào thì phải chọn mục lớn trớc. Sau đó vào mã
mục nhỏ trong phần Active Feature Code còn tên trong phần Active Feature
Name rồi chọn Apply.
Công nghệ số hoá và biên tập bản đồ www.gistrung.com
Nguyễn Hồng Minh - Trung tâm CNTT (79 Lơng Thế Vinh - H
N
i)
17
Máy hiện ra bảng Edit Feature Characteristics. Chọn Main.
Chọn loại đờng trong phần Feature Type (linear, area, point). Loại text thì
không phải chọn phần này. Chọn OK để kết thúc.
Tiếp theo chọn Linear đê định dạng cho các loại đờng số hoá.
Công nghệ số hoá và biên tập bản đồ www.gistrung.com
Nguyễn Hồng Minh - Trung tâm CNTT (79 Lơng Thế Vinh - H
N
i)
18
Style
: Kiểu đờng
Weight
: Độ lớn
Level
: Lớp
Color
: Mầu sắc
Chú ý: Các lớp đợc chọn cho các đối tợng phải khác nhau. Tốt nhất là tăng
dần theo số lợng các đối tợng.
Phải cho đúng các đối tợng vào các mục lớn và thực hiện cho đến hết các đối
tợng thì thôi.
Bớc 5: Số hoá
Khi số hoá cần sử dụng một số module sau:
IRASB
Dùng để nạp ảnh đen trắng
IRASC
Dùng để nạp ảnh mầu
GEOVEC
Dùng để chạy ảnh tự động khi số và lựa chọn đối tợng số
(Cần phải nạp module IRASB trớc)
Chọn File/Open của Micro để mở tệp chuẩn dùng để nắn ảnh cho tỉnh muốn số
hoá (ở đây dùng tệp vinhphu.dgn).
Công nghệ số hoá và biên tập bản đồ www.gistrung.com
Nguyễn Hồng Minh - Trung tâm CNTT (79 Lơng Thế Vinh - H
N
i)
19
Trong phần Workspace chọn Geovec. Chọn tệp vinhphu.dgn rồi chọn OK. Máy
báo lựa chọn bảng đối tợng để số ta chọn tệp bd-rung.tbl đã tạo từ trớc.
Khi chơng trình chạy xong thì ta vào menu File chọn Save as để sao chép
sang một tệp khác. Tệp này sẽ đợc đặt tên là tên của xã cần số.
Công nghệ số hoá và biên tập bản đồ www.gistrung.com
Nguyễn Hồng Minh - Trung tâm CNTT (79 Lơng Thế Vinh - H
N
i)
20
Tiếp theo là nạp ảnh của xã Cao Minh vào để số. Nếu nh các module cha
đợc nạp đủ thì chọn Utilities/MDL Application.
Công nghệ số hoá và biên tập bản đồ www.gistrung.com
Nguyễn Hồng Minh - Trung tâm CNTT (79 Lơng Thế Vinh - H
N
i)
21
Trong phần Loaded Application là những module đã đợc nạp rồi. Muốn thoát
module ta chọn module rồi bấm vào nút Unload. Còn phần Available
Application là những module còn sẵn để nạp. Nếu muốn nạp thì chọn module
Công nghệ số hoá và biên tập bản đồ www.gistrung.com
Nguyễn Hồng Minh - Trung tâm CNTT (79 Lơng Thế Vinh - H
N
i)
22
cần nạp rồi bấm nút Load. Dùng thanh di chuyển bên tay phải để di chuyển lên
xuống để lựa chọn đợc module theo ý muốn.
ở đây ta cha có module IRASC. Vậy thì ta phải nạp module này vào thì mới có
thể nạp ảnh ra để số đợc. Ta chọn Module IRASC trong phần Available
Application rồi chọn Load. Module IRASC đợc nạp. Thanh menu của IRASC
có dạng nh dới đây.
Để mở ảnh ra ta chọn File/Open.
Công nghệ số hoá và biên tập bản đồ www.gistrung.com
Nguyễn Hồng Minh - Trung tâm CNTT (79 Lơng Thế Vinh - H
N
i)
23
Một cửa sổ lựa chọn ảnh cần mở hiện ta. Ta chọn tệp caominh.itm rồi chọn OK.
ảnh đợc mở ra ta bắt đầu số.
Để ảnh di chuyển tự động trong khi số hoá ta làm nh sau:
Công nghệ số hoá và biên tập bản đồ www.gistrung.com
Nguyễn Hồng Minh - Trung tâm CNTT (79 Lơng Thế Vinh - H
N
i)
24
Chọn Application/Geovec/Preferences/Views. Một cửa sổ hiện ra.
Ta chọn vào mục Auto Move, Auto Zoom, Show.