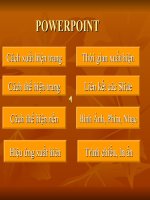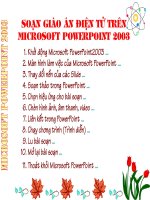Hướng dẫn PowerPoint đơn giản
Bạn đang xem bản rút gọn của tài liệu. Xem và tải ngay bản đầy đủ của tài liệu tại đây (1.38 MB, 19 trang )
1
2
IN CÁC SLIDE
IN CÁC SLIDE
KHỞI ĐỘNG MICROSOFT POWERPOINT
KHỞI ĐỘNG MICROSOFT POWERPOINT
1
THÀNH PHẦN TRONG POWERPIONT
THÀNH PHẦN TRONG POWERPIONT
2
TẠO SLIDE MỚI
TẠO SLIDE MỚI
3
GIỚI THIỆU HỆ THỐNG CÁC THANH
GIỚI THIỆU HỆ THỐNG CÁC THANH
4
CHỌN MẪU SLIDE ĐÃ THIẾT KẾ SẴN
CHỌN MẪU SLIDE ĐÃ THIẾT KẾ SẴN
5
CÁCH TẠO NHIỀU SLIDE
CÁCH TẠO NHIỀU SLIDE
6
HiỆU ỨNG CHẠY SLIDE
HiỆU ỨNG CHẠY SLIDE
7
THAY ĐỔI HOẶC XÓA HIỆU ỨNG
THAY ĐỔI HOẶC XÓA HIỆU ỨNG
8
CHÈN HÌNH VẼ ĐẶC BIỆT
CHÈN HÌNH VẼ ĐẶC BIỆT
9
CHÈN BẢNG VÀO TRONG SLIDE
CHÈN BẢNG VÀO TRONG SLIDE
10
CHÈN HÌNH ẢNH VÀO TRONG SLIDE
CHÈN HÌNH ẢNH VÀO TRONG SLIDE
11
THÊM BIỂU ĐỒ VÀO TRONG SLIDE
THÊM BIỂU ĐỒ VÀO TRONG SLIDE
12
TRÌNH CHIẾU SLIDE
TRÌNH CHIẾU SLIDE
13
LƯU SLIDE
LƯU SLIDE
14
15
3
- C1. Nháp đúp vào biểu tượng trên màn hình
-
C2. Chọn Start Programs Microsoft Office
Microsoft Office PowerPoint 2003
KHỞI ĐỘNG MICROSOFT POWERPOINT
1
4
Khu vực điều
chỉnh Slide
Danh sách
các Slide
đã được
tạo
Thanh tác vụ
giúp việc
soạn thảo
nhanh chóng
Tính
năng
Trình diễn
THÀNH PHẦN TRONG CỬA SỔ POWERPOINT
2
Thanh bảng chọn
Thanh Công cụ
Thanh định dạng
Thanh vẽ
5
Nháy File/ chọn New trên thanh bảng chọn.
Ta chọn Blank presentationXuất hiện phần Slide layout cho phép ta
chọn mẫu trình diễn có sẵn để bố trí nội
dung trong slide.
Chọn mẫu
Gõ nội dung
vào đây
Gõ nội
dung vào
đây
TẠO 1 SLIDE MỚI
3
6
Đường vẽ các hình
Nhập
văn Bản
Phông
chữ
Cỡ
chữ
Màu
chữ
Chữ
Đậm
căn lề
phải
Chữ
gạch chân
Chữ nghệ
Thuật
Thanh
Thanh
vẽ
vẽ
Thanh
Thanh
định
định
dạng
dạng
căn lề
trái
Chữ
nghiêng
Căn giữa
GIỚI THIỆU HỆ THỐNG CÁC THANH
4
7
B1: Vào Format/slide design
B2. Chọn Design Templates
B3. Chọn các mẫu thiết kế có sẵn bên dưới
1
2
3
CHỌN MẪU SLIDE ĐÃ THIẾT KẾ SẴN
5
8
C1:
Kích phải
Kích phải vào slide vừa tạo chọn
New Slide
New Slide
2 Cách
C2: Chọn Slide vừa tạo nhấn
Enter
Enter
Để xóa Slide: Chọn Slide nhấn DELETE
CÁCH TẠO NHIỀU SLIDE
6
9
Chọn
CÁC HIỆU ỨNG CHẠY SLIDE
7
b2. Kích chuột vào
Slide show
Slide show/ chọn
Custom Animation
Custom Animation…
b1. Nháy chuột vào nội dung tạo hiệu ứng
10
1
1
2
2
3
3
4
4
TÌM HIỂU CÁC HIỆU ỨNG
1.Entrance: tạo hiệu ứng trình diễn cho phần nhập đề của các đối tượng.
2. Emphasis: tạo hiệu ứng nhấn mạnh cho các đối tượng.
3. Exit: tạo hiệu ứng kết thúc trình diễn của các đối tượng.
4. Motion Paths: tạo hiệu hứng chuyển động theo đường (hướng) bất kỳ.
11
Kích chọn hiệu ứng trong danh sách các hiệu ứng trong vùng tác nghiệp.
- Nhấn nút Remove để gỡ bỏ.
- Nhấn nút Change để thay đổi hiệu ứng.
THAY ĐỔI HOẶC XÓA HIỆU ỨNG
8
12
Chọn biểu tượng Autoshape trên thanh vẽ để vẽ đối tượng.
Lưu ý
- Phím Shift + hình chữ nhật = hình vuông
- Phím Shift + hình e líp = hình tròn
CHÈN HÌNH ẢNH ĐẶC BIỆT
9
13
Vào Inser/chọn Table
Xóa bảng: Chọn bảng và nhấn DELETE
Số dòng
Số cột
CHÈN BẢNG TRONG SLIDE
10
14
Nháy vào Insert/ chọn Picture
- Clip Art: hình ảnh có từ trong Clip Art
-
From File: hình ảnh có trong máy
Để xóa ảnh: Chọn ảnh nhấn DELETE
Chọn
hình
ảnh
CHÈN HÌNH ẢNH TRONG SLIDE
11
15
Nháy vào Insert/ chọn Chart
Để xóa biểu đồ:
Chọn biểu đồ nhấn DELETE
Thay đổi dữ liệu
THÊM BIỂU ĐỒ TRONG SLIDE
12
16
Nháy Slide Show/chọn View show hoặc nhấn phím F5
Để thoát trình diễn: nhấn phím ESC
TRÌNH DIỄN SLIDE
13
17
C1. Vào File/Save
C2. Nháy vào nút save trên thanh công cụ.
Đường
Dẫn
Gõ
tên
Chấp
Nhận
2 cách
LƯU SLIDE
14
18
C1. Vào File/Print…
C2. Nháy vào nút Prin trên thanh công cụ.
In tất
cả
In slide
hiện tại
in các slide theo ý
muốn
IN CÁC SLIDE
15
2 cách
19