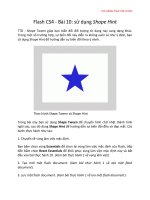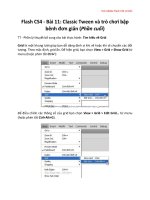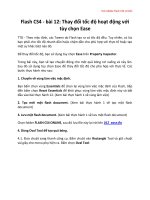creating flash widgets with flash cs4 and actionscript 3.0
Bạn đang xem bản rút gọn của tài liệu. Xem và tải ngay bản đầy đủ của tài liệu tại đây (2.57 MB, 94 trang )
Creating Flash Widgets with Flash CS4 and ActionScript 3.0 i
Contents
Chapter 1: Introducing Flash Widgets 1
What are Widgets? 1
A Brief History of Widgets 2
The Future of Widgets 3
Why Make Flash Widgets? 4
Summary 4
Chapter 2: Migrating to Flash CS4 and ActionScript 3.0 5
What’s New and Different in Flash CS4 5
Using the New Tools 5
Introducing the Motion Editor 14
Moving Up to ActionScript 3.0 17
Summary 27
Chapter 3: Developing Your First Widget 29
Creating the Idea 29
Designing the Graphics 31
Creating the Robot 32
Connecting the Robot 38
Keyframing the Dance Moves 40
Drawing the Dance Floor and Message Board 41
Importing the Music 43
Writing the Code 44
ii Creating Flash Widgets with Flash CS4 and ActionScript 3.0
Summary 48
Chapter 4: Taking Flash Widgets to the Next Level 49
Adding Interactivity 49
Mouse-Over and Mouse-Out States 50
Handling the Mouse-Click Event and Cursor Position 57
Making It Configurable 61
Driving It with XML 65
Summary 75
Chapter 5: Publishing, Promoting,
and Capitalizing on Your Widgets 77
The Prerequisites 77
Setting Up the Server 77
Setting Up the Domain Name 78
Getting Your Widget Ready to Deploy 78
Uploading the Files 79
Signing Up with WidgetBox 80
Adding Your Widget 82
Testing Your Widget 86
Publishing Your Widget 86
Submitting to the WidgetBox Gallery 87
Turning Your Widget into a Facebook and Bebo App 87
Getting in Additional Galleries 89
Promoting Your Widget 89
Capitalizing on Your Widget 90
Summary 90
Copyright 91
Creating Flash Widgets with Flash CS4 and ActionScript 3.0 iii
Creating Flash Widgets with Flash
CS4 and ActionScript 3
by John Arana
If you are a Flash designer or developer and are not making widgets, you’re
missing out! Creating widgets is a lot of fun and also a great way to make
yourself known as a Flash developer. This book shows you how to create Flash
widgets with some of the new features introduced in Flash CS4 and ActionScript
3.0. It also shows you how easy it is to make your widgets available on social-
networking sites like Facebook and MySpace, while at the same time exploring
how to promote and make money off of them. The Internet is being “widgetized,”
don’t miss out on this great opportunity to be a part of it!
iv Creating Flash Widgets with Flash CS4 and ActionScript 3.0
For Valena and Isaac
Creating Flash Widgets with Flash CS4 and ActionScript 3.0 1
Chapter 1: Introducing Flash Widgets
The presence of Flash on the Internet has been increasing at an astonishing
rate since it was released in 1996. It started out as a simple animator and
gradually developed into a powerful tool which could be used to create
amazing content for the Web. This content came in many forms, including
intros, animations, advertisements, games, rich Internet applications, and
web sites. Each one of these raised the bar for the presentation layer of the
Internet causing a chain reaction in which Flash content ended up on a
countless number of web sites. With the onset of social-networking sites,
personal home pages, and blogs, a demand for this rich content brought
about yet another usage of Flash: widgets.
What are Widgets?
Widgets are basically mini-applications that can be embedded into a web
page with a snippet of code. This makes widgets both reusable and
portable. Some widgets, with slight alterations to the snippet of code, are
also user configurable. The term widget does not refer to the content but
rather to the packaging; in other words, the content of a widget can be
virtually anything. Widgets make it possible for people creating or
modifying web sites, social profiles, and blogs to include rich content
without having to develop it. From tools to games to just plain
entertainment, there are thousands of different types of widgets available
with new ones being released every day.
Some other names used to describe widgets are gadgets, modules, capsules,
minis, snippets, and plug-ins. Different names are used by different sites.
For example, they are called gadgets on iGoogle, plug-ins on WordPress
blogs, and apps on Facebook and MySpace.
Widgets can be broken down into different types based on the presentation
medium. Accordingly, there are desktop widgets, web widgets, and mobile
2 Creating Flash Widgets with Flash CS4 and ActionScript 3.0
widgets. Although Flash can be used to make all three types, we’ll be
focusing on web widgets in this book. In addition, Flash is not the only tool
used to create widgets, but because most rich content on the Internet is
created with Flash, it is definitely at the forefront when it comes to web
widgets.
A Brief History of Widgets
The idea of widgets is not a new one. Perhaps the first web widget was the
briefly ubiquitous page counter of the nineties. The Java game applet,
Trivia Blitz, is another notable web widget from that time. Developed by
Uproar.com, this was considered to be the first widget to go “viral,” ending
up on tens of thousands of web pages. Widgets have come a long way since
then, but the general idea is the same: a snippet of code is embedded into a
web page, providing the user with a mini-application.
Various types of web sites have contributed to the popularization of
widgets on the Internet. Social-networking sites, like Facebook, MySpace,
Orkut, and Bebo, have been the most effective in making this happen. Each
one of these sites has grown a very large user base and two of them are
currently in the global top ten trafficked sites on the Internet (according to
the statistics on alexa.com). In addition, the social aspect of these sites
makes it easier for widgets to spread fast. Invitations to add the widget,
news feeds about it, or simply seeing it on a friends profile page and
deciding to add it to your own can lead to a chain reaction where the
widget ends up on a countless number of profiles. As a result, social-
networking sites are the main contributor to the widespread use of web
widgets.
Blogs and their own growing popularity have also greatly contributed to
the popularity of widgets. There are many useful widgets for bloggers,
including rating systems for posts, sharing components, video players,
slideshow creators, and the list goes on. There are also widgets for those
interested in blogs. These are sometimes called Blidgets, and they basically
Creating Flash Widgets with Flash CS4 and ActionScript 3.0 3
grab the content from a particular blog and encapsulate it into a portable
mini-blog. You can use these to keep track of your favorite blogs without
having to visit each one.
Personal home pages, like iGoogle (which is basically a regular Google
page with a user-defined set of widgets or “gadgets”), have also played an
important part in familiarizing people with the use of widgets. These don’t
have the social aspect because the person who created it is usually the only
one who sees it, but nevertheless they are widely used and a good source of
some very cool widgets.
Another important factor to the widespread use of widgets is the various
online web sites that provide management and distribution services for
widget developers, while at the same time being a good place for users to
get widgets. Although there are quite a few sites like this, in this book we’ll
be focusing on managing and distributing our widget with Widgetbox.com.
Using this site, you can easily make your widgets compatible with virtually
every social-networking and blogging site.
Widgets have not yet hit their peak in usage or development and there is
definitely a lot of room for new ideas and improvements on existing ideas.
Your idea, made into a widget, could be the next one to go “viral” and
make Internet history.
The Future of Widgets
Widgets are becoming increasingly integrated into various types of web
sites. It seems as though the Internet is being “widgetized” and Flash
appears to be the tool of choice when it comes to creating these widgets. As
more types of widgets are released, the point may come where users can
construct an entire web page out of them. Many types of web pages may
soon just be an aggregation of assorted widgets. This concept would be
similar to the concept of LEGOs, wherein a bunch of widgets could just be
“stuck together” to make a web page, blog, or social profile. For example,
4 Creating Flash Widgets with Flash CS4 and ActionScript 3.0
you would put together a title bar widget, a links widget, a photo slideshow
widget, a general content widget, and a guest-book widget, and end up with
a robust web page. The content of each would have to be configurable and
there would preferably be many choices for each type and each would be
customizable in look and feel, preventing all sites that use these widgets
from looking the same. This obviously would not take the place of
professionally designed web sites, but for social profiles, personal web
sites, and blogs it could work well. The Internet may or may not go that far
but one thing is for sure, the use and creation of widgets is currently
prevalent and expanding every day.
Why Make Flash Widgets?
Other than just for fun, there are many good reasons to create and distribute
your own widgets. For one, it’s a great way as a developer to get your work
out in the open for people to use and give you feedback. Widgets are in
demand right now and everything has definitely not been done. A good
idea and a bit of design and development could lead to many opportunities
as a Flash designer/developer. Also, if you or a client has a web site, a good
way to get traffic flowing is the publication of a widget that in some way
represents or relates to the site, while still being useful or entertaining.
Finally, if that is not enough, you can also make money off of your
widgets, which will be discussed later in this book.
Summary
In this chapter, widgets were defined and their history was briefly
discussed. Some ideas into the future of widgets and a couple of good
reasons to start developing your own Flash widgets were also presented. In
the next chapter, you’ll be looking at the new features in Flash CS4 and
upgrading to ActionScript 3.0, if you haven’t already.
Creating Flash Widgets with Flash CS4 and ActionScript 3.0 5
Chapter 2: Migrating to Flash CS4 and
ActionScript 3.0
Over the years Flash has been transformed from a basic animation tool into
a full-featured IDE (Integrated Development Environment) with the tools
and components to tackle virtually any development. ActionScript has also
evolved since its introduction with Flash as a simple scripting language
with a very limited set of actions. Now it’s a robust, object-oriented
programming language, which can be used to build complex games,
applications, and web sites. In this chapter, I’ll discuss some of the key
additions and improvements included in Flash CS4 and I’ll try to get you
stubborn AS2’ers (I used to be one too) upgraded to ActionScript 3.0.
What’s New and Different in Flash CS4
The changes in Flash CS4 are definitely something to be excited about.
Overall, the look and feel is better and the default layout is, in my opinion,
more intuitive but still user configurable. There are many new tools and
features that make it easy to do complex operations that previously
required quite a bit of ActionScript. This includes some basic 3D
manipulation of objects, a very cool inverse kinematics tool, and an
intricate motion editor to refine your animations.
Using the New Tools
There are quite a few new tools being introduced in Flash CS4 and they are
all very handy. Since this isn’t a full primer on the subject, I will only be
going over the tools used in the widget example (don’t worry they happen
to be the coolest ones). The two new tools I’ll be discussing are the 3D
Rotation Tool and the Bone Tool. They are fairly complex and have quite a
few configurations to learn about. Remember, I’ll be using these tools in
the example widget so follow along.
6 Creating Flash Widgets with Flash CS4 and ActionScript 3.0
The 3D Rotation Tool
The 3D Rotation Tool resides in the tool bar, below the Free Transform
Tool and above the Lasso Tool. It provides graphical controls around the
object being manipulated and input configurations within the Properties
Window when it is active. In the following example, you’ll be taking text
and making some 3D changes to it, while at the same time creating a
tween.
1. Open Flash CS4 then open a new file by selecting File h New h Flash
File (ActionScript 3.0).
2. Select the Text Tool (T) and type your name (or whatever you want) on
the stage, in any font, and make it a fairly large size.
3. Using the Selection Tool (V), select your text, select Modify h Convert
to Symbol (F8), and convert it to a movie clip with the name text.
4. Now select the 3D Transformation Tool (W). If your movie clip was still
selected, you should see two concentric circles and a crosshair in front
of your movie clip as shown in Figure 2-1.
Creating Flash Widgets with Flash CS4 and ActionScript 3.0 7
Figure 2-1. The graphical interface to the 3D Transformation Tool.
Also, notice in the Properties tab, under the Position and Size
heading, there is a new 3D Position and View section with a new set
of properties listed.
5. In the timeline, click the 10th frame and select Insert h Timeline h
Frame (F5) to insert frames up to that point. Click one of these newly
created frames and select Insert h Motion Tween.
6. Next, make sure your selected frame is 10 and move your mouse up to
your movie clip. Hover your mouse above the green horizontal line and
notice the small “y” that shows up next to the cursor. This indicates the
axis which that access point controls. Click down on it then drag it up
and down. Notice that as you drag it, one of the sectors fills in to a
8 Creating Flash Widgets with Flash CS4 and ActionScript 3.0
certain degree, indicating how much the object has changed position on
the y axis. Move it about 45 degrees in any direction and let go. Look
down at the timeline and notice a keyframe has already been created for
you (any change in position will automatically do this).
7. Click frame 20 and insert frames, hover over the red vertical line and
notice the small “x” that shows up next to the cursor, indicating control
of the x axis. Click down on it, move it about 120 degrees in any
direction, and let go.
8. Now insert frames up to frame 30, hover over the inner blue circle and
notice the small “z” that shows up next to the cursor, indicating control
of the z axis. Click down on it, move it about 180 degrees in any
direction, and let go.
9. Next, insert frames up to frame 40, then click on the outer orange circle
and move your mouse all around. Notice that this is controlling
movement on all axes. Leave it in any position you’d like (preferably
one in which you can read the text) and you should now have 5
keyframes across 40 frames on the timeline.
10. Lastly, to give your animation a little more movement on the stage,
using the Selection Tool, click on each keyframe and drag the movie
clip to different positions on the stage. You now have created a tween.
An example of this is shown in Figure 2-2. To watch it, select Control h
Test Movie (Ctrl+Enter/Cmd+Return) and enjoy.
Note If the rotation of the movie clip on the x, y, and z axes does not
make sense to you, the following should clear it up. For the x axis, imagine
a horizontal pole going through the center of your movie clip, from left to
right, and picture how it would spin on it. Now, for the y axis, imagine a
vertical pole going through the center of your movie clip, from top to
bottom, and picture its movement around it. For the z axis, imagine a pole
going from the front of your movie clip to the back of it, right through the
center, and see how it would rotate on it.
Creating Flash Widgets with Flash CS4 and ActionScript 3.0 9
Figure 2-2. The lines indicate the motion of the object from
keyframe to keyframe, while the small dots across the lines show
the number of frames between each keyframe.
TIP You can also adjust and curve your tweens by simply clicking
and dragging the red lines that indicate the path of motion. That’s right, no
more need for motion guide layers!
10 Creating Flash Widgets with Flash CS4 and ActionScript 3.0
There is definitely much more you could do to improve this example, like
making the animation more of a seamless loop, adding a filter effects, or
adjusting the easing for more interesting motions, but there is a lot to
discuss, so let’s move on.
The Bone Tool
This tool is truly awesome! It gives you the power to connect objects (with
“bones”) and it automatically creates a motion relationship between the
objects for you. This relationship, known as IK (Inverse Kinematics),
describes how the motion of something affects, or is limited by, the motion
of another thing to which it’s connected. Each bone can be configured to
have a different range of motion, defined by degrees. In the following
example, you’ll be creating a simple arm out of circles and create an
animation with its movement.
1. Start by opening a new Flash file and selecting the Oval Tool (O). Draw
a circle on the stage (about 100 pixels wide), select it, and convert it into
a movie clip with the name circle.
2. Now open your Library by selecting Window h Library
(Ctrl+L/Cmd+L) and drag two more instances of your circle onto the
stage. You should now have three circles in view.
3. Select one and shrink it to about 80 pixels wide and high using the Free
Transform Tool (Q) or by entering the values in the Properties Window.
Do the same thing to one of the other circles, but this time shrink it to 60
pixels.
4. Next, put the three circles next to each other, largest to smallest, from
left to right, as shown in Figure 2-3.
Creating Flash Widgets with Flash CS4 and ActionScript 3.0 11
Figure 2-3. The three circles in position, which will act as portions of
an arm.
5. Select the Bone Tool (X) and click in the center of the large circle drag
to the middle of the medium circle and let go. Notice this makes a visual
connection between the two circles.
6. Now do the same thing from the medium circle to the small circle.
Notice the circle outlines around the joints (in the large and medium
circles). These indicate the range of movement in each particular joint,
which is currently 360 degrees–no constraint.
12 Creating Flash Widgets with Flash CS4 and ActionScript 3.0
7. Click on the “bone” between the large and medium circles and notice the
configurations available in the Properties Window. Under the Joint:
Rotation section, click the Constrain checkbox and enter –90 degrees for
the Min and 90 degrees for the Max. Notice the outline around the joint
is now a half circle, indicating the range of motion is now 180 degrees.
8. Now click on the “bone” between the medium and small circles and
again, click the Constrain checkbox in the Joint: Rotation section. Then
set the Min to –60 degrees and the Max to 60 degrees.
9. Click frame 10 and select Insert h Timeline h Frame (F5) to add frames
to that point. Click and drag the small circle around and observe how its
change in position affects the medium circle. Also, notice how the large
and medium constrains limit the motions of the medium and small
circles. Leave it in a position that is different from the one in which it
started. This will automatically create a keyframe on frame 10, resulting
in a tween.
10. To add some more movement, click through frames 20, 30, and 40 and
for each one, insert frames and change the position of the arm. You
should end up with 5 keyframes across 40 frames as shown in Figure 2-
4. Test the movie (Ctrl+Enter/Cmd+Return) and watch how the arm
realistically moves around.
Note You can also set your Bone Tool creations up for runtime
manipulation (by the user). To do this, all you have to do is set the Type
under the Options section in the Properties menu to Runtime instead of
Authortime. You can’t have any preset animation if you choose this option.
Creating Flash Widgets with Flash CS4 and ActionScript 3.0 13
Figure 2-4. The 3 circles connected using the Bone Tool, set in
different positions across 40 frames to create an animation.
The Bone Tool is definitely a powerful addition to the Flash toolset. You
could create the same effects with ActionScript, which is necessary when
you want the motion to be dynamic, but for simple, planned animations,
this tool is perfect.
14 Creating Flash Widgets with Flash CS4 and ActionScript 3.0
Introducing the Motion Editor
The Motion Editor is a nice addition and is basically a zoom-in to the
Timeline on a particular tween. It lets you add keyframes and make
changes to multiple aspects of the object over time. These aspects include
filter, color, skew, scale, rotation, and ease of the object being tweened.
The following example will go over basic usage of the Motion Editor
interface.
1. Start by opening a new Flash file and selecting the Rectangle Tool (R).
Draw a square on the left side of the stage (about 100 pixels wide),
select it, and convert it into a movie clip with the name square.
2. Now click frame 20 and select Insert h Timeline h Frame (F5) to add
frames to that point. With the 20th frame still selected, click Insert h
Motion Tween, then move the square to the right side of the stage
(automatically creating a keyframe).
3. Click anywhere within the tween in the Timeline and open the Motion
Editor by clicking Window h Motion Editor. Notice it is a complex grid
of configurations as shown in Figure 2-5, with the columns being:
Property, Value, Ease, Keyframe, and Graph.
Creating Flash Widgets with Flash CS4 and ActionScript 3.0 15
Figure 2-5. The Motion Editor. Under the Basic Motion section, ”X" is
a graph which starts low and goes high (indicating the change in
position you made over 20 frames).
4. Look at the bottom left of the window. There are three symbols with
numbers next to them. The first two are configurations for the height of
each row (the second one for rows in a selected, expanded state). The
third one is for configuring how many frames are visible in the graph.
Change this one to 20, so you can see the full length of your tween
without having to scroll.
16 Creating Flash Widgets with Flash CS4 and ActionScript 3.0
5. The graph works like the timeline in that you can add keyframes. Once
you have at least two keyframes, you can click and drag them up or
down to create a change in a particular property throughout the in-
between frames. You can use the controls provided in the Keyframe
column to move from one keyframe to another and alter the values by
just typing them in. So, let’s first alter the scale of the square by adding
a keyframe on frame 20 of the Scale X and Scale Y rows (in the
Transformation section).
6. Now make sure their properties are linked to one another. (Next to the
values there is a chain that is either linked together or detached. Click
this if it is detached to link the X and Y scaling properties.) Click on one
of the newly added keyframes to ensure the playhead is at the 20th
frame (indicated by a red vertical line). Now change the value of Scale
X to 200 percent and Scale Y should automatically change with it. From
frame 1 to frame 20, the square will now double in size.
7. Next, look down and find the Filters section, press the plus symbol, and
select Drop Shadow. Notice all the properties you can now configure for
this filter. Some are graphed, being able to change throughout the
timeline, and some are static.
8. Let’s start with the Blur properties. Add a keyframe for both Blur X and
Blur Y at frame 20. Now make sure they are linked, the playhead is over
frame 20, and enter in a value of 15 pixels.
9. Move your playhead over frame 1 and change the Strength property to
75 percent, the Quality property to “High,” the Angle property to 90
degrees, and the Distance property to 1 pixel.
10. Add keyframes to the 20th frame of the Strength and Distance properties
and change Strength to 25 percent and Distance to 20 pixels.
11. Go back to the Timeline, select your tween, and click Edit h Timeline
h Copy Frames to copy it. Then paste it by selecting the 21st frame and
clicking Edit h Timeline h Paste Frames. Now click the newly pasted
tween, right-click (Ctrl+click) and select Reverse Keyframes to reverse
the animation.
Creating Flash Widgets with Flash CS4 and ActionScript 3.0 17
12. Select Control h Test Movie (Ctrl+Enter/Cmd+Return) to see what
you’ve made.
Definitely not the coolest animation, but it is still somewhat complex
because of all the property changes it goes through. Feel free to explore all
the different configurations you can make with the Motion Editor before
moving on. It is a good tool to know if you do most your animations within
the Flash IDE.
Now that you’re familiar with the some of the new Flash CS4 tools, I’m
going to leave the Flash IDE and discuss ActionScript 3.0. If you’re
already familiar with ActionScript 3.0, you may skip ahead to the next
chapter.
Moving Up to ActionScript 3.0
ActionScript 3.0 (AS3) was released with Flash CS3 and the changes were
so fundamental that not everyone has come up to speed. Making the
upgrade is inevitable (resistance is futile) and you won’t regret it. There is a
lot more you can do in this version and the way things generally work
makes more sense and aligns with the standards, making your
programming skills more transferable with other languages. It would be
beyond the scope of this book to give a full dissertation on the changes in
AS3, but I will discuss some basics, especially the AS3 relevant to the
example widget you’ll be developing. Other than that, I’ll direct you to
some good sources on the subject, so you can find out everything you’ll
need to know about AS3.
AS3 is completely class based and the structure of classes is a bit different.
Classes are now held in a package syntax which you can import other
packages to for usage in your class.
18 Creating Flash Widgets with Flash CS4 and ActionScript 3.0
package {
import flash.events.MouseEvent;
import flash.display.MovieClip;
public class MyClass {
}
}
You can also assign your own package structure based on the folder
organization of your classes, as shown in Figure 2-6 and the following
snippet of code:
package com.yourdomain.utils {
public class Utility {
}
}
Figure 2-6. The folder structure necessary for the above example.
Creating Flash Widgets with Flash CS4 and ActionScript 3.0 19
Note When you’re using your own class packaging you need to add
your class path to the ActionScript 3.0 Settings within the Preferences
window, so Flash knows where to look.
In Flash CS3 and CS4 you can now assign a class, called the “Document
Class,” to a Flash file which automatically gets called upon running the
movie. To assign a document class, enter in the name of your class in the
Class field of the Properties Window, as shown in Figure 2-7. This class
must extend the
MovieClip or Sprite class, like in the following:
package {
import flash.display.MovieClip;
public class MyClass extends MovieClip {
public function MyClass() {
}
}
}
20 Creating Flash Widgets with Flash CS4 and ActionScript 3.0
Figure 2-7. The Class field of the Properties Window where you can
designate your document class.
Note The Sprite class is new to ActionScript 3.0 and is basically the
functionality of a movie clip without the timeline. You can only extend Sprite
as a Document class when there is no ActionScript within the Timeline of
your Flash movie.
There are also many little syntax changes in AS3, which at first can be a
little annoying, but they end up making sense.
The properties of display objects have been renamed and the underscores
removed, as shown in the following list: