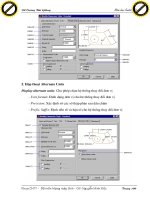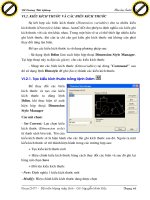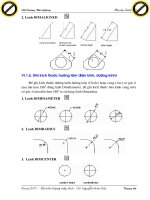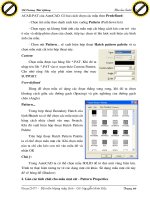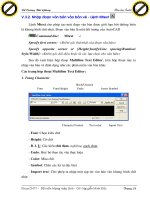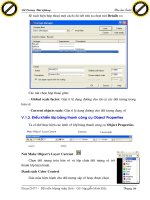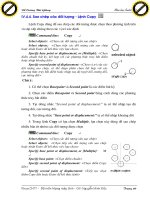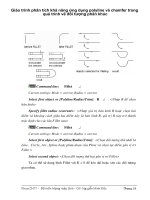Giáo trình phân tích khả năng ứng dụng polyline và chamfer trong quá trình vẽ đối tượng phân khúc p6 doc
Bạn đang xem bản rút gọn của tài liệu. Xem và tải ngay bản đầy đủ của tài liệu tại đây (210.33 KB, 5 trang )
Đề Cơng Bài Giảng Môn học AutoCAD
Khoa CNTT - Bộ môn Mạng máy tính - GV: Nguyễn Minh Đức Trang 80
ACAD.PAT của AutoCAD. Có hai cách chọn các mẫu theo Predefined:
- Chọn tên mẫu theo danh sách kéo xuống Pattern (Pull down list)
- Chọn ngay tại khung hình ảnh của mẫu mặt cắt bằng cách kéo con trỏ vào
ô này và nhấp phím chọn của chuột, tiếp tục chọn sẽ lần lợt xuất hiện các hình
ảnh của mẫu.
- Chọn nút Pattern sẽ xuất hiện hộp thoại Hatch pattern palette và ta
chọn mẫu mặt cắt trên hộp thoại này.
Custom
Chọn mẫu đợc tạo bằng file *.PAT. Khi đó ta
nhập tên file *.PAT vào ô soạn thảo Custom Pattern.
Cần nhớ rằng file này phải nằm trong th mục
SUPPORT.
User-defined
Dùng để chọn mẫu có dạng các đoạn thẳng song song, khi đó ta chọn
khoảng cách giữa các đờng gạch (Spacing) và góc nghiêng của đờng gạch
chéo (Angle)
Pattern
Trong hộp thoại Boundary Hatch của
lệnh Bhatch ta có thể chọn các mẫu mặt cắt
bằng cách nháy chuột vào mục Swatch.
Khi đó xuất hiện hộp thoại Hatch Pattern
Palette
Trên hộp thoại Hatch Pattern Palette
ta có thể chọn mẫu mặt cắt. Khi chọn mẫu
nào ta chỉ cần kéo con trỏ vào mẫu đó và
nhấn OK
Chú ý:
Trong AutoCAD ta có thể chọn mẫu SOLID để tô đen một vùng biên kín.
Trình tự thực hiện tơng tự vẽ các dạng mặt cắt khác. Sử dụng mẫu mặt cắt này
để vẽ bóng đổ (Shadow)
2. Gán các tính chất cho mẫu mặt cắt - Pattern Properties
Click to buy NOW!
P
D
F
-
X
C
h
a
n
g
e
V
i
e
w
e
r
w
w
w
.
d
o
c
u
-
t
r
a
c
k
.
c
o
m
Click to buy NOW!
P
D
F
-
X
C
h
a
n
g
e
V
i
e
w
e
r
w
w
w
.
d
o
c
u
-
t
r
a
c
k
.
c
o
m
Đề Cơng Bài Giảng Môn học AutoCAD
Khoa CNTT - Bộ môn Mạng máy tính - GV: Nguyễn Minh Đức Trang 81
ISO Pen Width
Nếu chọn các mẫu theo ISO thì cho phép chọn chiều rộng nét bút khi xuất
bản vẽ ra giấy
Scale
Giá trị nhập vào ô soạn thảo này là giá trị hệ số tỉ lệ cho mẫu mặt cắt đang
chọn. Thông thờng hệ số tỉ lệ này phụ thuộc vào giới hạn bản vẽ. Giới hạn mặc
định của hệ số tỉ lệ này là 1
Angle
Giá trị Angle xác định độ nghiêng của đờng cắt so với mẫu chọn. Giá trị
mặc định là O
Spacing và Double
Chỉ có tác dụng khi ta chọn User - Defined Pattern tại mục Pattern Type.
Spacing là khoảng cách giữa các đờng gạch chéo của mặt cắt, còn khi ta chọn
Double Hatch sẽ vẽ thêm các đờng ký hiệu mặt cắt vuông góc
Pattern
Chọn các mẫu mặt cắt trong danh sách kéo xuống Pattern, hình ảnh của
mẫu mặt cắt đợc chọn sẽ xuất hiện tại khung ảnh vùng Pattern Type phía trên
Vì mẫu mặt cắt có dạng đờng nét riêng, cho nên khi vẽ ký hiệu mặt cắt lớp
hiện hành phải có dạng đờng Continuous
Sau khi chọn xong mẫu mặt cắt ta chọn tỉ lệ và góc nghiêng của các đờng
mặt cắt.
3. Xác định vùng vẽ mặt cắt - Boundary
Để xác định vùng vẽ ký hiệu mặt cắt ta sử dụng một trong hai cách: Pick
Point hoặc Select Objects, hoặc kết hợp hai cách trên
Pick Point <
Xác định một đờng biên kín bằng cách chọn một điểm nằm trong. Nên
chọn điểm gần với đờng biên kín cần dò tìm. Dòng nhắc phụ
Select internal point: <Chọn một điểm bên trong đờng biên kín>
Selecting everything visible
Analyzing the selected data
Analyzing internal islands
Click to buy NOW!
P
D
F
-
X
C
h
a
n
g
e
V
i
e
w
e
r
w
w
w
.
d
o
c
u
-
t
r
a
c
k
.
c
o
m
Click to buy NOW!
P
D
F
-
X
C
h
a
n
g
e
V
i
e
w
e
r
w
w
w
.
d
o
c
u
-
t
r
a
c
k
.
c
o
m
Đề Cơng Bài Giảng Môn học AutoCAD
Khoa CNTT - Bộ môn Mạng máy tính - GV: Nguyễn Minh Đức Trang 82
Select internal point: <Tiếp tục chọn một điểm bên trong đờng biên kín hoặc
nhấn Enter để kết thúc việc chọn>
Select Objects <
Chọn đờng biên kín bằng cách chọn các đối tợng bao quanh
Remove Islands
Sau khi chọn xong đờng biên kín và các vùng bên trong (islands), nếu ta
muốn trừ đi các vùng bên trong đờng biên kín thì ta chọn nút này. Khi đó xuất
hiện dòng nhắc sau:
Select island to remove: <Chọn Island cần trừ>
Select island to remove: <Chọn Island cần trừ hoặc Enter để kết thúc việc
lựa chọn>
View Selection
Xem các đờng biên đã chọn dới dạng các khuất
Advanced Options
Làm xuất hiện hộp thoại Advanced Options
4. Atribute
Exploded Hatch
Mặt cắt trong mỗi lần thực hiện vẽ là một khối. Nếu ta muốn các đờng mặt
cắt này bị phá vỡ thành các đối tợng đơn thì ta chọn vào ô này. Hoặc sau khi
thực hiện xong việc vẽ mặt cắt ta dùng lệnh Explode để phá vỡ chúng ra thành
các đối tợng đơn
Associative
Các đờng cắt liên kết nếu ta chọn nút này. Khi đó ta thực hiện các lệnh:
Scale, Stretch với các đờng biên thì diện tích vùng ghi ký hiệu mặt cắt sẽ thay
đổi theo.
5. Các nút chọn khác
Inherit Properties
Ta có thể chọn các mẫu ký hiệu mặt cắt theo mẫy sẵn có trên bản vẽ. Khi
đó xuất hiện dòng nhắc:
Select associative hatch object: <Chọn mẫu mặt cắt sẵn có trên bản vẽ>
Click to buy NOW!
P
D
F
-
X
C
h
a
n
g
e
V
i
e
w
e
r
w
w
w
.
d
o
c
u
-
t
r
a
c
k
.
c
o
m
Click to buy NOW!
P
D
F
-
X
C
h
a
n
g
e
V
i
e
w
e
r
w
w
w
.
d
o
c
u
-
t
r
a
c
k
.
c
o
m
Đề Cơng Bài Giảng Môn học AutoCAD
Khoa CNTT - Bộ môn Mạng máy tính - GV: Nguyễn Minh Đức Trang 83
Preview Hatch <
Xem trớc mặt cắt đợc vẽ, tuy nhiên chỉ xem đợc khi đã xác định mẫu
mặt cắt và vùng cần vẽ mặt cắt
OK
Thực hiện lệnh vẽ ký hiệu mặt cắt. Đây là bớc cuối cùng của lệnh Bhatch
6. Hộp thoại Advanced
Define Boundary Set
Xác định đờng bao từ tất cả
các đờng ta thấy trên màn hình
hay từ một tập hợp các đờng đã
chọn trớc.
Island Detection Style:
Chọn kiểu vẽ mặt cắt: Nornal,
Outer, Ignone
V.4.2. Trình tự vẽ mặt cắt bằng lệnh Bhatch
- Tạo hình cắt bằng các lệnh: Line, Circlem Arc, Pline, Trim Nếu muốn
có dùng chữ (Text) trong hình cắt thì ghi dòng chữ vào
- Thực hiện lệnh Bhatch. Hộp thoại Boundary Hatch xuất hiện
- Chọn Pattern Type mà ta sử dụng. Chọn mẫu mặt cắt cần thiết trên danh
sách kéo xuống Pattern hoặc chọn nút Pattern xuất hiện hộp thoại Hatch
pattern pallete
- Xác định tỉ lệ (Scale) và góc quay (Angle)
- Xác định vùng cần vẽ ký hiệu mặt cắt bằng một trong hai phơng pháp
sau: Pick Point và Select Objects
- Xem trớc mặt cắt bằng nút chọn Preview, hiệu chỉnh nếu cần thiết
- Kết thúc lệnh Bhatch bằng nút chọn OK. Mặt cắt đợc tạo trên vùng
chọn và đợc liên kết
Click to buy NOW!
P
D
F
-
X
C
h
a
n
g
e
V
i
e
w
e
r
w
w
w
.
d
o
c
u
-
t
r
a
c
k
.
c
o
m
Click to buy NOW!
P
D
F
-
X
C
h
a
n
g
e
V
i
e
w
e
r
w
w
w
.
d
o
c
u
-
t
r
a
c
k
.
c
o
m
Đề Cơng Bài Giảng Môn học AutoCAD
Khoa CNTT - Bộ môn Mạng máy tính - GV: Nguyễn Minh Đức Trang 84
- Nếu muốn vẽ mặt cắt cho nhiều vùng với cùng một ký hiệu ta chọn nhiều
vùng khác nhau bằng nút chọn Pick Point. Muốn chọn mẫu mặt cắt có sẵn trong
bản vẽ ta sử dụng nút Inherit Properties
- Vẽ các nét cắt bằng lệnh Pline
- Muốn hiệu chỉnh mặt cắt ta dùng lệnh Hatchedit Nếu đờng biên vẽ
mặt cắt thay đổi bằng các lệnh: Stretch, Scale, Move, DDmodify, Rotate,
Grips thì mặt cắt sẽ sửa đổi cho phù hợp với đờng biên mới
V.4.3. Hiệu chỉnh mặt cắt - Lệnh Hatchedit
Lệnh Hatchedit cho phép ta hiệu chỉnh các mặt cắt liên kết (tạo bằng lệnh
Bhatch) cho các kích thớc liên kết trong bản vẽ
Command: Hatchedit
Khi thực hiện lệnh
Hatchedit sẽ xuất hiện hộp
thoại Hatch Edit tơng tự hộp
thoại Boundary Hatch. Ta sửa
chữa mặt cắt theo các nút chọn
của hộp thoại này
Click to buy NOW!
P
D
F
-
X
C
h
a
n
g
e
V
i
e
w
e
r
w
w
w
.
d
o
c
u
-
t
r
a
c
k
.
c
o
m
Click to buy NOW!
P
D
F
-
X
C
h
a
n
g
e
V
i
e
w
e
r
w
w
w
.
d
o
c
u
-
t
r
a
c
k
.
c
o
m