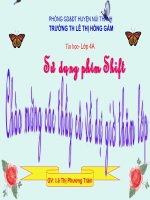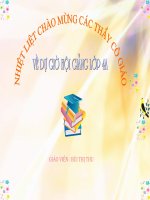Bài 3 Sử dụng Access potx
Bạn đang xem bản rút gọn của tài liệu. Xem và tải ngay bản đầy đủ của tài liệu tại đây (892.97 KB, 22 trang )
Bài 3 Sử dụng Access
Mục tiêu của bài học:
Cuối bài học này, bạn có thể:
Tạo một CSDL mới trong Access
Tạo các bảng trong Access
Đặt khóa chính (primary keys), khóa ngoại (foreign keys)
Kiểm tra tính hợp lệ của dữ liệu và các quy tắc kiểm tra tính hợp lệ
Thêm, sửa đổi và xóa dữ liệu
Thiết lập các mối quan hệ
Tạo mật khẩu CSDL
Export dữ liệu ra một tập tin dữ liệu dạng văn bản
Thu gọn và sửa chữa một CSDL
Giới thiệu MS Access
Microsoft Access 2000 là một hệ quản trị CSDL quan hệ (Relational Database Management
System - RDBMS). Là một thành phần trong các phiên bản dành cho người dùng chuyên nghiệp
và các nhà phát triển của bộ Microsoft Office 2000, phần mềm này có giao diện giống như Excel
2000 và Word 2000.
Phần I
Trong 1 giờ 30’ đầu tiên:
3.1 Tạo một CSDL MS Access Database
Ta có thể tạo một CSDL trong MS Access bằng cách dùng một trong hai phương pháp sau:
• Sử dụng Database Wizard
• Không sử dụng Database Wizard
Ta sẽ lần lượt xem cả hai phương pháp này.
1. Mở chương trình Microsoft Access.
2. Nhấn vào New trên thanh công cụ.
3. Trong bảng New File, phần phía dưới New from template, nhấn vào General templates.
Sử dụng Access 37
Hình 3.1: Chọn mẫu CSDL
4. Trong phần Databases, nhấn chuột vào biểu tượng loại CSDL mà bạn muốn tạo, sau đó
nhấn nút OK.
5. Trong hộp hội thoại File New Database, chỉ định tên và vị trí cho CSDL, sau đó nhấn
Create.
6. Làm theo các chỉ dẫn trong Database Wizard.
Hình 3.2: Cơ Sở Dữ Liệu mẫu
38 Khái niệm Hệ quản trị CSDLQH và SQL Server 2000
‘Database Wizard’ giống như phần lớn các wizard khác, sẽ dẫn dắt bạn qua một quy trình theo
từng bước để xây dựng nên CSDL của chúng ta. Tại mỗi bước, người dùng có thể chọn một số
lựa chọn. Tuy nhiên, phải lưu ý là một số lựa chọn được chọn theo mặc định. Khi làm việc với
các wizard, hãy đọc kỹ các thông tin được cung cấp trong từng bước.
Bước 1: Bước này hiển thị tên của các bảng trong CSDL. Nhấn chuột vào một tên bảng sẽ hiển
thị ra tên của các trường trong bảng cụ thể đó. Khi chúng ta dùng thanh cuộn để di chuyển xuống
và xem các trường thì chú ý là phần lớn các trường đều có một dấu kiểm bên cạnh chúng, nhưng
cũng có những trường không có dấu kiểm. Các trường có dấu kiểm là các trường bắt buộc, nếu cố
loại bỏ các trường này sẽ làm hiển thị một thông báo tương ứng. Các trường không có dấu kiểm
là các trường không bắt buộc, và người dùng có thể chọn chúng hoặc không.
Hình 3.3: Các trường mẫu trong các bảng được định nghĩa trước
Bước 2: Bước này cho phép người dùng chọn một kiểu cho các màn hình được hiển thị hoặc cho
các biểu mẫu, vì chúng ta sẽ phải sử dụng đến chúng. Nhấn chuột vào mỗi lựa chọn để xem các
kiểu cách khác nhau. Sau đó chọn một trong những kiểu cách đó và nhấn vào nút ‘Next’.
Sử dụng Access 39
Hình 3.4: Tiếp tục database wizard
Bước 3: Bước này giúp người dùng chọn kiểu trình bày các báo cáo trong CSDL.
Ta cần phải chọn kiểu cách trong bước 2 và 3 để duy trì một chuẩn mực về định dạng của các
báo cáo cũng như các biểu mẫu. Phải luôn nhớ điều này trong đầu khi phát triển các ứng dụng
của bản thân chúng ta về sau. Giống như trong bước 2, nhấn chuột vào vào các kiểu cách khác
nhau và quan sát phần xem trước ở bên cạnh. Sau đó chọn một kiểu và nhấn vào nút ‘Next’.
Hình 3.5: Bước 3 của Wizard
Bước 4: Trong bước này, người dùng được yêu cầu nhập vào tên cho CSDL. Nếu người dùng
muốn đặt một hình vẽ lên các báo cáo, biểu tượng công ty chẳng hạn, thì đánh dấu chọn hộp
kiểm cạnh chú thích ‘Yes, I’d like to…’. Sau đó nhấn nút ‘Picture…’ để chọn đường dẫn đến
hình vẽ hoặc biểu tượng đó.
40 Khái niệm Hệ quản trị CSDLQH và SQL Server 2000
Hình 3.6: Bước 4 của Wizard
Nhấn nút ‘Next’.
Bước 5: Đây là bước cuối cùng của database wizard.
Hình 3.7: Bước 5 của Wizard
Nhấn vào nút ‘Finish’.
Bây giờ chúng ta đã biết cách dùng Database wizard để tạo CSDL như thế nào, nào hãy xem cách
tạo CSDL mà không dùng wizard.
Sử dụng Access 41
1. Thoát khỏi MS Access và mở lại ứng dụng.
2. Nhấn chuột vào nút New trên thanh công cụ.
3. Chọn Blank Access Database.
4. Việc này sẽ lại yêu cầu ta nhập tên cho CSDL. Chọn đường dẫn và nhập tên cho CSDL.
CSDL được nhìn dưới góc độ thiết kế ‘Design View’ như hình 3.8.
Hình 3.8: Tạo một CSDL trong cách nhìn thiết kế (Design View)
3.2 Tạo bảng trong Design View
Phần bên trái của cửa sổ CSDL hiển thị các đối tượng có trong MS Access 2000. Phần trên của
cửa sổ hiện ra các công cụ. Theo mặc định, mục ‘Table’ được hiển thị, và lựa chọn ‘Create table
in Design View’ được đánh dấu sẵn.
1. Nhấn vào New.
2. Chọn Design View và nhấn vào nút ‘OK’.
3. Nhập tên các trường, kiểu dữ liệu và mô tả như hình 3.9
Việc tạo bảng liên quan đến việc chỉ định tên các trường và kiểu dữ liệu cho các trường dữ liệu
sẽ được lưu trữ.
42 Khái niệm Hệ quản trị CSDLQH và SQL Server 2000
Hình 3.9: Bảng trong chế độ Design View
4. Di chuyển con trỏ đến trường ItemCode và nhấn nút phải chuột.
5. Chọn Primary Key từ thực đơn hiện ra. Một biểu tượng hình ‘chìa khóa’ sẽ xuất hiện bên
cạnh trường ‘ItemCode’ như trong hình 3.9.
6. Tiếp theo, thiết lập Validation Rule và Text cho trường ‘Price’ như trong hình 3.10. Ta làm
việc này để đảm bảo giá trị nhập vào trường giá cả (Price) là một giá trị hợp lệ.
Sử dụng Access 43
Hình 3.10 Thiết lập Validation Rule và Validation Text
7. Nhấn chuột vào nút Save trên thanh công cụ Standard. Chương trình sẽ nhắc ta nhập tên cho
bảng.
Nhập tên ‘Product’ và nhấn vào nút OK.
8. Tương tự như vậy, tạo bảng Bidding_details
Hình 3.11: Bảng Bidding_details
44 Khái niệm Hệ quản trị CSDLQH và SQL Server 2000
Đối với bảng này, đặt giá trị mặc định cho trường Date là ngày hiện tại. Nhấn vào biểu tượng
dấu 3 chấm (…) cạnh thuộc tính Default value và nhập hàm Date như hình 3.12.
Hình 3.12: Dùng Expression builder để đặt giá trị mặc định
Khi ta đặt giá trị mặc định cho một trường là một giá trị nào đó thì khi nhập vào 1 bản ghi,
trường đó sẽ mang giá trị mặc định này trừ khi chúng ta đổi lại. Hình 3.13 cho thấy ngày hiện tại
được hiển thị trong trường Date.
Hình 3.13: Giá trị mặc định hiển thị trong bản ghi
3.3 Thêm dữ liệu vào các bảng
Khi đã tạo xong cấu trúc của các bảng, bây giờ chúng ta bắt đầu nhập dữ liệu cho các bảng đó.
1. Nhấp đúp chuột vào tên bảng.
Sử dụng Access 45
Hình 3.14: Chế độ xem dữ liệu đối với bảng Product
Khi nhập dữ liệu, bạn phải đảm bảo nhập toàn bộ nội dung một bản ghi rồi mới nhập
bản ghi tiếp theo.
2. Thử nhập một giá trị nhỏ hơn không vào trường Price. Ta sẽ thấy hộp thoại tương tự như sau
bật lên.
Hình 3.15: Thử các quy tắc kiểm tra tính hợp lệ của dữ liệu (Validation)
3. Thêm một số bản ghi hợp lệ vào bảng. Sau đó nhấn nút Save trên thanh công cụ chuẩn.
4. Đóng Datasheet view của bảng này bằng cách nhấn vào nút ‘Exit’ nằm ở góc trên bên phải
cửa sổ.
3.4 Sửa đổi dữ liệu
Sau đây là các bước sửa đổi các bản ghi.
1. Mở bảng bằng cách nhấp đúp vào tên bảng
2. Nhấn chuột vào dữ liệu muốn thay đổi, sau đó nhâp dữ liệu mới vào.
3. Nhấn vào nút Save trên thanh công cụ chuẩn. Đóng bảng bằng cách nhấn vào nút Exit
46 Khái niệm Hệ quản trị CSDLQH và SQL Server 2000
3.5 Xóa dữ liệu
Các bước xóa bản ghi như sau:
1. Chọn bản ghi bạn muốn xóa.
2. Từ menu Edit , chọn Delete Record.
3. Khi hộp hội thoại Delete Confirmation hiện ra, nhấn nút Yes
3.6 Thiết lập các mối quan hệ
Để tạo mối quan hệ giữa hai bảng thì hai bảng đó phải có một khóa chung, khóa này có cùng kiểu
dữ liệu và kích thước dữ liệu trên cả hai bảng. Trường này phải là khóa chính của một trong hai
bảng. Như vậy, trường này sẽ là khóa ngoại của bảng còn lại.
Các bước để tạo mối quan hệ trong MS Access như sau:
1. Nhần vào menu Tools và chọn Relationships.
2. Chọn Show Table từ menu RelationShips
3. Chọn các bảng và nhấn nút Add như trong hình 3.16. Nhấn Close để đóng cửa sổ. Các bảng
được chọn được hiển thị trong cửa sổ RelationShips
Hình 3.16: Thêm bảng để tạo các mối quan hệ
4. Nhấn vào menu RelationShips, chọn Edit Relationships và nhấn nút Create New. Chọn
bảng và trường chung của hai bảng để đặt quan hệ như trong hình 3.17.
Sử dụng Access 47
Hình 3.17: Tạo mối quan hệ
5. Nhấn nút OK để hoàn tất các bước. Một liên kết được hiển thị giữa hai bảng để cho thấy mối
quan hệ như hình 3.18.
Hình 3.18: Sơ đồ mối quan hệ
3.7 Tạo mật khẩu CSDL
Ta có thể bảo mật các CSDL MS Access của mình bằng cách dùng tính năng mật khẩu CSDL.
Trước khi thực hiện, phải đảm bảo rằng mình là chủ nhân độc quyền (exclusive owner) của
CSDL đó. Để thiết lập mật khẩu, ta theo các bước sau:
1. Đóng CSDL MS Access.
2. Từ menu File, chọn Open và nhấn vào hộp xổ phía bên cạnh.Chọn Open Exclusive.
3. Nhấn vào menu Tools và chọn Security, chọn Set Database password. Một cửa sổ hiện ra
như hình 3.19
48 Khái niệm Hệ quản trị CSDLQH và SQL Server 2000
Hình 3.19: Đặt mật khẩu CSDL
4. Đặt mật khẩu thích hợp. Ta phải đảm bảo là sẽ nhớ mật khẩu vì nếu không, lần sau chúng ta
không thể mở lại CSDL.
5. Đóng CSDL.
6. Mở lại CSDL.
7. Ta sẽ được yêu cầu nhập mật khẩu như hình 3.20.
Hình 3.20: Nhập mật khẩu khi mở lại CSDL
3.8 Export dữ liệu
Chúng ta có thể gửi dữ liệu từ một bảng MS Access ra một nguồn dữ liệu ngoài như tập tin văn
bản hoặc bảng tính bằng cách dùng tính năng Export của Access.
1. Nhấn chuột vào bảng ta muốn xuất khẩu dữ liệu.
2. Nhấn vào menu File và chọn Export
3. Hộp thoại như hình 3.21 xuất hiện.
4. Dùng hộp xổ “Save as type”, chọn nguồn dữ liệu ngoài là một tập tin văn bản.
5. Nhập tên tập tin và nhấn Export.
Sử dụng Access 49
Hình 3.21: Export dữ liệu
5. Sau đó, ta sẽ được yêu cầu chỉ ra kí tự phân cách giữa các trường . Nhấn vào lựa chọn mặc
định Delimited.
50 Khái niệm Hệ quản trị CSDLQH và SQL Server 2000
Hình 3.22: Wizard Export dữ liệu
6. Nhấn nút Next. Tại đây, ta cần phải chỉ định kí tự dùng để phân cách các trường trong nguồn
dữ liệu ngoài.
Sử dụng Access 51
Hình 3.23: Chỉ định kí tự phân cách
7. Chọn kí tự thích hợp và nhấn Next. Màn hình cuối cùng sẽ hiển thị, sau đó dữ liệu của bảng
MS Access table sẽ được xuất ra tập tin mà bạn đã chỉ định tên.
52 Khái niệm Hệ quản trị CSDLQH và SQL Server 2000
Hình 3.24: Export dữ liệu ra tập tin văn bản
3.9 Thu gọn và sửa chữa một CSDL
Dùng Access, ta có thể thu gọn và/hoặc sửa chữa một CSDL bị trục trặc. Ta phải mở hoặc chạy
CSDL MS Access với quyền sở hữu độc quyền (Open Exclusive) để thu gọn và sửa chữa CSDL
đó.
1. Đóng tập tin Microsoft Access hiện tại.
2. Nhấn vào menu Tools và chọn Database Utilities, sau đó nhấn Compact and Repair
Database.
3. Trong hộp thoại Database to Compact From, chỉ định tập tin MS Access sẽ được thu gọn,
sau đó nhấn Compact.
Sử dụng Access 53
Hình 3.25: Hộp thoại Compact From
4. Trong hộp thoại Compact Database Into, chỉ định tên, ổ đĩa, và thư mục để lưu tập tin MS
Access sẽ được thu gọn.
5. Nhấn Save.
6. Nếu chúng ta dùng lại cùng tên, ổ đĩa và thư mục, và CSDL MS Access hoặc dự án MS
Access được thu gọn thành công, Microsoft Access sẽ thay thế tập tin ban đầu bằng phiên bản
đã thu gọn.
54 Khái niệm Hệ quản trị CSDLQH và SQL Server 2000
Hình 3.26: Hộp thoại Compact Into
3.8 Xóa CSDL và bảng
1. Để xóa một bảng, chọn bảng và chọn Delete từ menu Edit.
2. Một hộp thoại xác nhận sẽ hiển thị như hình 3.27. Nếu ta nhấn Yes, bảng đó sẽ được xóa
vĩnh viễn.
Hình 3.27: Xóa một bảng trong một CSDL MS Access
3. Ta có thể xóa các CSDL mà không cần vào chương trình MS Access bằng cách nhấn chuột
phải vào tên tập tin CSDL và chọn Delete từ thực đơn ngữ cảnh.
Sử dụng Access 55
Phần II
Trong 1 giờ 30’ tiếp theo
1. Tạo một CSDL tên là Airlines.
2. CSDL này phải chứa các bảng sau. Cấu trúc chi tiết của các bảng được cho dưới đây.
Passenger
Pass_Cd Mã hành khách (Passenger Code) Text
Flight_Cd Mã chuyến bay (Flight code) Text
Date Ngày chuyến bay (Date of the flight) Date/Time
Age Tuổi của hành khách (passenger’s age) Numeric
Class Hạng vé (flight class category) Text
Flight
Flight_Cd Mã chuyến bay (Flight code) Text
Arrival Giờ đến (Flight arrival timing) Date/Time
Departure Giờ khởi hành (Flight departure) Date/Time
Fare_1 Giá vé hạng nhất (Fare of first class) Numeric
Fare_2 Giá vé hạng doanh nhân (Fare of business class) Numeric
Fare_3 Giá vé hạng kinh tế (Fare of economy class) Numeric
(Tạo CSDL bằng cách dùng menu File New và chọn Blank Database. Tạo các bảng bằng cách
dùng Design View)
3. Thiết lập các thuộc tính cho các trường của bảng Passenger sao cho:
Age (tuổi) phải hợp lệ và không chứa giá trị sai (Age >0 và < 100)
Date >= ngày hiện tại
Pass_Cd là khóa chính
Đặt giá trị mặc định cho trường Date là ngày hiện tại.
4. Thiết lập các thuộc tính cho các trường của bảng Flight sao cho:
Flight_cd là khóa chính
Fare_1 >1000
Fare_2 >700
Fare_3 >300
5. Thiết lập quan hệ giữa hai bảng Passenger và Flight.
(Sử dụng trường chung Flight_Cd để tạo mối quan hệ, dùng lựa chọn Tools Relationship)
6. Export các bảng đã tạo ra tập tin văn bản.(Gợi ý: Sử dụng File - Export )
56 Khái niệm Hệ quản trị CSDLQH và SQL Server 2000
Phần III
Tự thực hành
1. Export CSDL trong bài tập ở phần trên ra tập tin:
a) Rich Text
b) HTML
c) Excel
2. Mở các tập tin rich text bằng chương trình WORD để xem các hiệu ứng này.
3. Mở các tập tin HTML bằng chương trình Internet Explorer để xem các hiệu ứng này.
4. Mở các tập tin Excel bằng chương trình Excel để xem các hiệu ứng này.
Sử dụng Access 57
Trang này được chủ ý để trống.
58 Khái niệm Hệ quản trị CSDLQH và SQL Server 2000