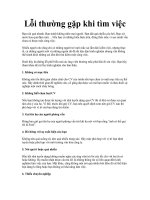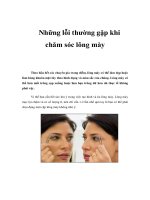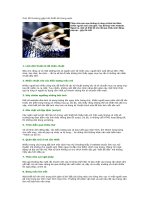Những lỗi thường gặp khi cài Driver doc
Bạn đang xem bản rút gọn của tài liệu. Xem và tải ngay bản đầy đủ của tài liệu tại đây (71.38 KB, 3 trang )
Những lỗi thường gặp do cài driver
In từ: www.congnghe365.net
Tile site: MÁY TÍNH & INTERNET
Chuyen Muc: Phần Mềm
Mô tả: Phần mềm và cách sử dụng
URL:
Ngày in: 24/04/2011 lúc 07:13
Chủ đề: Những lỗi thường gặp do cài driver
TIEU DE: Những lỗi thường gặp do cài driver
Ngày gửi: 01/08/2010 lúc 00:30
Những lỗi liên quan đến driver thường gây ra những trở ngại khó chịu và khó hiểu cho
người sử dụng máy tính và các thiết bị kèm theo. Bài viết sẽ giúp bạn nhận dạng và xử lý
những lỗi này.
Driver là phần trung gian giúp các phần mềm máy tính khai thác tính năng của thiết bị. Nếu
dùng driver cũ hoặc cài driver không tương thích, tính năng hay “sức mạnh” của một thiết bị sẽ
bị ảnh hưởng. Chẳng những vậy, nó còn ảnh hưởng liên đới đến hệ điều hành, các phần mềm
khác, hiện những thông báo ngớ ngẩn hoặc xảy tình trạng khác thường. Một khi nắm được một
số lỗi có liên quan đến driver, bạn sẽ biết cách xử lý hoặc nhanh chóng loại trừ chúng để tập
trung vào xử lý những lỗi khác.
Mất âm thanh
Đây là lỗi thường gặp nhất khi bạn cài lại Windows. Sở dĩ lỗi này xảy ra nhiều hơn những lỗi
khác là do các phiên bản cài đặt hệ điều hành Windows chứa rất ít driver của card âm thanh
nên nó không thể hoạt động được ngay khi cài Windows. Khi gặp phải tình trạng này, bạn hãy
dùng đĩa driver kèm theo lúc mua mainboard hoặc card âm thanh (nếu dùng card âm thanh rời)
để cài.
Thỉnh thoảng, lỗi này cũng xảy ra khi update xong Windows. Lúc đó, bản update của Windows
không còn tương thích (hay còn gọi là “đụng”) với một số loại driver, trong đó có driver của
card âm thanh. Hiện nay, lỗi này xảy ra nhiều nhất khi update Windows XP lên bản service
Pack 3 (SP3). Một khi lỗi này xảy ra, bạn truy cập vào trang web của nhà sản xuất mainboard
hay card âm thanh để download phiên bản driver mới nhất (nếu có). Thường thì các nhà sản
xuất không ghi rõ driver dùng cho bản SP nào của từng hệ điều hành Windows, nhưng có ghi
ngày update phiên bản, hoặc có thể xem mô tả trong phần thông tin trên trang web hoặc trong
file readme.txt trong file nén driver tải về. Riêng, đối với card âm thanh onboard, nếu nhà sản
xuất mainboard chưa kịp phát hành phiên bản driver update phù hợp với SP của Windows, bạn
hãy ghé vào trang web của nhà sản xuất chip card âm thanh. Nếu không được, bạn phải trở lại
bản SP đã dùng trước đó.
Ngoài ra, lỗi trên cũng xảy ra đột ngột ngay sau tắt máy ở lần sử dụng trước hoặc trong lúc
đang sử dụng. Sự cố này thường xảy ra do một trong số các file driver bị lỗi vì máy tắt đột ngột
khi cúp điện hoặc bị treo, hoặc bị virus làm hỏng. Mặc dù không nghe được âm thanh nhưng
có thể biểu tượng hình chiếc loa trên khay đồng hồ vẫn còn nên dễ đánh lừa những người ít
kinh nghiệm. Thậm chí vẫn không thấy có dấu hiệu lạ trong cửa sổ Device Manager. Tuy
nhiên, khi đó, nếu mở mục Sounds and Audio Devices trong cửa sổ Control Panel thì bạn sẽ
thấy các phần điều khiển bị mờ. Cách xử lý khi gặp tình trạng này là, update hoặc cài chương
trình diệt virus rồi khởi động máy tính vào chế độ safe mode và quét toàn bộ đĩa cứng. Sau đó
gỡ bỏ driver đang dùng và cài lại.
Hình ảnh không sắc nét
Được Microsoft ưu ái hơn nên phần lớn các loại GPU dùng trong card màn hình onboard hoặc
card màn hình rời phổ biến đều được Windows nhận ra ngay khi cài xong Windows. Nhờ vậy,
về mặt hình ảnh, bạn không thấy điều gì lạ so với trước khi cài lại. Tuy nhiên, trong một số
trường hợp, driver mặc định của Windows không đủ để các phần mềm đồ họa khai thác hết
tính năng của card màn hình. Do vậy, thỉnh thoảng các thông báo lỗi kiểu “card màn hình
không đáp ứng hoặc không hỗ trợ chương trình này, hoặc không có tính năng xử lý hình ảnh
3D ” sẽ hiện ra khi bạn chạy các trò chơi hoặc một số chương trình đồ họa. Khi đó, bạn phải
dùng đĩa driver kèm theo lúc mua mainboard hoặc card màn hình để cài. Tốt nhất là bạn vào
trang web của nhà sản xuất mainboard hoặc card màn hình để download driver mới nhất dành
cho phiên bản hệ điều hành Windows đang dùng.
Đối với những máy tính dùng card màn hình đời mới hoặc của những nhà sản xuất ít tên tuổi
chưa được Windows hỗ trợ, màu sắc hiển thị trên màn hình sau khi cài xong Windows sẽ rất
chán. Lúc đó, nếu bạn bấm chuột phải lên chỗ trống trên màn hình nền desktop, chọn
Properties rồi bấm thẻ Settings thì sẽ thấy độ phân giải đang ở mức cao nhất nhưng lại dưới
800x600 pixel, đồng thời độ sâu màu sắc chỉ là 4 màu (4 color) hoặc 16 màu (16 color). Khi
đó, cài driver cho card màn hình là một trong số những thao tác đầu tiên của bạn ngay sau cài
xong Windows.
Xung đột driver
Máy tính của bạn vẫn hoạt động tốt và chưa thấy phát sinh lỗi nào. Tuy nhiên, khi mở cửa sổ
Device Manager, bạn thấy có dấu chấm than (!) màu vàng nằm ngay tên của một hoặc một số
thiết bị nào đó. Đây chính là hiện tượng xung đột driver, hoặc cài sai driver nhưng chưa ở mức
nguy hiểm để máy không vào được Windows. Tình trạng này thường xảy ra khi bạn cài ép
driver lấy từ phiên bản hệ điều hành khác, hoặc driver của những thiết bị tương tự của một nhà
sản xuất. Hoặc bản SP mới của Windows không còn tương thích với driver đang dùng như đã
đề cập ở trên. Lúc đó, có thể xuất hiện màn hình thông báo màu xanh “chết chóc” chứa những
dòng chữ màu trắng.
Bạn phải gỡ driver đang dùng và phải biết chắc model của loại mainboard hay của từng thiết bị
để tìm driver dành riêng cho hệ điều hành đang xài.
Chưa được cài driver
Trong cửa sổ Device Manager, nếu bạn thấy dấu chấm hỏi màu vàng (?) và dòng chữ Other
Device hoặc dòng chữ khác thì chắc chắn rằng máy tính của bạn chưa cài hết driver. Khi đó,
bạn bấm đúp chuột lên hàng chữ có dấu chấm hỏi màu vàng đó rồi bấm nút Next ở cửa sổ hiện
ra sau đó là có thể biết được tên thiết bị chưa được cài driver.
Ở máy tính laptop, tình trạng này thường bắt gặp ở những laptop có đầu đọc thẻ nhớ, cổng
hồng ngoại, bluetooth. Còn ở máy tính để bàn, nó thường xuất hiện ở những máy tính chưa cài
driver cho chipset. Tất nhiên, sau khi cài đúng driver, dấu chấm hỏi màu vàng này sẽ tự biến
mất.
Xác định model thiết bị và phiên bản driver đang dùng
Để xác định model của thiết bị nhằm phục vụ cho việc tìm driver trên mạng Internet, bạn có
thể dùng các phần mềm xem thông tin phần cứng máy tính như HWiNFO, Everest
Còn để biết phiên bản driver đang dùng, bạn mở cửa sổ Device Mangaer (bấm chuột phải lên
biểu tượng My Computer, chọn Propeties; bấm thể Hardware, bấm nút Device Manager), bấm
đúp chuột lên hàng chữ tên thiết bị rồi bấm thẻ Driver trong cửa sổ hiện ra để xem.