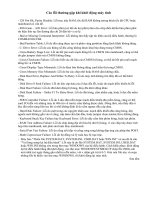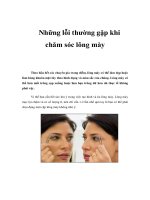Bài soạn Những lỗi thường gặp khi soạn thảo văn bản
Bạn đang xem bản rút gọn của tài liệu. Xem và tải ngay bản đầy đủ của tài liệu tại đây (949.15 KB, 28 trang )
Những lỗi thường gặp khi
soạn thảo văn bản
H
S
Sa Pa, ngµy 16 17 th¸ng 9 n¨m 2010–
Môc tiªu :
Giáo viên có khả năng tự xử lý những lỗi thường gặp
•
Khi chúng ta soạn thảo văn bản với phần mềm Word và
gặp phải những lỗi nhỏ dù không ảnh hưởng lớn đến văn
bản đang soạn thảo, tuy nhiên chúng ta vẫn cảm thấy khó
chịu khi “bàn làm việc” thường ngày của chúng ta lại có
những thay đổi mà chúng ta không thích. Ví dụ như: Khi
mở một tài liệu đã lưu để chỉnh sửa lại, tự động các từ
mới đánh vào cánh nhau một khoảng hay khi đánh vào
chữ i (thường) tự động lại nhảy lên chữ I (hoa). Vậy để
khắc phục những lỗi nhỏ đó chúng ta phải làm sao? Tin
học với bạn trẻ kỳ này giúp các bạn khắc phục những lỗi
đấy một cách hiệu quả.
•
1. Khi b n chèn các h×nh v trong m c AutoShape trên ạ ẽ ụ
thanh công c Draw thì xu t hi n ng vi n r t to ụ ấ ệ đườ ề ấ
l m che m t v n b n. B n hãy kh c ph c b ng cách à ấ ă ả ạ ắ ụ ằ
m menu Tools > Options; t i th General, b n b ở ạ ẻ ạ ỏ
ch n m c Automatic create drawing canvas when ọ ụ
inserting AutoShape.
2. Mỗi khi thực hiện thao tác
copy/cut rồi paste thì xuất hiện nút
Paste Options xuất hiện gây cản
trở công việc. Bạn mở menu Tools
> Options; tại thẻ Edit, bỏ chọn
mục Show Paste Options Buttons.
•
3. Khi bạn soạn thảo văn bản thì xuất hiện
các đường gạch chân màu xanh hoặc đỏ
ngoằn ngoèo gây khó chịu và mất thẩm
mỹ. Bạn khắc phục bằng cách mở menu
Tools > Options; tại thẻ Spelling&
Grammar, bạn bỏ chọn mục Check
Spelling As you type và mục Check
Grammar as you type.
•
4. Khi thanh cuộn ngang và dọc biến mất,
bạn mở menu Tools > Options; tại thẻ
View > chọn Hozirontal scroll bar và
Vertical scroll bar để chúng xuất hiện trở
lại.
•
5. Chèn hình ảnh vào văn bản nhưng bạn
không thấy hình đâu, chỉ thấy có cái
khung trống. Hãy mở menu Tools >
Options; tại thẻ View, bạn bỏ chọn
Pictures placeholders.
•
6. Các thước kẻ ngang và dọc biến mất,
bạn mở View > chọn Ruler.