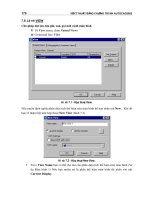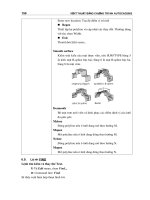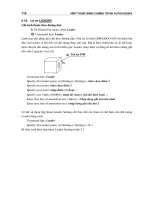giáo trình học Autocad 2002 tiếng việt phần 6 ppt
Bạn đang xem bản rút gọn của tài liệu. Xem và tải ngay bản đầy đủ của tài liệu tại đây (331.48 KB, 19 trang )
Công ty tin học Hài Hoà
97
Nếu sửa màu, bạn nhấn chuột vào nút Color, sửa kiểu đờng bạn nhấn chuột vào nút
Linetype, sửa lớp (Layer) bạn nhấn vào Layer. Nếu chỉ sửa một ký tự trong dòng thì bạn
nhấn chuột vào dòng chữ muốn sửa, dùng phím Del hoặc Backspace để xoá ký tự sai và
đánh ký tự mới. Tuỳ theo nhu cầu mà bạn nhấn vào các ô tơng ứng của hộp hội thoại.
4.12. Nhập tiế ng Việ t trong AutoCAD
Mặc dù các font chữ tiếng Việt cũng là các TRUE TYPE FONT (TTF) tơng tự nh với
các ngôn ngữ khác trên thế giới. Tuy nhiên do bảng m chuẩn quốc gia của chúng ta cha
thật sự đợc ứng dụng rộng ri nhiều cá nhân, tổ chức, địa phơng đa ra các bộ m riêng
của mình (trong toàn quốc hiện có tới trên 40 bảng m tiếng Việt khác nhau). Do vậy có
khá nhiều bảng m có các ký tự tiếng Việt bị trùng với m điều khiển của AutoCAD , vì thế
trong khá nhiều trờng hợp khi đánh các dòng văn bản tiếng Việt với lệnh TEXT (DTEXT)
tại dòng nhắc (command line) sẽ không hiển thị đợc. Để khắc phục tình trạng này có thể
thực hiện theo một trong 2 cách sau :
Sử dụng lệnh MTEXT để không phải nhập các ký tự tiếng Việt tại dòng lệnh
Nếu sử dụng lệnh TEXT (DTEXT) thì trớc hết nên nhập tiếng Việt theo dạng
không dấu (toi dang muon hoc tieng Viet), sau đó bấm đúp phím chuột trái vào ký
tự vừa xuất hiện trên màn hình đồ hoạ để gọi hộp thoại lệnh Ddeit. Sửa lại các ký tự
từ đây.
Hì nh 4.11 - Sửa tiế ng Việ t trong hộp thoại Edit Text.
Ngoài ra AutoCAD còn cho phép ngời sử dụng có thể trình bày các ký tự theo dạng tô
đặc chữa hoặc chỉ tạo viền thông qua biến TextFill. Khi TEXTFILL = 1 (ON) các kí tự sẽ
đợc tô đặc; khi TEXTFILL = 0 (OFF) các ký tự sẽ chỉ thể hiện dới dạng viền
TEXTFILL = 1 (ON)
vẽ kỹ thuật bằng chơng trì nh AutoCAD2002
98
Các lệ nh vẽ và tạo hì nh
4.13. Lệ nh XLINE (Construction line)
Lệnh vẽ một đờng thẳng hoặc một chùm đờng thẳng giao nhau.
Lệnh này thờng đợc sử dụng để vẽ các đờng gióng, các đờng nằm ngang hoặc thẳng
đứng. Trong phép vẽ mặt chiếu cũng có thể sử dụng lệnh này để tìm điểm vẽ, nếu kết hợp
thêm với các lệnh Trim, Scale có thể tạo thành các cạnh của hình chiếu.
Trên thanh công cụ, chọn
Từ Draw menu, chọn Construction line
Command line: XLine
Specify a point or [Hor/Ver/Ang/Bisect/Offset]: chọn một điểm để bắt đầu vẽ (hoặc chọn
H,V,A,B,O)
Specify through point: chọn điểm thứ hai của đờng thẳng
Specify through point: chọn điểm khác nếu muốn vẽ chùm đờng thẳng đi qua điểm 1
Các lựa chọn của lệnh XLine
Hor : tạo đờng thẳng nằm ngang. Sau lựa chọn này ta chỉ việc nhập (hoặc truy bắt điểm)
một điểm mà đờng thẳng đi qua.
Ver : Tạo đờng thẳng theo phơng thẳng đứng. Sau lựa chọn này ta chỉ việc nhập (hoặc
truy bắt điểm) một điểm mà đờng thẳng đi qua.
Ang : Tạo đờng thẳng xiên theo một góc nào đó. Sau lựa chọn này AutoCAD yêu cầu ta
nhập vào
Enter angle of xline (0) or [Reference]: nhập góc nghiêng
Specify through point: chọn một điểm thuộc đờng thẳng
Bisect : tạo đờng thẳng đi qua phân giác của một góc (thông qua 3 điểm), ở lựa chọn này
AutoCAD yêu cầu ta nhập vào 03 điểm. Điểm (1) thuộc về tâm của góc, điểm (2) và (3)
thuộc về hai cạnh của góc.
Command: XLine
Specify a point or [Hor/Ver/Ang/Bisect/Offset]: B
Specify angle vertex point: bấm chọn đỉnh của góc
Specify angle start point: bấm chọn một điểm thuộc cạnh thứ nhất của góc
Specify angle end point: bấm chọn một điểm thuộc cạnh thứ hai của góc
Offset : Tạo một đờng thẳng song song với một đờng thẳng có sẵn.
Command: XLine
Specify a point or [Hor/Ver/Ang/Bisect/Offset]: O
Specify offset distance or [Through] <Through>: nhập khoảng cách hoặc t
Công ty tin học Hài Hoà
99
Select a line object: chọn đối tợng gốc
Specify through point: chọn một điểm để xác định vị trí đòng thẳng sẽ phát sinh
4.14. Lệ nh RAY
Lệnh vẽ một nửa đờng thẳng.
Draw menu chọn Ray
Command line: Ray
Lệnh này thực hiện hoàn toàn tơng tự nh lệnh XLine nhng thay vì vẽ cả đờng thẳng
lệnh Ray sẽ chỉ vẽ nửa đờng thẳng xuất phát từ điểm định nghĩa đầu tiên.
Command: Ray
Specify start point: chọn điểm đầu tiên (điểm xuất phát)
Specify through point: chọn điểm thứ hai (điểm định hớng cho nửa đờng
thẳng)
Specify through point: chọn điểm khác (điểm định hớng cho nửa đờng thẳng
mới đi qua điểm (1)
Specify through point: để kết thúc lệnh
4.15. Lệ nh DONUT
Lệnh vẽ hình vành khăn
Draw menu chọn Donut
Command line: Donut
Specify inside diameter of donut <current>: Giá trị đờng kính
trong
Specify outside diameter of donut <current>: Giá trị đờng kính
ngoài
Specify center of doughnut: Toạ độ tâm(1)
Hình vành khuyên sẽ đợc tô màu bên trong nếu giá trị của lệnh Fill
là ON và ngợc lại khi Fill là OFF.
Ví dụ:
Command: Donut
Inside diameter <0.5>: 12
Ouside diameter <1.0>: 16
Center of doughnut: 20.30
Dùng lệnh DONUT có thể vẽ hình tròn đặc, nếu cho bán
kính vòng tròn trong (Inside diameter) bằng 0 và Fill là On.
vẽ kỹ thuật bằng chơng trì nh AutoCAD2002
100
4.16. Lệ nh TRACE
Lệnh vẽ các đoạn thẳng có độ dày
Command line: Trace
Specify trace width <0.2000>:Nhập khoảng cách, hoặc
vào giá trị, hoặc
Specify start point: Trỏ điểm (1)
Specify next point: Trỏ điểm (2)
Specify next point: Trỏ điểm (3) hoặc để kết thúc lệnh
Đoạn thẳng đợc tô khi lệnh Fill có giá trị ON
Xem thêm lệnh PLine
4.17. Lệ nh SOLID
Lệnh vẽ miền đợc tô đặc
Mỗi 2D Solid đợc mô tả bởi 3 hoặc 4 cạnh. Với các hình 3 cạnh thì cách nhập tơng đối
đơn giản chỉ việc bấm chọn 3 điểm liên tiếp không thẳng hàng ta sẽ có một miếng tam
giác tô đặc. Riêng với hình Solid 4 cạnh khi khai báo điểm phải chú ý thứ tự điểm nhập
vào. Nếu điểm (1) - (2) là mô tả cạnh thứ nhất thì (3) - (4) là mô tả cạnh đối diện nhng
phải có cùng hớng với (1) - (2)
5
6
4
3
2
1
3 4
2 1
Hì nh 4.12 - Vẽ hì nh 2D Solid.
Command line: Solid
SOLID Specify first point: bấm chọn điểm (1)
Specify second point: bấm chọn điểm (2)
Specify third point: bấm chọn điểm (3)
Specify fourth point or <exit>: bấm chọn điểm (4) hoặc để kết thúc
Công ty tin học Hài Hoà
101
4.18. Lệ nh MLINE
vẽ đoạn thẳ ng song song
Lệnh MLine (Multiple Line) đợc sử dụng để vẽ đoạn thẳng song song, rất tiện trong thể
hiện các bản vẽ quy hoạch kiến trúc. Trong đó các con đờng luôn cần thể hiện bởi 2 nét
(mép phải và mép trái đờng), khi các trục đờng giao nhau thì các nét thể hiện lại không
đợc phép cắt nhau (xem hình 4.13). Nếu chỉ sử dụng lệnh Line ,Pline thì sẽ mất rất
nhiều công sức, trong khi đó nếu dùng lệnh MLine thì bài toán sẽ trở nên khá đơn giản và
tiện lợi.
Hì nh 4.13 - Bản đ ồ quy hoạch thành phố.
Thứ tự thực hiện lệnh MLine nh sau để vẽ đờng gấp khúc hình 4.14 nh sau:
Từ thanh công cụ chọn
Từ Draw menu chọn Multiline
Command line: MLine
Current settings: Justification = Top, Scale = 20.00, Style = STANDARD (các tham
số mặc định hiện có của lệnh MLine)
Specify start point or [Justification/Scale/STyle]: bấm chọn điểm (1)
Specify next point: bấm chọn điểm (2)
Specify next point or [Undo]: bấm chọn điểm (3)
Specify next point or [Close/Undo]: bấm chọn điểm (4)
Specify next point or [Close/Undo]: bấm chọn điểm (5)
Specify next point or [Close/Undo]: để kết thúc kệnh
vẽ kỹ thuật bằng chơng trì nh AutoCAD2002
102
2
5
4
3
1
Hì nh 4.14 - Vẽ hai đ ờng gấ p khúc song song nhau bằng lệ nh MLine.
Khi thực hiện lệnh MLine nếu muốn thay đổi các tham số mặc định của lệnh này
[Justification/Scale/STyle] thì sau khi nhập lệnh, tại dòng nhắc
Specify start point or [Justification/Scale/STyle]: nhập J hoặc S hoặc ST
Justification
:
Lựa chọn này sử dụng đề định vị trí đờng tâm của đối tợng MLine là tim đờng
(Zero); đỉnh (Top) hoặc chân (Bottom). Nh minh hoạ trên hình 4.12 thì đờng
MLine đợc vẽ với định vị TOP.
Scale
:
Sử dụng để xác định khoảng cách giữa hai đờng biên phải và biên trái của đối
tợng MLine.
STyle
:
Ta có thể định nghĩa trớc một số kiểu đờng cho lệnh MLine, sau đó sử dụng lựa
chọn này để đổi kiểu cho lệnh vẽ hiện tại. Sau khi chọn ST ta có thể nhập tên kiểu
đờng muốn thể hiện hoặc gõ ? để hiện danh sách.
4.19. Lệ nh MLSTYLE
Lệ nh tạo kiể u cho vẽ đờng thẳ ng song song(MLine)
Từ Format menu, chọn Multiline Style
Command line: Mlstyle
Lệnh này sử dụng để định nghĩa các kiểu thể hiện cho đối tợng MLine. Các kiểu định
nghĩa tại đây có thể đợc lu trữ trên File để sử dụng cho các bản vẽ sau. Lệnh này làm
hiện hộp thoại hình 4.15 dới đây
Công ty tin học Hài Hoà
103
Hì nh 4.15 - Hộp thoại Multiline Styles.
Tại hộp thoại này ta có thể khai báo các kiểu đờng khác nhau cho đối tợng MLine sau
đó đặt tên (Name), ghi lên đĩa cứng (Save), tải từ các tập tin đ có (Load), hoặc đa vào
danh sách các kiểu sẽ sử dụng cho bản vẽ hiện tại (Add).
Việc định nghĩa các phần tử thể hiện của đối tợng MLine đợc thực hiện thông qua hộp
thoại
(hình 4.16)
Hì nh 4.16 - Hộp thoại Element Properties.
Kiểu mặc định của MLine là đờng thẳng song song 2 nét (trái và phải) tuy nhiên thông
qua hộp thoại này ngời sử dụng có thể khai báo thêm các nét phụ khác nh đờng tâm,
đờng phụ trái v.v bằng cách bấm chọn phím rồi khai báo vị trí của nét thông qua
biến Offset (khi Offset=0.000 - đờng mới khai báo là đờng trục).
vẽ kỹ thuật bằng chơng trì nh AutoCAD2002
104
4.20. Lệ nh MLEDIT
Lệ nh hiệ u chỉ nh đối tợng vẽ MLine.
Từ thanh công cụ chọn
Từ Modify menu chọn Multiline
Command line: Mledit
Lệnh này cho phép hiệu chỉnh đối tợng MLine. Các đối tợng MLine sau khi thể hiện ra
bản vẽ có thể sẽ cắt qua nhau, đấu đầu với nhau, vợt lên trên (che) nhau Lệnh Mledit
chính nhằm mục đích thể hiện các quan hệ này. Có 12 phơng án hiệu chỉnh chia thành 4
nhóm :
Giao cắt (Crosses)
Nối chữ T (Tee)
Bẻ góc (Corners)
Cắt ngang (Cuts)
Các lựa chọn này đợc thể hiện trên hộp thoại
hình 4.17
Hì nh 4.17 - Hộp thoại Multiline Edit.
Sau khi cho hiện hộp thoại này, hy chọn một trong các phơng án bằng cách bấm chọn
vào phơng án rồi bấm tiếp
. Khi đó AutoCAD sẽ cho trở lại với dòng lệnh yêu
cầu chọn đối tợng MLine (1) và MLine (2)
Ví dụ ta đ vẽ 2 đờng MLine nh trên hình 4.18a sau khi gọi lệnh Mledit chọn
.
1
2
4.16a - Đối tợng MLine gốc 4.16b - Kế t quả hiệ u chỉ nh
Hì nh 4.18 - Sử dụng Mledit đ ể sửa đ ối tợng MLine.
Công ty tin học Hài Hoà
105
sau khi bấm chọn đờng Mline 1 và đờng Mline 2 theo thứ tự nh thể hiện trên hình ta sẽ
có kết quả nh trình bày ở hình 4.18b.
4.21. Lệ nh REGION
Lệnh tạo một miền từ các hình ghép
Lệnh này dùng để chuyển đổi một đối tợng (dạng hình kín) hoặc một nhóm đối tợng
thành một đối tợng duy nhất - gọi là một miền (Region). Mỗi miền có thể đợc tạo ra từ
một số đối tợng đơn giản. Tuy nhiên nếu tạo một Region từ các các đờng (Line, Arc )
thì các đối tợng này phải tạo thành một vùng kín.
Sau lệnh Region cơ bản hình dạng thể hiện của các đối tợng trên bản vẽ là không thay
đổi, tuy nhiên tính chất đối tợng đồ hoạ đ thay đổi. Ví dụ một hình tứ giác đóng kín
đợc tạo bởi lệnh Line sẽ gồm 04 đối tợng Line, sau khi đợc Region sẽ trở thành 01 đối
tợng duy nhất. Một vòng tròn vẽ bằng lệnh Circle nếu cha Region thì có thể dễ dàng
thay đổi bán kính thông qua các tay cầm, nếu đ Region thì sẽ trở thành 01 miền tròn.
Từ thanh công cụ chọn
Từ Draw menu chọn Region
Command line: Region
Sau đó AutoCAD sẽ yêu cầu chọn đối tợng cần Region (Select objects:). Khi đ chọn
xong bấm Hy bấm để kết thúc lệnh.
4.22. Lệ nh UNION
Cộng các vùng Region
Từ thanh công cụ chọn
Từ Modify menu chọn Solids editings - Union
Command line: Union
Lệnh này cho phép hợp nhất các vùng Region (đ định nghĩa) nếu các vùng có giao nhau
thì phần nét nằm trong vùng giao nhau sẽ đợc loại bỏ.
a) Trớc khi Union b) Sau khi Union
Hì nh 4.19 - Sử dụng lệ nh Union đ ể tạo hì nh hoa văn từ các vùng Region.
vẽ kỹ thuật bằng chơng trì nh AutoCAD2002
106
Để thực hiện đợc hình vẽ hoa văn nh thể hiện trên hình 4.17 trên đây. Thứ tự các bớc
thực hiện nh sau:
Vẽ các hình chữ nhật, tròn và elip bằng các lệnh vẽ thông thờng;
Gọi lệnh Region để tạo ra 5 đối tợng Region (hình chữ nhật + 02 hình tròn + 02
hình elip);
Gọi lệnh Union - đánh dấu toàn bộ 5 đối tợng Region để tạo đợc hình hoa văn
4.23. Lệ nh SUBTRACT
Trừ các vùng Region
Từ thanh công cụ chọn
Từ Modify menu chọn Solids editings - Subtract
Command line: Subtract
Lệnh này loại bỏ phần giao nhao của các miền Region. Miền (region) đợc chọn trớc
đợc hiểu là miền cơ sở (miền sẽ còn lại một phần sau lệnh Subtract), các miền chọn sau
đợc hiểu là các miền điều kiện loại bỏ.
a) Trớc khi Subtract b) Sau khi Subtract chọn c) Sau khi Subtract
chọn hì nh chữ nhậ t trớc chọn các hì nh trò n, elip trớc
Hì nh 4.20 - Sử dụng lệ nh Subtract đ ể tạo hì nh hoa văn từ các vùng Region.
Command: subtract
Select solids and regions to subtract from
Select objects: chọn miền cơ sở
Select objects: để kết thúc
Select solids and regions to subtract
Select objects: chọn miền điều kiện
Select objects: để kết thúc
4.24. Lệ nh INTERSECT
Lấy giao của các vùng Region
Từ thanh công cụ chọn
Từ Modify menu chọn Solids editings - Intersect
Công ty tin học Hài Hoà
107
Command line: Intersect
Cách thực hiện lệnh này tơng tự nh với lệnh Subtract nh kết quả thì chỉ những vùng
giao nhau của các Region mới đợc giữ lại (hình 4.21)
a) Trớc k h i
Intersect
b) Sau khi
Intersect
Hì nh 4.21 - Sử dụng lệ nh Intersect.
4.25. Lệ nh BOUNDARY
Lệnh Boundary tạo nên một đối tợng Pline (hoặc Region) có dạng một đờng bao kín.
Các đối tợng gốc không bị mất đi.
Từ Draw menu chọn Boundary
Command line: Boundary
Thấy xuất hiện hộp thoại hình 4.22
Hì nh 4.22 - Hộp thoại Boundary Creation.
vẽ kỹ thuật bằng chơng trì nh AutoCAD2002
108
Chọn rồi bấm vào một điểm bên trong vùng đóng kín (hình 4.23). Kết thúc
lệnh này một đối tợng Pline đ đợc tạo thành, sử dụng lệnh MOVE rồi dời PLine đó ra
bên cạnh ta có thể hiện nh trên hình 4.23.
Pick point
Hì nh 4.21 - Minh hoạ sử dụng lệ nh Boundary.
Công ty tin học Hài Hoà
109
Các lệnh Ghi và
hiệu chỉnh kích thớc
5.1. Khái niệ m
5.1.1. Các thành phần của kích thớc
Ghi kích thớc là một phần không thể thiếu trong mỗi bản vẽ kỹ thuật. Tuỳ thuộc các tiêu
chuẩn ngành, tiêu chuẩn quốc gia cách thể hiện đờng ghi kích thớc có thể cũng có các
khác biệt. Chơng này chủ yếu trình bày các lệnh liên qua đến việc ghi, hiệu chỉnh và định
nghĩa lại các biến ghi kích thớc cho phù hợp với từng yêu cầu cụ thể. Các thành phần chủ
yếu nhất để thể hiện một đờng ghi kích thớc đợc mô tả trong hình 5.1 dới đây.
chữ số ghi kí ch thớc
(Dimension text)
đ ờng đ ị nh tâ m
(Center Line)
đ ờng kí ch thớc
(Dimension line)
đ ờng gióng
(Extension lines)
200
300
đ ầ u mũi tên
(Arrowheads)
Hì nh 5.1 - Các thành phầ n số liệ u của đ ờng kí ch thớc .
Nếu đặt kích thớc là "enabled" thì tất cả các thành phần của kích thớc sẽ đợc coi nh là
một đối tợng duy nhất (kích thớc liên kết). Nếu không, mỗi thành phần của kích thớc
sẽ là một đối tợng riêng biệt, điều này thuận tiện hơn trong việc hiệu chỉnh kích thớc.
Có thể dùng lệnh Explode để phân kích thớc liên kết ra thành các đối tợng riêng biệt.
5.1.2. Biến kích thớc (Dimension Variables) và kiểu kích thớc (Dimension Style)
Để điều khiển các thành phần của kích thớc, AutoCAD dùng các biến kích thớc. Mỗi
biến kích thớc nhận một giá trị nhất định và có thể thay đổi đợc. Biến kích thớc có thể
nhận các kiểu giá trị logic (ON/OFF), khoảng cách, hệ số tỷ lệ, số nguyên hay là một dòng
chuỗi ký tự (String).
vẽ kỹ thuật bằng chơng trì nh AutoCAD2002
110
Một tập hợp các biến kích thớc với các giá trị nhất định sẽ tạo nên một kiểu kích thớc.
AutoCAD cho phép ngời dùng tạo và lu trữ các kiểu kích thớc trong bản vẽ. Khi gọi
một kiểu kích thớc nào đó làm hiện hành thì các kích thớc sau đó sẽ đợc vẽ với giá trị
các biến kích thớc thuộc kiểu đó. Nếu thay đổi giá trị các biến kích thớc của một kiểu đ
định nghĩa, thì các kích thớc đ đợc vẽ theo kiểu này cũng đợc cập nhật các giá trị mới.
Ngoại trừ biến Dimaso và Dimsho, AutoCAD lu trữ giá trị tất cả các biến kích thớc
trong kiểu kích thớc. Bảng sau giới thiệu về các biến kích thớc thờng dùng.
Gán giá trị cho biến kích thớc và tạo kiểu kích thớc
Để gán giá trị cho biến kích thớc, hy nhập tên biến vào dòng nhắc
Dim: trong mode ghi kích thớc, theo cú pháp sau:
Dim: tên biến kích thớc
Current value <giá trị hiện thời> New value: (vào giá trị mới)
Có thể nhập vào đây giá trị mới cho biến hay để duy trì giá trị hiện hành.
Giá trị của biến kích thớc đợc lu trữ cùng với bản vẽ cho đến khi nó đợc gán giá trị
khác. Có thể lu trữ giá trị của biến kích thớc trong kiểu kích thớc. Trong một kiểu kích
thớc, mỗi biến có một giá trị xác định và có thể thay đổi đợc. Cũng nh biến kích thớc,
kiểu kích thớc có thể lu trữ cùng với bản vẽ và tại một thời điểm có một kiểu kích thớc
là hiện hành, do đó nên tạo trớc một số kiểu kích thớc theo ý muốn ngời dùng trong
bản vẽ nguyên sinh.
5.1.3. Các điểm định nghĩa (Definition point)
Các điểm định nghĩa là các chấm trên màn hình, xuất hiện tại vị trí dùng để tạo một kích
thớc liên kết. Nếu một kích thớc hiển thị thì các chấm đó cũng hiển thị theo (ngay cả khi
lớp chứa chấm đó - Depoints - ở chế độ tắt - OFF), nhng khi in ra sẽ không có các điểm
này. Muốn in các chấm này phải đổi tên lớp Depoints thành tên khác.
5.1.4. Tạo kiểu kích thớc
Khi mở một bản vẽ mới, AutoCAD tự động tạo một kiểu kích thớc có tên là Unnamed.
Để có thể ghi kích thớc đúng theo ý muốn (tùy thuộc vào tiêu chuẩn kỹ thuật), ngời
dùng phải tạo ra các kiểu ghi kích thớc.
5.2. Lệ nh DIMLINEAR
Lệnh ghi kích thớc theo đoạn thẳng
Tại thanh công cụ, chọn
Từ Dimension menu, chọn Linear
Command line: Dimlinear
Công ty tin học Hài Hoà
111
Specify first extension line origin or <select object>: Trỏ điểm thứ nhất của
đờng gióng
Specify second extension line origin: Trỏ điểm thứ hai của đờng gióng
Specify dimension line location or [Mtext/Text/Angle/Horizontal/Vertical/Rotated]:
chọn vị trí ghi đờng kích thớc
Object Selection - Automatic Extension Lines
Nếu bạn nhấn phím Enter để chọn một đối tợng, AutoCAD tự động xác định đờng kích
thớc thông qua đối tợng mà bạn đ chọn.
Sau khi AutoCAD xác đinh đợc đờng kích thớc bạn có thể thay đổi một số thuộc tính
của đờng kích thớc
Dimension line location (Mtext/Text/Angle/Horizontal/Vertical/Rotated):Toạ độ điểm(3)
hoặc chọn một thuộc tính
Mtext
Sửa đổi các dòng ghi chú của đờng kích thớc thông qua hộp thoại MText (xem thêm lệnh
MText). Với cáhc nhập này ta còn có thể ghi đợc ra màn hình các ký tự đặc biệt nh , ữ,
, thông qua lựa chọn Symbol.
Text Sửa đổi dòng ghi chú của đờng kích thớc.
Angle Thay đổi góc của dòng ghi chú so với đờng kích thớc
Enter text angle: Giá trị góc
Horizontal Vertical
vẽ kỹ thuật bằng chơng trì nh AutoCAD2002
112
Ghi kích thớc theo chiều ngang Ghi kích thớc theo chiều dọc
Rotated
Quay đờng kích thớc
Dimension line angle <current>: Nhập giá trị góc quay
5.2.1. Lệ nh DIMALIGNED
Lệnh vẽ đờng kích thớc thẳng
Tạo ra đờng kích thớc tự động định hớng một cách phù hợp với đối tợng
Tại thanh công cụ, chọn
Từ Dimension menu, chọn Aligned
Command line: dimaligned
First extension line origin or ENTER to select: chọn một điểm hoặc Enter
Specify first extension line origin or <select object>: chọn điểm (1)
Specify second extension line origin: chọn điểm (2)
Specify dimension line location or Select object to dimension: chọn vị trí đặt đờng
kích thớc.
Với lệnh Dimaligned đờng ghi kích thớc sẽ song song với đoạn thẳng nối hai điểm gốc
của đờng gióng.
Lệnh Dimaligned.
C«ng ty tin häc Hµi Hoµ
113
5.3. LÖ nh DIMRADIUS
LÖnh ®¸nh c¸c kÝch th−íc b¸n kÝnh cho ®−êng trßn vµ cung trßn
T¹i thanh c«ng cô, chän
Tõ Dimension menu, chän Radius
Command line: dimradius
Select arc or circle: Chän ®−êng trßn hoÆc cung trßn
5.4. LÖ nh DIMCENTER
LÖnh t¹o ra dÊu t©m hoÆc ®−êng th¼ng t©m cña ®−êng trßn vµ cung trßn
T¹i thanh c«ng cô, chän
Tõ Dimension menu, chän Center Mark
Command line: dimcenter
Select arc or circle: Chän mét ®èi t−îng
5.5. LÖ nh DIMDIAMETER
LÖnh ®¸nh c¸c kÝch th−íc ®−êng kÝnh cho ®−êng trßn vµ cung trßn
T¹i thanh c«ng cô, chän
Tõ Dimension menu, chän Diameter
Command line: dimdiameter
Select arc or circle: Chän ®−êng trßn hoÆc cung trßn
5.6. LÖ nh DIMANGULAR
LÖnh ®¸nh c¸c kÝch th−íc gãc
T¹i thanh c«ng cô, chän
vẽ kỹ thuật bằng chơng trì nh AutoCAD2002
114
Từ Dimension menu, chọn Angular
Command line: dimangular
Select arc, circle, line, or <specify vertex>: bấm một điểm trên 1 cạnh của góc
Select second line: bấm một điểm trên cạnh thứ hai của góc
Specify dimension arc line location or [Mtext/Text/Angle]: bấm chọn vị trí đặt
đờng ghi kích thớc góc
Arc Selection Circle Selection
5.7. Lệ nh DIMORDINATE
Ghi kích thớc theo toạ độ điểm
Ghi kích thớc tung độ (hay hoành độ) của một điểm đặc trng dọc theo một đờng dẫn
đơn.
Tại thanh công cụ, chọn
Từ Dimension menu, chọn Ordinate
Command line: dimordinate
Specify feature location: chọn điểm đặc trng
Specify leader endpoint or [Xdatum/Ydatum/Mtext/Text/Angle]:
điểm cuối của đờng dẫn hay X để xác định hoành độ và Y để xác
định tung độ.
Dimension text <tọa độ X hay Y đợc đo>: chữ số kích thớc.
Nếu vào điểm cuối của đờng dẫn, AutoCAD sẽ đo khoảng cách từ
điểm này tới điểm đặc trng để quyết định là khoảng cách tung độ
hay hoành độ (tùy thuộc giá trị theo phơng X hay Y lớn hơn).
5.8. Lệ nh DIMBASELINE
Lệnh vẽ một loạt các đờng kích thớc thông qua đờng gióng cơ sở của đờng kích
thớc đã chọn
Tại thanh công cụ, chọn
Từ Dimension menu, chọn Baseline
Công ty tin học Hài Hoà
115
Command line: Dimbaseline
Specify a second extension line origin or (Undo/<Select>):
Select
AutoCAD yêu cầu bạn chọn một đờng kích thớc
làm đờng gióng cơ sở (đờng gióng chung).
Select base dimension: Chọn đờng kích thớc cơ
sở
Sau khi chọn đờng kích thớc cơ sở, AutoCAD yêu cầu chỉ vị trí đờng gióng thứ hai của
đờng kích thớc mới. Đờng gióng thứ nhất của các đờng kích thớc mới đợc tạo sẽ
chung với đờng gióng cơ sở.
Specify a second extension line origin
AutoCAD yêu cầu chỉ vị trí đờng gióng thứ hai để ghi tiếp với
đờng gióng thứ nhất là đờng gióng chung dựa vào đờng kích
thớc ban đầu
5.9. Lệ nh DIMCONTINUE
Lệnh ghi kích thớc nhiều đoạn chia kế tiếp nhau
Tại thanh công cụ, chọn
Từ Dimension menu, chọn Continue
Command line: Dimcontinue
Ví dụ:
Để ghi đờng kích thớc tiếp theo bạn chọn đờng gióng của đờng kích thớc trớc đó.